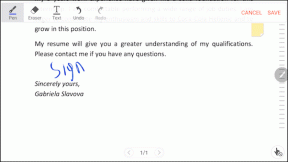Детальний посібник із вирішення проблем із гучністю динаміків MacBook
Різне / / November 29, 2021
Ви чуєте а тріск або приглушені звуки з динаміка вашого MacBook, коли відтворення музики або відео? Виробництво звуку раптом стало занадто низьким, незважаючи на збільшення гучності динаміка MacBook до максимальної межі? У цьому посібнику зібрано вісім (8) можливих рішень щодо відсутності звуку та проблем із динаміком на вашому Mac.

Якщо вбудований динамік не видає звуку, перевірте, чи немає жодного зовнішнього аудіопристрою, підключеного до Mac через Bluetooth або роз’єм для навушників. Так само переконайтеся, що медіа-файл, який ви намагаєтеся відтворити, не вимкнено за замовчуванням. Спробуйте відтворити інші пісні чи відео та перевірте, чи є звук. Якщо вихід звуку все ще дуже низький або його немає, перейдіть до наведених нижче рішень.
Також на Guiding Tech
1. Змінити налаштування звуків
Щоб вбудований динамік MacBook працював, він повинен бути пристроєм виведення звуку за замовчуванням. Ось як це перевірити.
Крок 1: Запустіть «Системні налаштування» та виберіть «Звук».

Крок 2: Перейдіть на вкладку Вихід.

Крок 3: Перевірте, чи вибрано вбудований динамік MacBook. Також переконайтеся, що прапорець Вимкнути звук для вбудованого динаміка знято.

2. Перезапустіть Mac
Особисто — до речі, незліченна кількість випадків — я вирішував кілька проблем, пов’язаних зі звуком, на своєму Mac, просто перезавантаживши пристрій. Якщо вбудований динамік вашого Mac не видає звук, незважаючи на те, що він є пристроєм за замовчуванням для виведення звуку, спробуйте перезапустити його. Торкніться логотипу Apple у верхньому лівому куті дисплея (на рядку меню) і натисніть Перезавантажити.

3. Закрийте Core Audio
Core Audio — це фоновий процес, відповідальний за вихід і введення звуку на пристроях Apple. Apple називає це «цифровою аудіоінфраструктурою iOS та OS X». Якщо гучність динаміка вашого MacBook виглядає смішно, примусове припинення процесу Core Audio може допомогти вирішити проблему.
Крок 1: Запустіть папку «Утиліти» за допомогою комбінації клавіш Shift + Command + U і двічі клацніть «Монітор активності».

Крок 2: Тип coreaudio у вікно пошуку.

Крок 3: Торкніться coreaudiod і натисніть значок x у верхньому лівому куті.

Крок 4: Натисніть Примусово вийти у підказці.

The coreaudiod процес буде перезапущено миттєво, і цього разу, можливо, усуваючи збої, що впливають на продуктивність динаміка вашого Mac.
4. Скидання NVRAM/PRAM
Інформація про роздільну здатність дисплея Mac, гучність динаміка та конфігурацію диска запуску зберігається в енергонезалежній RAM (NVRAM) або параметр RAM (PRAM). Цікаво, що їх багато проблеми, пов’язані з програмним та апаратним забезпеченням це можна виправити, скинувши ваш блок зберігання.
Якщо ви помітили, що гучність динаміка вашого MacBook надзвичайно низька або не така гучна, як раніше, виконайте наведені нижче дії, щоб скинути NVRAM або PRAM.
Примітка: Скидання NVRAM і PRAM на MacBook виконується за тими ж кроками (викладені нижче). По-друге, можливо, вам доведеться переналаштувати деякі системні параметри та налаштування після виконання скидання NVRAM.
Крок 1: Вимкніть свій Mac; торкніться логотипу Apple на панелі меню та виберіть «Вимкнути».

Крок 2: Натисніть кнопку живлення та негайно утримуйте клавіші «Option + Command + P + R» на клавіатурі.

Крок 3: Утримуйте чотири (4) клавіші одночасно, доки ваш Mac не перезавантажиться. Це займає приблизно 10-15 секунд.
Тепер гучність динаміка вашого Mac має повернутися до стандартного стану. Спробуйте відтворити пісню та перевірте, чи вирішено проблему низької гучності.
5. Перевірте налаштування в програмі
Деякі програми мають спеціальний регулятор гучності відтворення, який повністю не залежить від регулятора гучності вашого Mac. Візьмемо як приклад додаток Apple Music. У верхньому лівому куті програми знаходиться повзунок гучності. Якщо гучність програми вимкнена, аудіовивід не буде, навіть якщо вбудований динамік вашого MacBook (або зовнішній аудіопристрій) встановлено на максимальний рівень гучності.

Регулювання гучності Apple Music
Отже, перевірте регулятор гучності програми та переконайтеся, що він не вимкнений.
У веб-переглядачах переконайтеся, що вкладка, яка передає звук, не вимкнена. Клацніть правою кнопкою миші на вкладці та виберіть Увімкнути звук вкладки (для Mozilla Firefox) або Увімкнути звук сайту (для Google Chrome).

Увімкнути вкладку (Firefox)

Увімкнути вкладку (Chrome)
У Safari натисніть значок динаміка в правому куті адресного рядка, щоб увімкнути звук на вкладці.

6. Примусово вийти з програми
Чи проблема властива певному додатку? Або це загальносистемно? Наприклад, якщо динамік вашого Mac не працює з Apple Music, спробуйте відтворити відео YouTube у веб-переглядачі.
Існують випадки, коли конкретна програма не передає звук на динамік вашого Mac, тоді як інші програми працюють нормально. У цьому випадку примусово закрийте програму з помилкою та відкрийте її знову. Відкрийте програму та скористайтеся комбінацією клавіш «Option + Shift + Command + Escape», щоб примусово вийти з програми. Або торкніться логотипу Apple на панелі меню, коли вікно програми активне, і виберіть у меню Примусово вийти.

7. Оновити додаток
Програмні помилки також можуть вплинути на вихідний звук програми. Відвідайте App Store або веб-сайт виробника, щоб завантажити та встановити останню версію програми на свій Mac. Ви також можете оновити програму з меню налаштувань — залежно від того, як програма розроблена.
8. Оновіть macOS
Нарешті, переконайтеся, що ви використовуєте останню версію macOS на своєму MacBook. Перейдіть до «Системні налаштування» > «Оновлення програмного забезпечення» та натисніть кнопку «Оновити зараз».

Також на Guiding Tech
Голосно і чітко
Якщо проблема з гучністю або виходом динаміка не зникає після вичерпання всіх перерахованих вище рішень для усунення несправностей, ймовірно, вбудований динамік вашого MacBook пошкоджений. Вам слід відвідати найближчий авторизований ремонтний центр Apple або зв’язатися Центр підтримки MacBook від Apple швидко.
Далі: Ваш MacBook без потреби перегрівається? Прочитайте публікацію за посиланням нижче, щоб знайти можливі причини та кроки для вирішення проблеми.