Виправте Windows 10, яка не використовує повну оперативну пам’ять
Різне / / November 28, 2021
Виправте Windows 10, яка не використовує повну оперативну пам'ять: Багато користувачів повідомили, що їхня система не використовує встановлену доступну пам’ять, натомість у диспетчері завдань відображається лише частина пам’яті, і лише цю пам’ять може використовувати Windows. Головне питання залишається в тому, куди поділася інша частина пам'яті? Ну, перш ніж відповісти на це питання, давайте подивимося, що відбувається насправді, наприклад, у користувача встановлено 8 ГБ оперативної пам’яті, але лише 6 ГБ можна використовувати і відображати в диспетчері завдань.
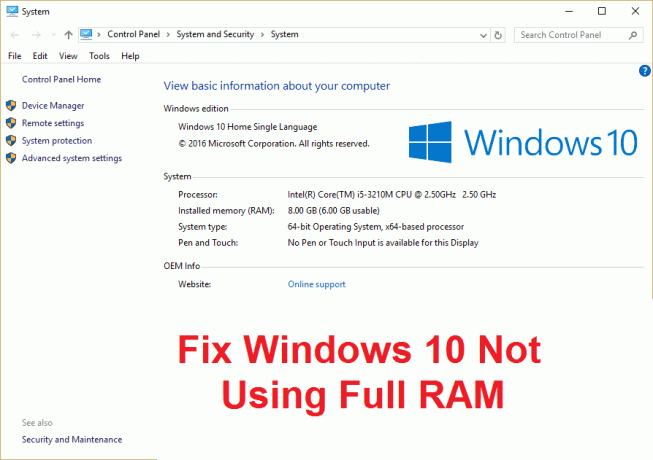
ОЗУ (пам'ять із довільним доступом) — це пристрій зберігання даних комп'ютера, який часто використовується для зберігання даних, які використовуються операційною системою, що підвищує загальну швидкість роботи системи. Після вимкнення системи всі дані в ОЗП стираються, оскільки це тимчасовий пристрій зберігання даних і використовується для швидшого доступу до даних. Наявність більшої кількості оперативної пам’яті гарантує безперебійну роботу вашої системи та хорошу продуктивність, оскільки буде доступно більше оперативної пам’яті, щоб зберігати більше файлів для швидшого доступу. Але наявність достатньої кількості оперативної пам’яті, але неможливість її використання, дуже дратує будь-кого, і ось у чому справа. У вас є програми та ігри, для запуску яких потрібна мінімальна кількість оперативної пам’яті, але ви знову не зможете запустіть ці програми, оскільки у вас менше доступної оперативної пам’яті (навіть якщо ви встановили великий обсяг пам'ять).
Чому Windows 10 не використовує повну оперативну пам'ять?
У деяких випадках деяка частина оперативної пам’яті зарезервована системою, також іноді деякий обсяг пам’яті також зарезервований графічною картою, якщо у вас є інтегрована. Але якщо у вас є окрема відеокарта, це не повинно бути проблемою. Очевидно, що 2% оперативної пам’яті завжди вільні, наприклад, якщо у вас встановлено 4 ГБ оперативної пам’яті, то використовувана пам’ять буде від 3,6 ГБ до 3,8 ГБ, що цілком нормально. Наведений вище випадок для користувачів, які встановили 8 ГБ оперативної пам’яті, але лише 4 ГБ або 6 ГБ, доступний у диспетчері завдань або властивостях системи. Крім того, в деяких випадках BIOS може зарезервувати деякий обсяг оперативної пам’яті, що робить їх непридатними для використання Windows.
Важливе зауваження для користувачів, у яких встановлено 32-розрядну версію Windows
Для користувачів, у яких встановлено 32-розрядну ОС, ви матимете доступ лише до 3,5 ГБ оперативної пам’яті, незалежно від того, скільки оперативної пам’яті у вас фізично встановлено. Щоб отримати доступ до повної оперативної пам’яті, вам потрібно очистити інсталяцію 64-розрядної версії Windows, і немає іншого шляху. Тепер, перш ніж перейти до рішень для користувачів, які мають 64-розрядну версію Windows і все ще не мають доступу до повної оперативної пам’яті, спершу перевірте, який тип операційної системи ви інсталювали:
1. Натисніть клавішу Windows + R, а потім введіть «msinfo32” та натисніть Enter, щоб відкрити Інформація про систему.
2. Тепер у новому вікні, що відкриється шукайте Тип системи у правій вікні.

3. Якщо у вас ПК на базі x64, це означає, що у вас 64-розрядна операційна система, але якщо у вас ПК на базі x86, тоді
у вас 32-розрядна ОС.
Тепер ми знаємо, який тип ОС у вас є, давайте подивимося, як вирішити цю проблему, не витрачаючи часу.
Зміст
- Виправте Windows 10, яка не використовує повну оперативну пам’ять
- Спосіб 1. Увімкніть функцію перепризначення пам’яті
- Спосіб 2: зніміть прапорець із параметра «Максимальна пам’ять».
- Спосіб 3: Оновіть BIOS (базова система введення/виводу)
- Спосіб 4. Запустіть діагностику пам’яті Windows
- Спосіб 5: запустіть Memtest86+
Виправте Windows 10, яка не використовує повну оперативну пам’ять
Крім того, переконайтеся, що оперативна пам’ять правильно розміщена в її заповнювачі, іноді можуть бути такі дурні речі також викликають цю проблему, тому перед продовженням переконайтеся, що поміняйте слоти оперативної пам’яті місцями, щоб перевірити наявність несправної оперативної пам’яті слоти.
Спосіб 1. Увімкніть функцію перепризначення пам’яті
Ця функція використовується для ввімкнення/вимкнення функції перерозподілу пам’яті, яка в основному використовується для 64-розрядних операційних систем із встановленими 4 ГБ оперативної пам’яті. По суті, це дозволяє переналаштувати перекривається пам’ять PCI над загальною фізичною пам’яттю.
1. Перезавантажте комп'ютер, коли він увімкнеться одночасно натисніть F2, DEL або F12 (залежно від вашого виробника), щоб увійти Налаштування BIOS.

2. Перейдіть до Розширені функції чіпсета.
3. Тоді під Конфігурація північного мосту або функція пам'яті, ви знайдете Функція перепризначення пам'яті.
4.Змініть налаштування функції перепризначення пам'яті на увімкнути.

5. Збережіть та закрийте зміни, а потім перезавантажте комп’ютер у звичайному режимі. Увімкнення функцій перепризначення пам’яті, здається, виправляє Windows 10, яка не використовує повну оперативну пам’ять, але якщо цей метод не допомагає, перейдіть до наступного.
Спосіб 2: зніміть прапорець із параметра «Максимальна пам’ять».
1. Натисніть клавішу Windows + R, а потім введіть msconfig і натисніть Enter, щоб відкрити Конфігурація системи.

2. Перейдіть на Вкладка завантаження тоді переконайтеся, що у вас є виділено поточну встановлену ОС.

3. Потім натисніть на Розширені опції і зніміть прапорець Максимальна пам’ять потім натисніть кнопку OK.

4. Тепер натисніть «Застосувати», потім «ОК» і закрийте все. Перезавантажте комп’ютер, щоб зберегти зміни.
Спосіб 3: Оновіть BIOS (базова система введення/виводу)
Виконання оновлення BIOS є критичним завданням, і якщо щось піде не так, це може серйозно пошкодити вашу систему, тому рекомендується нагляд експерта.
1. Першим кроком є визначення версії BIOS, для цього натисніть Клавіша Windows + R потім введіть «msinfo32” (без лапок) і натисніть Enter, щоб відкрити інформацію про систему.

2. Одного разу Інформація про систему відкриється вікно, знайдіть версію/дату BIOS, потім запишіть виробника та версію BIOS.

3. Далі перейдіть на веб-сайт свого виробника, наприклад, у моєму випадку це Dell, тому я перейду до Веб-сайт Dell а потім я введу серійний номер свого комп’ютера або клацну опцію автоматичного визначення.
4. Тепер зі списку показаних драйверів я клацну BIOS і завантажу рекомендоване оновлення.
Примітка: Не вимикайте комп’ютер і не від’єднуйтесь від джерела живлення під час оновлення BIOS, інакше ви можете пошкодити комп’ютер. Під час оновлення комп’ютер перезавантажиться, і ви на короткий час побачите чорний екран.
5. Після завантаження файлу просто двічі клацніть на файлі Exe, щоб запустити його.
6. Нарешті, ви оновили свій BIOS, і це також може бути Виправте Windows 10, яка не використовує повну оперативну пам’ять.
Спосіб 4. Запустіть діагностику пам’яті Windows
1. Введіть пам'ять у рядку пошуку Windows і виберіть «Діагностика пам'яті Windows.“
2. У наборі параметрів, що відображаються, виберіть «Перезавантажте зараз і перевірте наявність проблем.“

3. Після чого Windows перезапуститься, щоб перевірити можливі помилки оперативної пам’яті та, сподіваюся, відобразить можливі причини чому Windows 10 не використовує повну оперативну пам'ять.
4. Перезавантажте ПК, щоб зберегти зміни.
Спосіб 5: запустіть Memtest86+
Тепер запустіть Memtest86+, яке є стороннім програмним забезпеченням, але воно усуває всі можливі винятки помилок пам’яті, оскільки воно працює поза середовищем Windows.
Примітка: Перш ніж почати, переконайтеся, що у вас є доступ до іншого комп’ютера, оскільки вам потрібно буде завантажити та записати програмне забезпечення на диск або USB-флеш-накопичувач. Під час запуску Memtest краще залишити комп’ютер на ніч, оскільки це, ймовірно, займе деякий час.
1. Підключіть USB-флеш-накопичувач до системи.
2. Завантажте та встановіть Windows Memtest86 Програма автоматичного встановлення для USB-ключа.
3. Клацніть правою кнопкою миші файл зображення, який ви щойно завантажили, і виберіть «Витягти тут” варіант.
4. Після вилучення відкрийте папку та запустіть файл USB-інсталятор Memtest86+.
5. Виберіть підключений USB-накопичувач, щоб записати програмне забезпечення MemTest86 (це відформатує ваш USB-накопичувач).

6. Після завершення вищевказаного процесу вставте USB-порт у ПК, у якому Windows 10 не використовує повну оперативну пам'ять.
7. Перезавантажте комп'ютер і переконайтеся, що вибрано завантаження з флеш-накопичувача USB.
8.Memtest86 розпочне тестування на пошкодження пам'яті у вашій системі.

9. Якщо ви пройшли всі тести, то можете бути впевнені, що ваша пам'ять працює правильно.
10. Якщо деякі кроки були невдалими Memtest86 виявить пошкодження пам'яті, що означає Windows 10 не може використовувати повну оперативну пам'ять через погану/пошкоджену пам'ять.
11. Для того, щоб Виправте Windows 10, яка не використовує повну оперативну пам’ять, вам знадобиться замінити оперативну пам’ять, якщо виявлено погані сектори пам’яті.
Рекомендовано для вас:
- Виправити REGISTRY_ERROR помилки синього екрану
- Як виправити, що Windows 10 не пам'ятає збережений пароль WiFi
- Виправити, що Internet Explorer перестав працювати через iertutil.dll
- Виправити проблему з відключенням Wi-Fi у Windows 10
Ось це у вас успішно Виправте Windows 10, яка не використовує повну оперативну пам’ять але якщо у вас все ще є запитання щодо цієї публікації, не соромтеся задавати їх у розділі коментарів.



