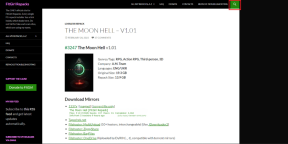9 найкращих виправлень, коли відеодзвінки Facebook Messenger не працюють
Різне / / November 29, 2021
Skype вже давно є улюбленим усіма для здійснення відеодзвінків. Інші програми для обміну повідомленнями, наприклад WhatsApp і Facebook Messenger дає жорстку конкуренцію до нього. На жаль, багато користувачів не можуть використовувати функцію відеодзвінків Facebook Messenger на своїх комп’ютерах. Якщо ви також відчуваєте таку ж проблему, прочитайте цю публікацію, щоб дізнатися, як вирішити проблеми з відеодзвінками Facebook Messenger на вашому комп’ютері з Windows.

Користувачі Facebook або отримують помилку доступу до обладнання при спробі відеодзвінка, або вхідні дзвінки не дзвонять. Хоча для деяких користувачів відео не працює, інші мають проблеми з ноутбуками Windows, які не виявляють мікрофон.
Якою б не була проблема, давайте подивимося, як виправити непрацездатність відеодзвінків Facebook Messenger на ноутбуках з Windows 10.
1. Перезапустіть
Ви повинні почати вирішувати проблему відеодзвінка на Facebook, використовуючи традиційний метод перезавантаження. Тому спочатку перезапустіть браузер. Для цього закрийте браузер. Ви навіть повинні вбити його з диспетчера завдань. Потім відкрийте його знову. Якщо це не вирішить проблему, перезавантажте комп’ютер.
2. Перевірте наявність
Функція відеодзвінків Facebook Messenger обмежена лише кількома браузерами, як зазначено далі Сторінка підтримки Facebook. Це Google Chrome, Opera та Microsoft Edge. Хоча ви можете використовувати його і в інших браузерах, три вищезазначені рекомендовані для найкращого використання. Однак групові дзвінки недоступні в Mozilla Firefox і Microsoft Edge.
3. Вийти
Ви також повинні спробувати вийти з Facebook Messenger, щоб вирішити проблеми з відеодзвінками. Для цього відкрийте messenger.com. Потім натисніть значок налаштувань угорі та виберіть Вийти. Перезавантажте ПК. Потім знову увійдіть у Facebook.

Також на Guiding Tech
4. Перевірте підключений пристрій Bluetooth
Ви використовуєте a Динамік Bluetooth чи навушники з комп'ютером? Переконайтеся, що він відключений, коли ви намагаєтеся здійснити відеодзвінок, якщо ви не чуєте звуку. Іноді пристрій Bluetooth підключається до нашого комп’ютера, і саме звідси йде звук від дзвінків Facebook.
5. Надати дозвіл в Windows
Щоб використовувати їх під час відеодзвінка в Messenger, потрібно надати веб-переглядачу дозвіл на камеру та мікрофон у налаштуваннях Windows. Для цього виконайте такі дії:
Крок 1: Відкрийте Налаштування на своєму ПК.
Порада: Використовуйте ярлик Windows + I, щоб відкрити налаштування.
Крок 2: Перейдіть до конфіденційності.
Крок 3: Прокрутіть вниз з лівої бічної панелі та натисніть на Камера. Потім натисніть Змінити під Увесь доступ до камери до цього пристрою. Увімкніть перемикач. Також натисніть перемикач, щоб дозволити програмам отримувати доступ до вашої камери.

Прокрутіть вниз і ввімкніть камеру зі списку програм Microsoft.

Прокрутіть вниз, і ви зможете ввімкнути або вимкнути програми, які мають доступ до вашої камери. Спочатку ввімкніть перемикач у розділі Дозволити настільним програмам отримувати доступ до камери. Потім переконайтеся, що ваш браузер вказано в додатку. Якщо ви використовуєте програму Messenger, її слід додати сюди.

Крок 4: Аналогічно, вам потрібно надати дозвіл на використання мікрофона. Для цього натисніть «Мікрофон» у меню ліворуч у розділі «Конфіденційність». Потім надайте доступ у розділах Дозволити доступ до мікрофона на цьому пристрої та Дозволити програмам отримувати доступ до вашого мікрофона.

Прокрутіть униз і переконайтеся, що ваш веб-переглядач у списку програм, які мають доступ до мікрофона.

Крок 5: Перезавантажте комп’ютер.
6. Надайте необхідні дозволи веб-сайту Facebook
Окрім надання дозволу вашому браузеру, вам потрібно окремо дозволити кожному веб-сайту якому потрібен доступ до мікрофона та камери. Зазвичай, коли ви відкриваєте такий веб-сайт вперше, вас попросять надати дозвіл. Натисніть на Дозволити мікрофон і камеру.

Якщо ви пропустили це, не хвилюйтеся. Є два способи надати дозвіл.
Спосіб 1. Змініть налаштування конфіденційності безпосередньо
відчинено messenger.com у вашому браузері. Потім натисніть на значок замка в крайньому лівому кутку адресного рядка. Виберіть «Дозволити» поруч із «Камера та мікрофон». Перезапустіть браузер. Потім спробуйте здійснити відеодзвінок у Facebook Messenger. Сподіваюся, вам це вдасться.

Спосіб 2. Видалити Facebook зі списку блокування
Примітка: Для Google Chrome згадуються наступні кроки. Інші браузери також мають подібні дії.
Крок 1: Запустіть Chrome і натисніть значок із трьома крапками вгорі. Виберіть Налаштування з меню.

Крок 2: прокрутіть униз і натисніть Налаштування сайту в розділі Конфіденційність та безпека. Ви можете відкрити це безпосередньо за допомогою chrome://settings/content.

Крок 3: Натисніть на Камера.

Тепер вам потрібно видалити Facebook.com або Messenger.com зі списку блокування. Для цього натисніть на піктограму видалення поруч з нею. Крім того, натисніть стрілку біля веб-сайту та виберіть Дозволити камеру на наступному екрані.


Крок 4: Поверніться назад і натисніть Мікрофон.

Видаліть Facebook.com або Messenger.com зі списку блокування. Або натисніть на стрілку та надайте дозвіл мікрофону.

Крок 5: перезавантажте комп'ютер.
Також на Guiding Tech
7. Змінити камеру та мікрофон за замовчуванням
Зараз багато ноутбуків мають більше однієї камери, а деякі користувачі навіть підключають зовнішню камеру. Ваш браузер повинен підтримувати камеру за замовчуванням. Тільки тоді ви зможете використовувати його на таких веб-сайтах, як Facebook.
Отже, вам потрібно змінити камеру за замовчуванням, щоб вирішити проблему відеодзвінків у Facebook Messenger. Для цього повторіть кроки 1-3 для видалення Facebook зі списку блокування, як зазначено вище. Тобто перейдіть у Налаштування Chrome > Налаштування сайту > Камера. Ви побачите спадне вікно зі списком камери за замовчуванням. Перейдіть на іншу камеру, якщо поточна не працює. Повторіть ті самі кроки та виберіть новий мікрофон за замовчуванням. Перезавантажте комп’ютер.

8. Вимкніть другу камеру
Якщо камера продовжує перемикатися на проблемну камеру, як описано вище, спробуйте вимкнути її. Для цього виконайте такі дії:
Примітка: Вимкнувши його, ви не зможете використовувати його в інших програмах.
Крок 1: клацніть правою кнопкою миші меню «Пуск» і виберіть «Диспетчер пристроїв».

Крок 2: Розгорніть камери. Потім клацніть правою кнопкою миші другу камеру, яку потрібно вимкнути. Виберіть Вимкнути. Не натискайте Видалити, якщо вас попросять.

Порада професіонала: Ви також повинні спробувати оновити та видалити драйвер камери, щоб виправити будь-які помилки в ньому. Після видалення натисніть «Дія» вгорі в диспетчері пристроїв і виберіть «Сканувати зміни обладнання» або перезавантажте комп’ютер, щоб інсталювати його знову.
9. Скиньте налаштування Chrome
Ви також повинні спробувати скинути налаштування Chrome, щоб усунути проблеми в ньому. Для цього перейдіть у Налаштування Chrome > Додатково > Відновити налаштування до вихідних значень. Ми детально розповіли про що станеться після скидання Chrome і як це зробити.

Остаточна надія: скористайтеся редагуванням реєстру
Цей метод має бути вашим останнім заходом, якщо ніщо інше не вирішує проблему в підтримуваних браузерах, таких як Chrome, Edge та Opera.
Щоб додати нове значення за допомогою редагування реєстру, виконайте такі дії:
Крок 1: Натисніть клавіші Windows + R, щоб відкрити Виконати. Тип regedit і натисніть Enter.
Крок 2: Потім перейдіть до наступної папки:
HKEY_LOCAL_MACHINE/Software/WOW6432Node/Microsoft/WindowsMediaFoundation
Крок 3: Натисніть Платформа, щоб розгорнути її. Потім перейдіть до панелі з правого боку. Клацніть правою кнопкою миші на порожній області та виберіть New. Виберіть значення DWORD (32-розрядне). Назвіть його EnableFrameServerMode.

Крок 4: Після додавання двічі клацніть на ньому. Змінити значення на 0. Натисніть OK.
Крок 5: перезавантажте комп'ютер.
Також на Guiding Tech
Спробуйте альтернативні методи
Сподіваємося, що один із згаданих вище методів відновить функцію відеодзвінків для Facebook на вашому комп’ютері з Windows. Як згадувалося раніше, відеодзвінки на Facebook працюють лише в обмеженій кількості браузерів. Якщо ви використовуєте інший браузер, перейдіть на підтримуваний браузер. Якщо нічого не працює, і ви все одно хочете використовувати відеодзвінки, спробуйте скористатися Програми Messenger на ваших мобільних пристроях.
Далі: Не хвилюйтеся, якщо відеодзвінки Facebook Messenger продовжують створювати проблеми. Перегляньте ці 4 чудові програми для відеодзвінків для вашого комп’ютера з Windows 10.