Як друкувати за допомогою TeamViewer віддалено та локально в Windows 10
Різне / / November 29, 2021
TeamViewer, один з провідних постачальників рішень для віддаленого управління, має чудовий дистанційний друк особливість. Ця функція дозволяє зручно друкувати документи локально з комп’ютера під керуванням Windows. Ну, він також працює на macOS.

Незалежно від того, перебуваєте ви на іншому континенті чи лише за кілька кілометрів, ви можете друкувати файли або документи з іншого пристрою за допомогою локального принтера.
Я покажу вам, як налаштувати та використовувати віддалений друк у Windows 10. Ви також дізнаєтеся, як усунути проблеми локального та віддаленого друку в TeamViewer.
Як налаштувати віддалений друк у TeamViewer
Віддалений друк дозволяє отримати доступ і друкувати файли, що зберігаються на віддалених пристроях за допомогою локальних принтерів. Доступ до локальних принтерів на ваших віддалених пристроях усуває необхідність передавати файли на локальний комп’ютер перед їх друком.

Щоб налаштувати віддалений друк, запустіть програму TeamViewer. Далі встановіть драйвер друку TeamViewer. Давайте покроково розглянемо, як це можна зробити.
Як встановити драйвер друку під час встановлення TeamViewer
Виконайте такі дії, щоб встановити:
Крок 1: Натисніть на інсталяційний файл, щоб почати інсталяцію.
Крок 2: Установіть прапорець «Показати розширені налаштування» та натисніть «Прийняти - Далі».

Крок 3: Установіть прапорець «Встановити драйвер принтера TeamViewer» і натисніть «Готово», щоб завершити інсталяцію.

Як встановити драйвер друку після встановлення TeamViewer
Виконайте ці дії, щоб встановити
Крок 1: Натисніть «Додатково» в меню приладової панелі, щоб відкрити параметри.

Крок 2: Торкніться «Додатково», щоб відкрити додаткові налаштування мережі.

Крок 3: Натисніть «Встановити», щоб встановити драйвер принтера TeamViewer.

Після встановлення з’явиться повідомлення, що драйвер принтера TeamViewer успішно встановлено.

Підключіться до віддаленої машини
Тепер ви можете підключитися до свого віддаленого пристрою, натиснувши кнопку Підключити на TeamViewer.
Крок 1: Натисніть Підключитися у програмі TeamViewer.
Кнопка TeamViewer Connect доступна в двох місцях у програмі. Перша кнопка знаходиться у верхньому правому куті програми, якщо ви використовуєте ОС Windows. Другий знаходиться прямо під перемикачом File Transfer біля центру інтерфейсу програми TeamViewer.

Крок 2: Щоб використовувати віддалений друк під час сеансу, натисніть «Файли та додаткові» на панелі інструментів TeamViewer.

Крок 3: Торкніться Увімкнути віддалений друк.

Якщо ви ретельно виконали ці кроки, ви налаштовані на віддалений друк у TeamViewer.
Також на Guiding Tech
Як друкувати віддалено в TeamViewer
Давайте розглянемо покроковий процес друку з віддаленого комп’ютера.
Крок 1: Відкрийте будь-який файл або документ, який потрібно роздрукувати, і розпочніть завдання друку.
Крок 2: зі списку принтерів виберіть принтер, який закінчується на ''через TeamViewer".

Крок 3: Натисніть «Друк», щоб виконати завдання друку.

Усунення проблем з віддаленим друком у TeamViewer
Якщо у вас виникли проблеми під час використання віддаленого друку, ви можете виконати ці дії, щоб вирішити ці проблеми.
Крок 1: Перевірте, чи активовано віддалений друк.

Крок 2: Переконайтеся, що ваш принтер вибрано як принтер за замовчуванням для друку TeamViewer. Ви можете виконати наступні дії, щоб переконатися, що ваш принтер є принтером TeamViewer за замовчуванням.
Натисніть кнопку «Пуск» Windows, якщо ви використовуєте ОС Windows. Тип Панель управління у рядку пошуку та натисніть Панель керування.

Натисніть Перегляд пристроїв і принтерів.

Клацніть правою кнопкою миші принтер (названий через TeamViewer), який ви хочете використовувати для віддаленого друку, і виберіть його як принтер за замовчуванням.

Крок 3: Після встановлення принтера як принтера за замовчуванням. Клацніть принтер праворуч, щоб вибрати, чи є в черзі завдання друку.

Якщо в черзі є завдання друку, клацніть правою кнопкою миші, щоб скасувати завдання друку. Ця дія також очистить чергу друку.

Крок 4: Перезапустіть спулер принтера як на локальній, так і на віддаленій системі, щоб драйвери та спулер працювали належним чином.
Також на Guiding Tech
Щоб перезапустити спулер принтера, виконайте такі дії:
Натисніть кнопку Пуск Windows і введіть послуги у рядку пошуку та натисніть Служби.

Тепер прокрутіть униз до Printer Spooler і клацніть правою кнопкою миші до Restart.

Крок 5: Знову виконайте завдання друку.
Під час друку може знадобитися перевірити стан друку як на локальних, так і на віддалених пристроях, щоб переконатися, що файл повністю надіслано на локальний принтер.

Запустіть віддалений друк TeamViewer
Як видно з посібника, вам це не потрібно передати файли на локальний пристрій перед друком. Якщо ви перебуваєте на нараді чи маєте презентацію і вам потрібно роздрукувати файли зі свого комп’ютера вдома чи в офісі, не хвилюйтеся. Функція віддаленого друку стає в нагоді, оскільки забезпечує безперебійний віддалений друк.
Якщо під час друку виникли проблеми, дотримуйтесь посібника з усунення несправностей, щоб їх вирішити. Ви також можете зв'язатися Служба підтримки користувачів TeamViewer. Тепер, коли ви знаєте, як використовувати віддалений друк у TeamViewer, ви можете вивчити його можливості.
Далі: Що робити, якщо у вас виникнуть проблеми з підключенням до Інтернету на принтері? Ну, ви хочете використати наступну публікацію, щоб допомогти вам упорядкувати її гладко.


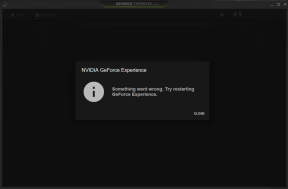
![[ВИРІШЕНО] 0xc000000e: не вдалося завантажити вибраний запис](/f/743a159063be3adb9733d1cebc2c6680.jpg?width=288&height=384)