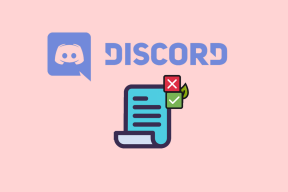Виправити Щось пішло не так. Спробуйте перезапустити GeForce Experience
Різне / / November 28, 2021
Якщо ви не можете запустити програму Nvidia Geforce Experience і побачите повідомлення про помилку «Щось пішло не так. Спробуйте перезапустити GeForce Experience», то ви не зможете запустити програму Geforce, доки не усунете причину цієї помилки. Існує кілька причин, які можуть призвести до цього повідомлення про помилку, наприклад неправильна конфігурація, проблема з дозволом до служб Nvidia, проблема сумісності, пошкоджена інсталяція Nvidia, застарілий або несумісний графічний драйвер, тощо
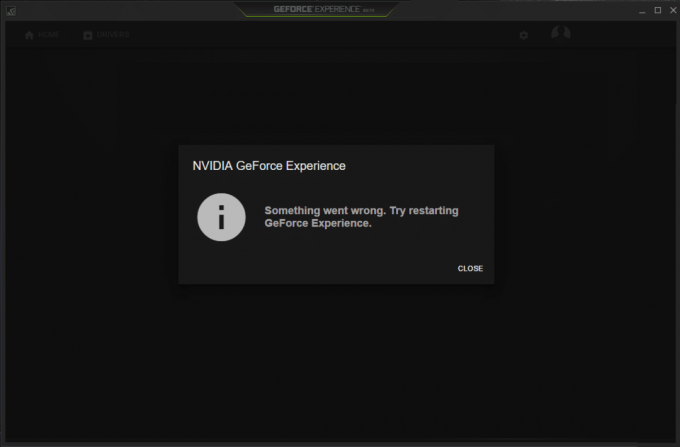
Оскільки ми перерахували кілька причин, вам потрібно буде спробувати різні виправлення, оскільки кожен комп’ютер має різну конфігурацію, і те, що може працювати для одного користувача, може не обов’язково працювати для іншого. Тож, не витрачаючи часу, давайте подивимося, як виправити щось пішло не так. Спробуйте перезапустити помилку GeForce Experience за допомогою наведеного нижче посібника з усунення несправностей.
Зміст
- Виправити Щось пішло не так. Спробуйте перезапустити GeForce Experience
- Спосіб 1. Завершіть процеси Nvidia і перезапустіть GeForce Experience
- Спосіб 2. Увімкніть службу GeForce Experience і Nvidia Telemetry Container
- Спосіб 3. Запустіть Geforce Experience в режимі сумісності
- Спосіб 4: Оновіть драйвери відеокарти
- Спосіб 5. Перезапустіть кілька служб Nvidia
- Спосіб 6. Повністю видаліть Nvidia зі своєї системи
- Спосіб 7: Оновіть DirectX
- Спосіб 8. Перевстановіть драйвери NVIDIA
- Спосіб 9. Оновлення .NET Framework і розповсюджуваного VC++
- Спосіб 10. Перевірте наявність оновлень Windows
Виправити Щось пішло не так. Спробуйте перезапустити GeForce Experience
Обов'язково створити точку відновлення на випадок, якщо щось піде не так.
Спосіб 1. Завершіть процеси Nvidia і перезапустіть GeForce Experience
1.Натисніть Ctrl + Shift + Esc щоб відкрити диспетчер завдань, а потім знайти будь-який запущений процес NVIDIA:
Сервер NVIDIA (32-розрядний) Служба допомоги драйверам NVIDIA. Мережева служба NVIDIA (32-розрядна) Налаштування NVIDIA. Компонент драйвера NVIDIA User Experience
2. Клацніть правою кнопкою миші по кожному з них і виберіть Завершити завдання.

3. Після закриття всіх процесів NVIDIA знову спробуйте відкрити NVIDIA GeForce Experience.
Спосіб 2. Увімкніть службу GeForce Experience і Nvidia Telemetry Container
1. Натисніть клавішу Windows + R, а потім введіть services.msc і натисніть Enter.

2. Далі знайдіть Сервіс NVIDIA GeForce Experience у списку.
3. Тоді клацніть правою кнопкою миші NVIDIA GeForce Experience Service і виберіть Почніть. Якщо немає можливості запустити, натисніть на Перезапустіть.

4. Натисніть Застосувати, а потім ОК.
5. Аналогічно повторіть описану вище процедуру для Сервіс Nvidia Geforce Experience Backend і служба Nvidia Display Container.
6. Тепер знайдіть Служба телеметричного контейнера Nvidia тоді клацніть правою кнопкою миші на ньому та виберіть Властивості.

7. Переконайтеся, що натиснули «Зупинити» (якщо служба вже запущена), а потім у меню У спадному меню Тип запуску виберіть Автоматично потім натисніть на Почніть і натисніть Застосувати.

8. Далі перейдіть на вкладку Вхід, а потім поставте галочку «Обліковий запис локальної системи“.
9. Натисніть Застосувати, а потім ОК.
Спосіб 3. Запустіть Geforce Experience в режимі сумісності
1. Клацніть правою кнопкою миші піктограму Geforce Experience або ярлик на робочому столі, а потім виберіть Властивості.
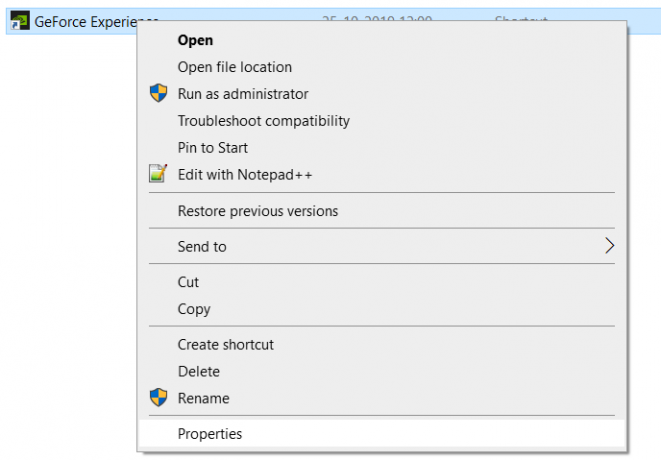
2. Перейдіть на Вкладка «Сумісність». і Галочка “Запустіть програму в режимі сумісності для“.
3. У спадному меню виберіть будь-який Windows 7 або Windows 8.
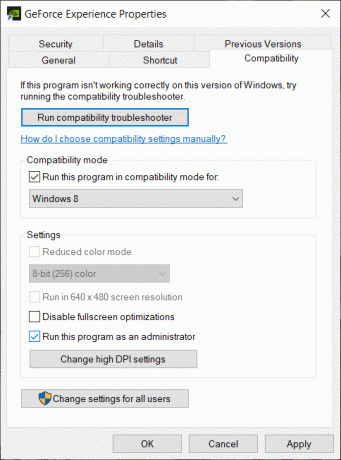
4. Внизу Галочка “Запустіть цю програму від імені адміністратора“.
5. Натисніть Застосувати, а потім ОК.
6. Двічі клацніть піктограму Geforce Experience або ярлик на робочому столі, і ви зможете отримати доступ до Geforce Experience без будь-яких проблем.
Спосіб 4: Оновіть драйвери відеокарти
Якщо ви зіткнулися з повідомленням «Щось пішло не так. Спробуйте перезапустити GeForce Experience», тоді найбільш вірогідною причиною цієї помилки є пошкоджений або застарілий драйвер відеокарти. Коли ви оновлюєте Windows або встановлюєте програму стороннього розробника, це може пошкодити відеодрайвери вашої системи. Якщо ви стикаєтеся з такими проблемами, як не вдається встановити оновлення драйверів через GeForce Experience, Панель керування NVIDIA не відкривається, драйвери NVIDIA постійно виходять з ладу тощо, вам може знадобитися оновити драйвери відеокарти, щоб усунути основну причину. Якщо ви зіткнулися з такими проблемами, ви легко зможете Оновіть драйвери відеокарти за допомогою цього посібника.

Спосіб 5. Перезапустіть кілька служб Nvidia
1. Натисніть клавішу Windows + R, а потім введіть services.msc і натисніть Enter.

2. Тепер ви знайдете такі служби NVIDIA:
Контейнер дисплея NVIDIA LS
Контейнер NVIDIA LocalSystem
Контейнер NVIDIA NetworkService
Телеметричний контейнер NVIDIA

3. Клацніть правою кнопкою миші Контейнер дисплея NVIDIA LS потім виберіть Властивості.

4. Клацніть «Зупинити», а потім виберіть Автоматичний зі спадного меню Тип запуску. Зачекайте кілька хвилин, а потім знову натисніть «Пуск», щоб запустити певну службу.

5.Повторіть крок 3 і 4 для всіх інших служб NVIDIA.
Подивіться, чи зможете ви Виправити Щось пішло не так. Спробуйте перезапустити проблему GeForce Experience, якщо ні, то дотримуйтесь наступного способу.
Спосіб 6. Повністю видаліть Nvidia зі своєї системи
Завантажте комп’ютер у безпечному режимі потім виконайте такі дії:
1. Натисніть клавішу Windows + R, а потім введіть devmgmt.msc і натисніть Enter.

2. Розгорніть Адаптери дисплея, а потім клацніть правою кнопкою миші Відеокарта NVIDIA і виберіть Видалити.

2. Якщо запит на підтвердження, виберіть Так.
3. Натисніть клавішу Windows + R, а потім введіть контроль і натисніть Enter, щоб відкрити Панель управління.

4.На панелі керування натисніть на Видалити програму.

5. Далі, видалити все, що стосується Nvidia.

6. Тепер перейдіть до наступного шляху:
C:\Windows\System32\DriverStore\FileRepository\
7. Знайдіть наступні файли, потім клацніть їх правою кнопкою миші та виберіть Видалити:
nvdsp.inf
nv_lh
nvoclock
8. Тепер перейдіть до таких каталогів:
C:\Program Files\NVIDIA Corporation\
C:\Program Files (x86)\NVIDIA Corporation\

9. Видаліть будь-який файл із двох вищевказаних папок.
10. Перезавантажте систему, щоб зберегти зміни та знову завантажте налаштування.
11. Знову запустіть інсталятор NVIDIA і на цей раз виберіть «На замовлення” та галочка “виконати чисту установку.”

12. Як тільки ви переконаєтеся, що ви видалили все, спробуйте знову встановити драйвери і перевірте, чи зможете ви Виправити Щось пішло не так. Спробуйте перезапустити проблему GeForce Experience.
Спосіб 7: Оновіть DirectX
Виправити Щось пішло не так. Спробуйте перезапустити проблему GeForce Experience, ви завжди повинні переконатися в цьому оновіть свій DirectX. Найкращий спосіб переконатися, що у вас встановлена остання версія, це завантажити DirectX Runtime Web Installer з офіційного веб-сайту Microsoft.

Спосіб 8. Перевстановіть драйвери NVIDIA
1.Завантажте Display Driver Uninstaller за цим посиланням.
2.Завантажте комп’ютер у безпечний режим використовуючи будь-який із перерахованих способів.
3. Двічі клацніть файл .exe, щоб запустити програму, і виберіть NVIDIA.
4. Натисніть на Чистийі Перезавантажте кнопку.

5. Після перезавантаження комп’ютера відкрийте Chrome і перейдіть на сторінку Веб-сайт NVIDIA.
6. Виберіть тип продукту, серію, продукт та операційну систему, щоб завантажити останні доступні драйвери для вашої графічної карти.

7. Після завантаження інсталяції запустіть програму встановлення, а потім виберіть Індивідуальне встановлення а потім поставте галочку «Виконайте чисту установку“.

8. Потім знову перезавантажте комп’ютер і встановіть останню версію NVIDIA GeForce Experience з веб-сайт виробника.
Це безумовно має виправити Щось пішло не так. Спробуйте перезапустити помилку GeForce Experience, якщо ні, перейдіть до наступного методу.
Спосіб 9. Оновлення .NET Framework і розповсюджуваного VC++
Якщо у вас немає останньої версії NET Framework і VC++ Redistributable, це може викликати проблеми з NVIDIA GeForce Experience, оскільки він запускає програми на .NET Framework і VC++ Розповсюджується. Встановлення або повторне встановлення до останньої версії може вирішити проблему. У будь-якому випадку, спроби не зашкодять, і це лише оновить ваш комп’ютер до останньої версії .NET Framework. Просто перейдіть за цим посиланням і завантажте .NET Framework 4.7, а потім встановіть його.
Завантажте останню версію .NET Framework
Завантажте офлайн-інсталятор .NET Framework 4.7
Встановіть розповсюджуваний пакет Microsoft Visual C++
1. Перейдіть до це посилання Microsoft і натисніть на кнопку завантаження щоб завантажити розповсюджуваний пакет Microsoft Visual C++.

2. На наступному екрані виберіть будь-який 64-розрядна або 32-розрядна версія файлу відповідно до архітектури вашої системи, потім клацніть Далі.

3. Після завантаження файлу двічі клацніть на vc_redist.x64.exe або vc_redist.x32.exe і дотримуйтесь інструкцій на екрані інсталюйте пакет Microsoft Visual C ++ для розповсюдження.


4. Перезавантажте ПК, щоб зберегти зміни.
Спосіб 10. Перевірте наявність оновлень Windows
1. Натисніть клавішу Windows + I, щоб відкрити Параметри, а потім натисніть Оновлення та безпека.

2. З лівого боку натисніть меню Windows Update.
3. Тепер натисніть кнопку «Перевірити наявність оновлень», щоб перевірити наявність доступних оновлень.

4. Якщо якісь оновлення очікують на розгляд, натисніть на Завантажте та встановіть оновлення.

Після завантаження оновлень встановіть їх, і ваша Windows стане оновленою.
Рекомендовано:
- Додайте графічний інтерфейс користувача (GUI) до Microsoft Robocopy
- Як скопіювати з вимкнених веб-сайтів правою кнопкою миші
- Виправте помилку Err Too Many Redirects в Windows 10
- Виправити проблему з драйвером мультимедійного аудіоконтролера
Сподіваюся, наведені вище кроки змогли вам допомогти Виправити Щось пішло не так. Спробуйте перезапустити GeForce Experience але якщо у вас все ще є запитання щодо цього посібника, не соромтеся задавати їх у розділі коментарів.