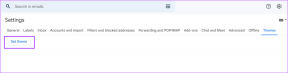Як завершити завдання в Windows 10
Різне / / November 28, 2021
Може бути багато програм, які працюють у фоновому режимі. Це збільшить використання ЦП і пам’яті, що вплине на продуктивність системи. У таких випадках ви можете закрити програму або будь-який додаток за допомогою диспетчера завдань. Але якщо ви зіткнулися з помилкою диспетчера завдань, що не відповідає, вам доведеться шукати відповіді на те, як примусово закрити програму без диспетчера завдань. Ми пропонуємо ідеальний посібник, який допоможе вам дізнатися, як завершити завдання в Windows 10 з диспетчером завдань і без нього. Отже, читайте нижче!
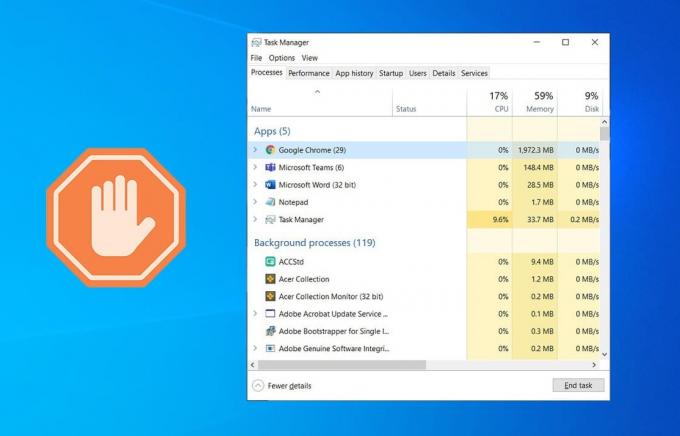
Зміст
- Завершіть завдання в Windows 10 з диспетчером завдань або без нього
- Спосіб 1: за допомогою диспетчера завдань
- Спосіб 2: Використання комбінації клавіш
- Спосіб 3: Використання командного рядка
- Спосіб 4: Використання Process Explorer
- Спосіб 5: Використання AutoHotkey
- Спосіб 6. Використання ярлика завершення завдання
- Спосіб 7: Використання сторонніх програм.
Завершіть завдання в Windows 10 з диспетчером завдань або без нього
Спосіб 1: за допомогою диспетчера завдань
Ось як завершити завдання в Windows 10 за допомогою диспетчера завдань:
1. Натисніть Клавіші Ctrl + Shift + Esc разом, щоб відкрити Диспетчер завдань.
2. В Процеси вкладку, знайдіть і виберіть непотрібні завдання які працюють у фоновому режимі, напр. Discord, Steam в Skype.
Примітка: Віддавайте перевагу вибору сторонньої програми або програми та уникайте вибору Windows і Сервіси Microsoft.

3. Нарешті, натисніть на Завершити завдання і перезавантажте ПК.
Тепер ви оптимізували свою систему, закривши всі фонові програми та програми.
Якщо диспетчер завдань не відповідає або не відкривається на вашому ПК з Windows, вам потрібно буде примусово закрити програму, як обговорюється в наступних розділах.
Читайте також:Знищення ресурсомістких процесів за допомогою диспетчера завдань Windows (ПОСІДНИК)
Спосіб 2: Використання комбінації клавіш
Це найпростіший і найшвидший спосіб закрити програму без диспетчера завдань. Виконайте наведені нижче дії, щоб примусово закрити програми, що не відповідають, за допомогою комбінацій клавіш:
1. Натисніть і утримуйте Клавіші Alt + F4 разом.
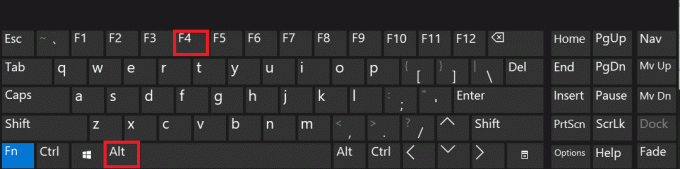
2. The аварійне завершення роботи програми або програми буде закрито.
Спосіб 3: Використання командного рядка
Ви також можете використовувати команди Taskkill у командному рядку, щоб зробити те ж саме. Ось як примусово закрити програму без диспетчера завдань:
1. Запуск Командний рядок набравши текст cmd в меню пошуку.
2. Натисніть на Запустити від імені адміністратора з правої панелі, як показано.

3. Тип список завдань і вдарив Введіть. На екрані відобразиться список запущених програм і програм.
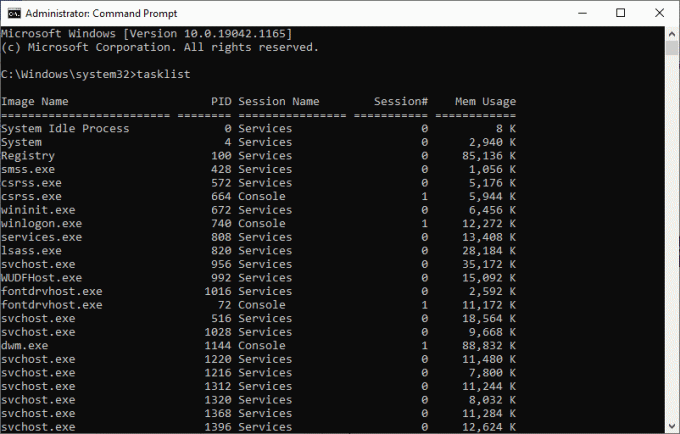
4А. Закрийте одну програму: за допомогою ім'я або ідентифікатор процесу, наступним чином:
Примітка: Як приклад, ми закриємо a Документ Word зPID = 5560.
Taskkill /WINWORD.exe /F або, Taskkill /5560 /F
4B. Закрийте кілька програм: шляхом перерахування всіх номерів PID відповідні місця, як показано нижче.
Taskkill /PID 1312 1368 1396 /F
5. Натисніть Введіть і чекати на програма або додаток закрити.
6. Після завершення перезавантажте комп’ютер.
Читайте також:Виправити 100% використання диска в диспетчері завдань у Windows 10
Спосіб 4: Використання Process Explorer
Найкращою альтернативою диспетчеру завдань є Process Explorer. Це власний інструмент Microsoft, де ви можете навчитися та застосувати, як примусово закрити програму без диспетчера завдань одним клацанням миші.
1. Перейдіть до Офіційний сайт Microsoft і натисніть на Завантажте Process Explorer, як показано.
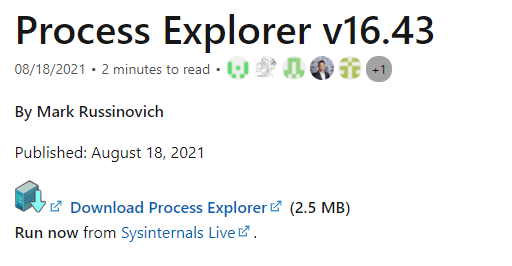
2. Йти до Мої завантаження і витягніть завантажений ZIP-файл на ваш робочий стіл.
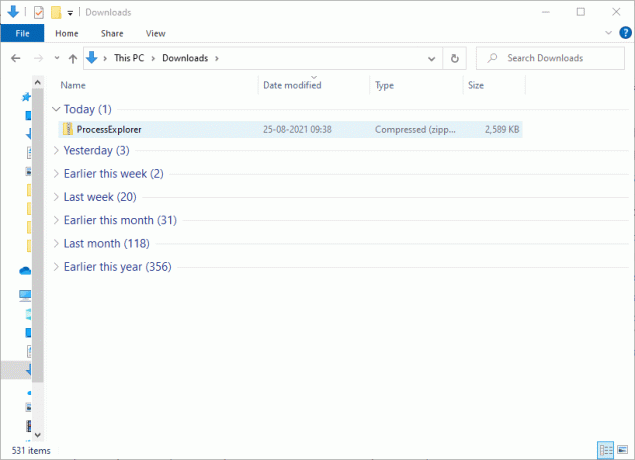
3. Клацніть правою кнопкою миші на Провідник процесів і натисніть на Запустити від імені адміністратора.
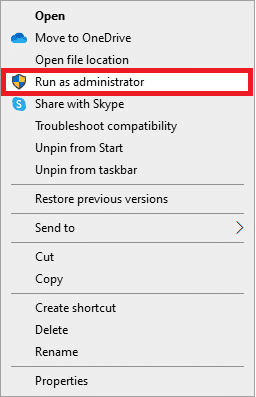
4. Коли ви відкриєте Process Explorer, на екрані відобразиться список програм і додатків, які не відповідають. Клацніть правою кнопкою миші будь-яка програма, яка не відповідає і виберіть Процес вбивства варіант, як показано нижче.
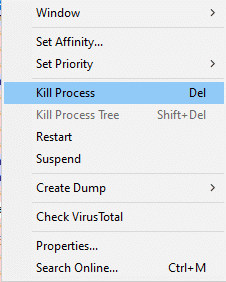
Спосіб 5: Використання AutoHotkey
Цей метод навчить вас, як примусово закрити програму без диспетчера завдань. Все, що вам потрібно зробити, це завантажити AutoHotkey, щоб створити базовий сценарій AutoHotkey для закриття будь-якої програми. Ось як завершити завдання в Windows 10 за допомогою цього інструменту:
1. Завантажити AutoHotkeyі розробити скрипт із таким рядком:
#!З:: WinKill, А
2. Тепер перенесіть файл сценарію твоєму Папка запуску.
3. Знайди Папка запуску набравши текст оболонка: запуск в адресному рядку Провідник файлів, як показано нижче. Після цього файл сценарію запускатиметься щоразу, коли ви входите на комп’ютер.
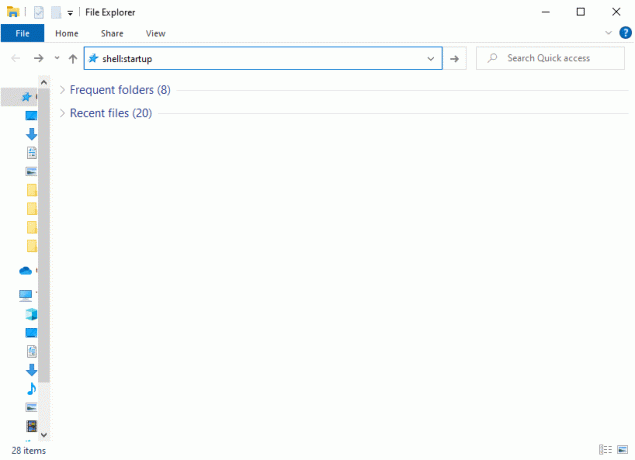
4. Нарешті, натисніть Клавіші Windows + Alt + Q разом, якщо і коли ви хочете знищити програми, які не відповідають.
Додаткова інформація: Папка запуску Windows – це папка у вашій системі, вміст якої автоматично запускатиметься щоразу, коли ви входите у свій комп’ютер. У вашій системі є дві папки запуску.
- Особиста папка запуску: Знаходиться в C:\Users\USERNAME\AppData\Roaming\Microsoft\Windows\Меню Пуск\ Програми\ Запуск
- Папка користувача: Він розташований в C:\ProgramData\Microsoft\Windows\Меню Пуск\Programs\StartUp і для кожного користувача, який входить на комп’ютер.
Читайте також:Виправити Неможливо змінити пріоритет процесу в диспетчері завдань
Спосіб 6. Використання ярлика завершення завдання
Якщо ви не хочете завершувати завдання в Windows 10 за допомогою командного рядка або Провідника процесів, замість цього можна використовувати ярлик завершення завдання. Це дозволить вам примусово вийти з програми за три прості кроки.
Крок I: Створіть ярлик завершення завдання
1. Клацніть правою кнопкою миші на пуста площа на Робочий стіл екран.
2. Натисніть на Нове > Ярлик як зображено нижче.

3. Тепер вставте задану команду в файл Введіть розташування елемента поле і натисніть на Далі.
taskkill /f /fi "еквалайзер статусу не відповідає"
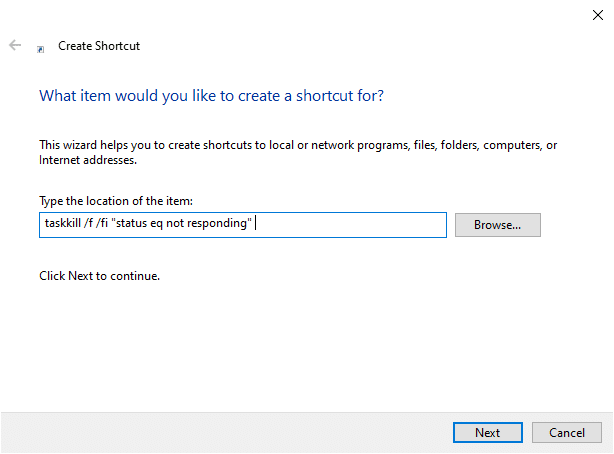
4. Потім введіть a ім'я для цього ярлика та натисніть Закінчити.
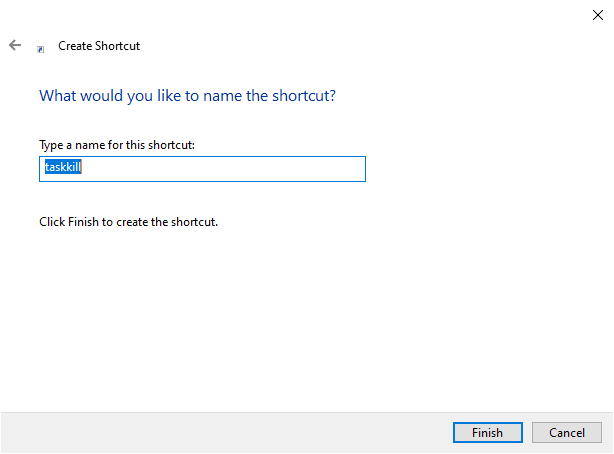
Тепер ярлик буде відображатися на екрані робочого столу.
Крок ІІ: Перейменуйте ярлик завершення завдання
Кроки з 5 по 9 є необов’язковими. Якщо ви хочете змінити піктограму дисплея, ви можете продовжити. В іншому випадку ви виконали кроки для створення ярлика завершення завдання у вашій системі. Перейдіть до кроку 10.
5. Клацніть правою кнопкою миші на Ярлик Taskkill і натисніть на Властивості.
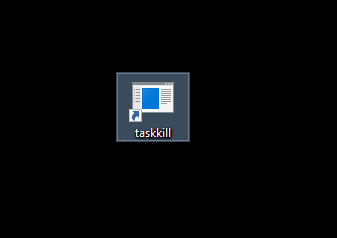
6. Перейдіть на Ярлик вкладку та натисніть на Змінити значок…, як зображено нижче.
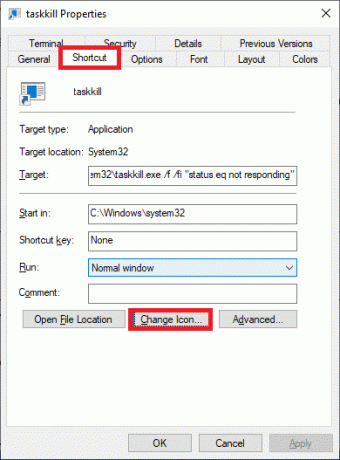
7. Тепер натисніть на в порядку у підказці підтвердження.
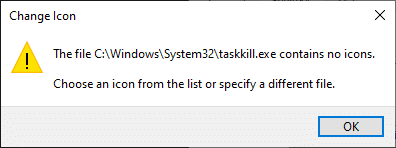
8. Виберіть значок зі списку та натисніть на в порядку.
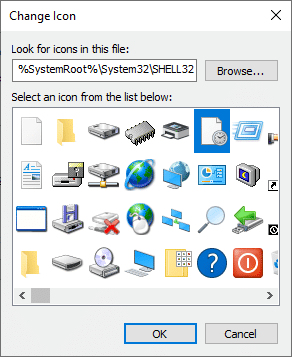
9. Тепер натисніть на Застосувати > OK щоб застосувати потрібну піктограму до ярлика.
Крок ІІІ. Використовуйте ярлик завершення завдання
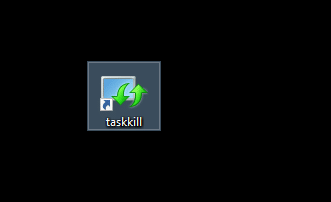
10. Двічі клацніть на taskkillярлик щоб завершити виконання завдань у Windows 10.
Спосіб 7: Використання сторонніх програм
Якщо жоден із способів у цій статті не допоміг вам, ви можете скористатися сторонніми програмами, щоб примусово закрити програму. тут, SuperF4 це кращий варіант, оскільки вам може сподобатися програма з її здатністю примусово закривати будь-яку програму через певний проміжок часу.
Порада професіонала: Якщо нічого не працює, то можна закрити комп’ютера, утримуючи й утримуючи Потужністькнопку. Однак це не рекомендується, оскільки ви можете втратити незбережену роботу у вашій системі.
Рекомендовано
- Виправити помилку DISM 87 у Windows 10
- Виправте зависання або зависання оновлення Windows 10
- Як визначити, що ваша відеокарта вмирає
- Виправити командний рядок, який з’являється, а потім зникає в Windows 10
Сподіваємося, що цей посібник був корисним і ви змогли завершити завдання в Windows 10 з диспетчером завдань або без нього. Повідомте нам, який метод спрацював вам найкраще. Крім того, якщо у вас є запитання/пропозиції щодо цієї статті, не соромтеся залишати їх у розділі коментарів.