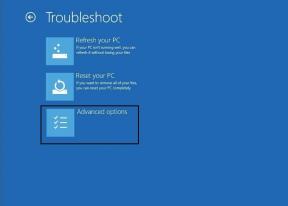Як відключити або вимкнути спливаючі вікна та сповіщення ігрової панелі Windows 10
Різне / / November 29, 2021
Microsoft вже деякий час працює над Game Bar. На щастя, це краще, ніж будь-коли. З безліччю функцій, упакованих в інформаційну панель, яка займає повний екран, Game Bar має лише одну проблему. Постійні спливаючі сповіщення, які він видає, коли я граю в ігри. Це відволікає і дратує. Грати веселіше, якщо вимкнути спливаючі сповіщення на панелі ігор.

Про що ці сповіщення? Це поради та рекомендації щодо використання ігрової панелі та режиму гри, які можуть допомогти вам. Ну, це може допомогти новачкам, які не знають краще, але скільки разів вам потрібно бачити одні й ті самі поради? На щастя, у Windows 10 є способи відключити спливаючі сповіщення на панелі гри.
Давайте почнемо.
1. Вимкніть сповіщення ігрової панелі в налаштуваннях
Немає необхідності відкривати гру, перш ніж ви зможете внести зміни в налаштування ігрової панелі. Просто натисніть клавіші Windows+G на клавіатурі, щоб відкрити панель гри. У моєму випадку він працював на робочому столі, але не тоді, коли браузер був відкритий. Можливо, це тому, що різні програми мають різні ярлики.
Натисніть на піктограму Налаштування на верхній панелі інструментів тут.

На вкладці Загальні вимкніть параметр Показувати поради, коли я запускаю гру.

Чи можете ви побачити там вкладку Сповіщення? Я не можу, але він має бути там, якщо ви не оновили Windows до останньої версії. Натисніть на нього, щоб точно налаштувати, які спливаючі сповіщення ви хочете бачити чи ні.

Ви можете приховати сповіщення, коли граєте в ігри. Саме тоді вони найбільше дратують. Ви також можете отримувати сповіщення лише тоді, коли отримаєте запрошення на вечірку або багатокористувацький матч. Ну, ви ж не хочете пропустити ці події, чи не так? Є кілька інших варіантів, які самі по собі пояснюються. Перегляньте всі з них, або ви також можете змінити їх пізніше, як вважаєте за потрібне.
Класний факт: Який найвищий бал, який ви коли-небудь отримували в Pac-Man? Ну, не більше 3333360, тому що це найвищий показник, який ви можете досягти. Він спроектований таким чином. Біллі Мітчелл грав 6 годин поспіль у 1999 році, щоб стати першим, хто досяг цього.
Також на Guiding Tech
2. Що сталося з сповіщеннями в ігровому режимі
Ось така річ. Microsoft не хоче, щоб ви вимикали Сповіщення про ігровий режим які часто з’являються, коли ви починаєте гру. Я не знаю чому. Можливо, якби достатньо користувачів скаржилися, то компанія могла б дослухатися.
Залежно від версії Windows, яку ви інсталювали, це може працювати або не працювати.
На комп’ютері натисніть клавіші Windows+I, щоб відкрити «Налаштування», і натисніть «Ігри».

У розділі «Ігровий режим» на бічній панелі ви можете побачити опцію «Отримати сповіщення про ігровий режим»? Якщо так, вимкніть його. Якщо ні, ви вже використовуєте останню версію Windows. Він повинен бути прямо під перемикачем режиму гри.

Якщо ви дуже хочете отримати цю опцію, ви можете відновити свій комп’ютер до попереднього моменту часу, але рано чи пізно вам доведеться оновити.
Смішний факт: Ім'я Супер Маріо також Маріо. Це означає, що його звуть Маріо Маріо. Ось ще один. Маріо ніколи не розбиває цеглини головою. Подивіться уважно, і ви побачите, як він пробиває їх руками.
Також на Guiding Tech
3. Налаштування реєстру
Якщо параметр зник, є налаштування реєстру це працює для кількох користувачів. Натисніть клавіші Windows+R на клавіатурі, щоб відкрити команду «Виконати», і введіть regedit, перш ніж натиснути Enter.

Перейдіть до структури папок нижче.
HKEY_CURRENT_USER\Software\Microsoft\GameBar
Клацніть правою кнопкою миші будь-де на правій панелі вікна, щоб створити новий 32-розрядний файл значення DWORD і назвіть його — TurnOffGameBarNotifications.

Двічі клацніть на цьому файлі, щоб відкрити його. Введіть 0 (нуль) у полі значення, щоб вимкнути сповіщення на панелі гри, і 1, щоб увімкнути їх. Не торкайтеся нічого іншого та натисніть OK, щоб зберегти.

Тепер створіть інший 32-бітовий файл значення DWORD і назвіть його «ShowGameModeNotifications» і введіть 0 як значення, щоб також вимкнути сповіщення про ігровий режим. Якщо в будь-який момент все працює не так, як планувалося, або щось ламається, поверніться сюди, видаліть два створені файли DWORD (по одному) і перезавантажте, щоб перевірити ще раз.
Кінець гри
Ігрова панель і ігровий режим пройшли довгий шлях. Вони мають багато функцій і добре працюють. Я не знаю, чому Microsoft хоче ставитися до всіх геймерів як до новачків. Ми знаємо це, і навіть якщо не знаємо, ми можемо розібратися. Більшість із нас все одно хоче продовжити наші ігри. Ми не цінуємо ці сповіщення, особливо якщо для них встановлено режим повторення. Крім цього, ми любимо Microsoft і Xbox.
Далі: Використовуєте подвійний монітор для ігор і роботи? Натисніть на посилання нижче, щоб дізнатися 9 порад і прийомів, які допоможуть вам отримати більше від цього.