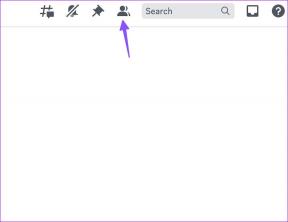4 найкращі способи виправити непрацездатність голосового введення в Документах Google
Різне / / November 29, 2021
Введення голосом є одним із багатьох приховані функції Документів Google якими люди ще не користуються регулярно. Тим часом деякі користувачі, які знають, не можуть успішно ним користуватися. Отже, якщо ви не можете змусити працювати з голосовим введенням Документи Google, ми допоможемо вам виправити це за допомогою кількох рішень у цій публікації.

Перезавантаження вкладки Документи Google або перезапуск браузера може вирішити проблему. Якщо нічого не змінилося, а голосовий введення в Документах Google все ще не працює після перезапуску веб-переглядача, виконайте рекомендовані нижче перевірки щодо усунення несправностей.
Також на Guiding Tech
1. Перейдіть на Chrome
Якщо ви не можете знайти опцію голосового введення в розділі Інструменти Документів Google, швидше за все, ви використовуєте непідтримуваний веб-переглядач. Ось що: якщо ви не використовуєте Google Chrome, ви пропустите деякі з найкращих функцій Google Docs. Хорошим прикладом є
Введення в режимі офлайн. І ви дійсно не можете звинувачувати Google у тому, що він хоче зберегти одні з найкращих вишень на своєму дереві.
Це пояснює, чому Голосовий ввод у Документах Google недоступний і не працюватиме у браузерах (Mozilla Firefox, Safari, Microsoft Edge тощо), крім Chrome. Єдиним обхідним шляхом є встановлення Chrome на комп’ютер (за посиланнями нижче).
Завантажте Google Chrome для Windows і Mac
2. Перевірте доступ до мікрофона веб-сайту
Під час першого використання функції голосового введення в Chrome вам може бути запропоновано надати веб-сайту (тобто Документам Google) доступ до мікрофона на вашому ПК або Mac. Натисніть на Дозволити. Якщо ви не пам’ятаєте, чи надали ви доступ до мікрофона Документів Google, чи, можливо, ви випадково натиснули «Відмовити», є спосіб перевірити та усунути проблему.
Крок 1: Торкніться значка меню з трьома крапками у верхньому правому куті Chrome і виберіть Налаштування.

Крок 2: Перейдіть до розділу «Конфіденційність та безпека».

Крок 3: Виберіть Налаштування сайту.

Крок 4: Перейдіть до розділу Дозволи та виберіть Мікрофон.

Крок 5: Ви можете перевірити, чи Google Docs ( https://docs.google.com) знаходиться в розділі Дозволити.

Якщо Документи Google знаходяться в розділі Блокування, перейдіть до кроку №6, щоб надати доступ до мікрофона сайту.
Крок 6: Натисніть на Документи Google ( https://docs.google.com: 443).

Крок 7: Торкніться кнопки спадного меню Мікрофон і виберіть Дозволити.

Поверніться на сторінку Документів Google і перевірте, чи працює голосовий ввод.
Якщо у вас є зовнішній пристрій із вбудованим мікрофоном, підключеним до комп’ютера, вам також слід переконатися, що цей пристрій є активним мікрофоном, який використовує Chrome. На сторінці налаштувань мікрофона Chrome (див. крок №4 вище) торкніться кнопки спадного меню За замовчуванням.

Тепер виберіть пристрій, який ви хочете використовувати як мікрофон за замовчуванням для голосового введення.

Вибирати мікрофон слід лише після того, як переконаєтеся, що він працює правильно.
3. Перевірте доступ до мікрофона Chrome
Ще одна річ, яку ви хочете підтвердити, це те, що Google Chrome (а не лише Документи Google) має дозвіл використовувати мікрофон вашого комп’ютера або інші підключені мікрофони.
Перевірте дозвіл мікрофона Chrome у Windows
Крок 1: Запустіть меню «Параметри Windows» і виберіть «Конфіденційність».

Крок 2: У розділі Дозволи програми (у меню зліва) виберіть Мікрофон.

Крок 3: Переконайтеся, що параметр "Дозволити програмам отримувати доступ до мікрофона" увімкнено.

Крок 4: Крім того, прокрутіть сторінку донизу й увімкніть опцію «Дозволити настільним програмам отримувати доступ до мікрофона».

Перевірте дозвіл мікрофона Chrome на Mac
Крок 1: Запустіть «Системні налаштування» та виберіть «Безпека та конфіденційність».

Крок 2: Перейдіть до розділу Конфіденційність і виберіть Мікрофон.

Крок 3: Підтвердьте, що Google Chrome позначено.

Якщо Google Chrome немає в списку програм, перелічених у розділі «Мікрофон», спробуйте скористатися голосовим введенням у Документах Google і знайдіть запит на підтвердження, схожий на наведений нижче. Торкніться ОК, щоб продовжити.

Якщо Google Chrome все ще не відображається на сторінці дозволу мікрофона, вам доведеться перевстановити веб-переглядач на своєму Mac.
4. Налаштуйте гучність мікрофона
Голосовий введення може працювати неоптимально, якщо гучність мікрофона вашого пристрою вимкнена або занадто низька. Якщо ви використовуєте зовнішній мікрофон із спеціальною кнопкою або повзунком гучності мікрофона, збільште гучність і повторіть спробу голосового введення. Крім того, ви також можете збільшити гучність мікрофона в меню налаштувань комп’ютера. Ось як.
Налаштуйте гучність мікрофона в Windows
Крок 1: Запустіть Налаштування та виберіть Система.
Крок 2: У меню «Звук» перейдіть до розділу «Вхід» і виберіть бажаний пристрій введення (читай: мікрофон) зі списку доступних пристроїв. Після цього натисніть Властивості пристрою.

Крок 3: Перемістіть повзунок гучності мікрофона вправо, щоб збільшити його гучність.

Примітка: Дізнайтеся більше способів налаштувати гучність мікрофона в Windows 10.
Налаштуйте гучність мікрофона на Mac
Крок 1: Запустіть «Системні налаштування» та виберіть «Звук».

Крок 2: Перейдіть на вкладку Вхід і виберіть пристрій введення за замовчуванням/бажаним.

Крок 3: Нарешті, перемістіть повзунок гучності входу вправо, щоб збільшити гучність мікрофона.

Також на Guiding Tech
Більше варіантів усунення несправностей
Якщо всі спроби налаштувати голосовий введення виявилися марними, спробуйте очищення кешу Chrome або видалити всі дані браузера. Крім того, використання голосового введення в тихій обстановці може мінімізувати проблеми. А ще краще, заведіть собі мікрофон із шумопоглинанням.
Далі: Виникли проблеми під час завантаження документів Google Docs у Chrome? Ознайомтеся з десятьма (10) швидкими виправленнями для усунення несправностей, переліченими в статті за посиланням нижче.