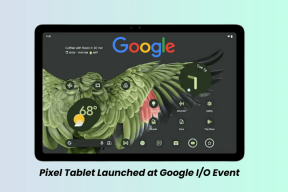10 способів виправити центр дій, який не відображається або не відображається на панелі завдань у Windows 10
Різне / / November 29, 2021
Центр дій — це центр сповіщень, де ви можете переглядати, взаємодіяти з усіма та закривати їх Сповіщення Windows 10. Панель відкривається, коли ви натискаєте піктограму Центру дій, зручно розміщену в нижньому правому куті екрана. Деякі користувачі скаржаться, що для них Центр дій не відображається або не відображається на панелі завдань Windows 10.

Його можна було вимкнути. Це може бути помилка. Це може бути одна з багатьох проблем, які ми спробуємо вирішити нижче. Просто залишайтеся з нами до кінця або поки не знайдете рішення, яке підходить саме вам.
Давайте почнемо.
1. Вимкніть і ввімкніть системні значки
Натисніть клавіші Windows+I, щоб відкрити «Налаштування», знайдіть «Увімкнути або вимкнути значки системи» та виберіть його.

Переконайтеся, що Центр дій увімкнено тут, тому що якщо ні, проблема саме тут. Якщо він увімкнено, вимкніть його, а потім увімкніть знову, щоб почати роботу.

Це може допомогти легко вирішити проблему з центром дій, який не відображається або не відображається на панелі завдань.
2. Комбінація клавіш
Існує комбінація клавіш, за допомогою якої можна запустити Центр дій з будь-якого екрана. Для цього натисніть клавіші Windows+A. Я сподіваюся, що це спрацює.
3. Налаштування центру дій
Відкрийте Налаштування на своєму комп’ютері, як і раніше, і цього разу знайдіть Центр дій. Виберіть тут опцію Зробити Пуск, панель завдань і Центр дій прозорими.

Вимкніть тут ефекти прозорості та трохи прокрутіть.

Зніміть позначки з обох параметрів у розділі Показувати колір акцентів на наступних поверхнях.

Як ви могли здогадатися, налаштування прозорості могли бути причиною того, що Центр дій був невидимим або просто ховався на виду.
4. Перезавантажте
Спробуйте один раз перезавантажити комп'ютер. Це може допомогти вирішити поширені проблеми, такі як відсутність системних ресурсів і випадкові помилки.
5. Перезапустіть Провідник Windows
Натисніть клавіші Ctrl+Shift+Esc на клавіатурі, щоб відкрити Диспетчер завдань. Знайдіть Провідник Windows на вкладці «Процеси», клацніть його правою кнопкою миші та виберіть «Перезапустити».

Це закриє всі існуючі вікна і навіть програми, які відкриті у фоновому режимі. Не забудьте зберегти всю свою роботу.
6. Повторна реєстрація Action Center
Знайдіть і відкрийте PowerShell з правами адміністратора з меню «Пуск». Ви також можете натиснути клавіші Windows+X, щоб запустити приховане меню та відкрити з нього PowerShell з підвищеними можливостями.

Скопіюйте та вставте наведену нижче команду, щоб виконати її. Ви не хочете робити помилку введення. Клацніть правою кнопкою миші у будь-якому місці у вікні PowerShell, щоб вставити команду (прокрутіть праворуч, щоб вибрати всю команду) та виконати її безпосередньо.
Get-AppxPackage | % { Add-AppxPackage -DisableDevelopmentMode -Реєстрація "$($_.InstallLocation)\AppxManifest.xml" -дослівно }

Перевірте ще раз, чи відображається або відображається центр дій на панелі завдань комп’ютера з Windows 10.
7. SFC і DISM
Шукати і відкрити командний рядок з правами адміністратора.

Введіть команду нижче та натисніть клавішу Enter.
sfc /scannow
Дочекайтеся його завершення, а потім введіть три нижченаведені команди послідовно та натисніть Enter.
DISM /Online /Cleanup-Image /CheckHealth
DISM /Online /Cleanup-Image /ScanHealth
DISM /Online /Cleanup-Image /RestoreHealth

8. Злом реєстру
Знайдіть і відкрийте редактор реєстру на своєму комп’ютері з правами адміністратора.

Перейдіть до структури папок нижче.
HKEY_CURRENT_USER\SOFTWARE\Policies\Microsoft\Windows\
Клацніть правою кнопкою миші будь-де на правій панелі вікна та виберіть значення DWORD (32-розрядне) у розділі «Новий», щоб створити новий файл.

Назвіть цей файл Провідником і створіть інший і назвіть його DisableNotificationCenter. Залиште перший файл у спокої та відкрийте другий, щоб ввести значення як 0 у поле даних значення. Перезавантажте комп’ютер.

Якщо Центр дій все ще не відображається або не працює, виконайте наведений нижче крок. Перейдіть до цієї структури папок зараз.
HKEY_LOCAL_MACHINE\Software\Microsoft\Windows\CurrentVersion\ImmersiveShell
Створіть інший 32-розрядний файл DWORD і на цей раз назвіть його UseActionCenterExperience. Відкрийте його і встановіть значення 0, як ви зробили вище.

Перезавантажте комп’ютер і повторіть спробу.
9. Новий обліковий запис користувача
Знову відкрийте Налаштування та виберіть Додати когось до цього ПК у розділі Налаштування > Облікові записи > Сім'я та інші користувачі.

Натисніть посилання "У мене немає інформації для входу цієї особи".

Виберіть опцію «Додати користувача без облікового запису Microsoft».

Введіть ім’я користувача та пароль у наступне поле та завершите процес.

10. Відновлення
Відновлення комп’ютера до а попередній момент часу не призведе до видалення будь-яких файлів або програм. Це просто поверне комп’ютер до того, як він був у той конкретний день і час. Це останнє рішення, яке можна спробувати, якщо нічого іншого не працює. Хоча метод безпечний, я б рекомендував вам спочатку зробити резервну копію ваших даних.
Дійте зараз
Action Center — чудове доповнення до ОС Windows 10. З ним легко керувати сповіщеннями, а якщо ви поєднаєте його з програмою «Ваш телефон», це справді зробить вас продуктивними. Hope Action Center зараз показує та працює там, де має.
Далі: Ваш телефон або Pushbullet для керування сповіщеннями смартфона в Windows? Натисніть на посилання нижче, щоб дізнатися.