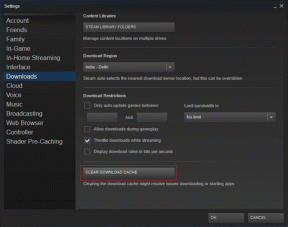4 найкращі способи закрити заморожені програми в Windows 10
Різне / / November 29, 2021
Для деяких користувачів ПК це основний метод боротьби із замороженими програмами Windows 10 передбачає утримання кнопки живлення поки система не вимкнеться. Хоча цей метод відносно простий, він може призвести до втрати файлів і пошкодження даних, серед інших проблем. Тому використовувати кнопку живлення для вимкнення ПК (і заморожених програм) не рекомендується.

Окрім використання кнопки живлення на ПК з Windows 10, є й інші безпечніші способи закрити заморожені програми в Windows 10. Деякі з них включають:
Закрийте заморожені програми за допомогою ярлика Windows
За допомогою простого ярлика користувачі Windows 10 можуть закривати заморожені програми. Ось як це працює:
Крок 1: Виберіть заморожену програму, щоб ваш ПК був впевнений, що програма закриється.
Примітка: Якщо ви не виберете жодну програму, комп’ютер подумає, що ви хочете його вимкнути, і з’явиться вікно Завершення роботи.
Крок 2: Одночасно натисніть Alt + F4 на клавіатурі.
Крок 3: Деякі програми запитають вас, чи хочете ви закрити їх, у спливаючому повідомленні. Натисніть OK, щоб закрити програму.
Також на Guiding Tech
Закрийте заморожені програми за допомогою диспетчера завдань Windows
Диспетчер завдань Windows відстежує програми, програми та процеси, запущені на вашому ПК. За допомогою диспетчера завдань користувачі ПК можуть визначити заморожені програми та закрити їх. Ось як це зробити:
Крок 1: Натисніть одночасно клавіші CTRL + ALT + DEL на клавіатурі, щоб відкрити диспетчер завдань.

Клавіші Delete та Backspace не однакові. Якщо на вашій клавіатурі немає клавіші «Видалити», замість цього використовуйте комбінацію клавіш CTRL + ALT + ESC.
Крок 2: З параметрів, що відображаються в новому вікні, виберіть Диспетчер завдань, щоб запустити вікно програми.

Крок 3: Перевірте назву замороженої програми на вкладці Процеси.

Крок 4: Знайшовши програму, виберіть її та натисніть Завершити завдання.
За допомогою цієї дії програма повинна автоматично закритися.

Також на Guiding Tech
Закрийте заморожені програми за допомогою командного рядка
Командний рядок — це одна з інтерфейсних програм, що використовуються для виконання дій у Windows 10. За допомогою командного рядка користувачі можуть закривати заморожені програми. Ось як це працює:
Крок 1: На клавіатурі натисніть Windows + R, щоб запустити діалогове вікно «Виконати».

Крок 2: У порожньому полі біля пункту Відкрити введіть cmd і натисніть OK.

Крок 3: Коли відкриється вікно командного рядка, введіть список завдань і виберіть Enter на клавіатурі, щоб запустити команду.

Примітка: Коли ви вводите список завдань, він показує всі програми та завдання, які зараз запущені на вашому комп’ютері. Цей список включає заморожену програму.
Крок 4: Введіть команду нижче:
taskkill/im name_of_program.exe
Щоб запустити команду, потрібно використовувати фактичну назву програми з розширенням .EXE.

Крок 5: Виберіть Enter на клавіатурі, щоб запустити команду, і ви отримаєте повідомлення про те, що процес пройшов успішно.

Замість того, щоб щоразу проходити через командний рядок, ви також можете створити ярлик для закриття заморожених програм. Ось як це зробити:
Крок 1: Клацніть правою кнопкою миші будь-яке місце на робочому столі.
Крок 2: Прокрутіть список параметрів і виберіть Створити, а потім натисніть Ярлик.

Крок 3: Ви маєте отримати запит із проханням вказати місцезнаходження ярлика. Введіть наведену нижче команду в полі та натисніть Далі:

taskkill /f /fi "еквалайзер статусу не відповідає"
Крок 4: Тепер настав час назвати свій ярлик. Ви можете ввести будь-яке ім’я, яке вам подобається, а потім натисніть Готово.

Крок 5: Новий ярлик повинен з’явитися на робочому столі. За допомогою цього, щоразу, коли програма зависає, ви можете закрити її, двічі клацнувши на цьому ярлику.
Також на Guiding Tech
Закрийте заморожені програми за допомогою Windows PowerShell
PowerShell, як і командний рядок, — це ще одна оболонка командного рядка в Windows 10, яку можна використовувати для налаштування та автоматизації завдань. Його можна використовувати, щоб закрити заморожені програми, виконавши такі дії:
Крок 1: У рядку пошуку Windows введіть PowerShell і виберіть Відкрити.

Крок 2: Щоб зупинити процес з його назвою, введіть синтаксис нижче:
Stop-Process -Назва "ім'я процесу".

Примітка: Переконайтеся, що ви замінили "ім'я процесу" на назву замороженої програми.
Крок 3: Виберіть Enter, щоб запустити команду.
Регулярно перевіряйте стан ПК
Ось і все, як закрити заморожені програми в Windows 10. Якщо ви часто використовуєте ці методи, ми пропонуємо вам провести періодичні перевірки стану здоров'я на комп’ютері, щоб визначити основну причину.