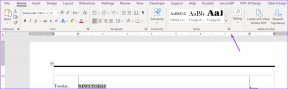Виправте проблему, коли Discord Go Live не з’являється
Різне / / November 28, 2021
Discord був запущений в 2015 році і був популярним серед геймерів завдяки своєму зручному інтерфейсу. Однак з недавнім оновленням багато користувачів стикаються з проблемою Discord не відпускає мене. Якщо ви теж один із них, ми допоможемо вам вирішити проблему, яка не з’явилася в Discord Go Live на ПК з Windows 10. Отже, продовжуйте читати.
Дискорд Додаток дозволяє користувачам спілкуватися з людьми, які живуть у різних куточках світу, за допомогою голосових/відеодзвінків та текстових повідомлень. Це дозволяє клієнтам створювати сервери, які складаються з різноманітних текстових і голосових каналів. Типовий сервер пропонує гнучкі чати та голосові канали з певними темами, такими як загальний чат або музичні обговорення. Крім того, ви можете підключити свою програму Discord до різних основних сервісів, включаючи Twitch, Spotify та Xbox, щоб ваші друзі могли бачити ваш екран та ігри, у які ви граєте. Discord підтримується майже всіма операційними системами, а також працює в Інтернет-браузерах.
- Натисніть тут, щоб завантажити Настільні програми Discord для пристроїв Windows і Mac.
- Ви можете завантажити Discord iOS або Android додаток.

Зміст
- Як виправити, що Discord Go Live не з’являється.
- Вимоги для Discord Go Live:
- Спосіб 1. Переконайтеся, що гра для трансляції розпізнається.
- Спосіб 2: Оновіть Windows
- Спосіб 3. Увімкніть показ екрана в налаштуваннях користувача
- Спосіб 4. Запустіть Discord від імені адміністратора
- Спосіб 5. Перевстановіть Discord
Як виправити, що Discord Go Live не з’являється
Нещодавнє оновлення представило Йти жити функція Discord, яка дозволяє користувачам транслювати свої ігрові сесії з друзями та спільнотами на одному каналі.
Вимоги для Discord Go Live:
- Ви повинні бути членом а Голосовий канал Discord транслювати на цьому каналі.
- Гра, яку ви хочете транслювати, має бути Зареєстровано в базі даних Discord.
Якщо ви відповідаєте цим вимогам, то все запрошених друзів може отримати доступ до ваших ігрових сесій Go Live. Крім того, якщо ви є власником сервера, ви маєте повний контроль над ним хто може або не може приєднатися до потоку через налаштування дозволів. Оскільки функція Go Live все ще доступна Етап бета-тестування, ви можете зіткнутися з поширеними проблемами, як-от Discord Go live не працює. У цьому розділі ми зібрали список методів, щоб вирішити проблему Discord не дозволить мені перейти в ефір, і розташували їх відповідно до зручності користувача. Отже, один за одним впроваджуйте їх, поки не знайдете рішення, яке вам підходить.
Спосіб 1. Переконайтеся, що гра для трансляції розпізнається
Отже, перша пропозиція — увімкнути функцію Go Live для гри, яку ви хочете транслювати, у своєму обліковому записі Discord. Можливо, ви не зможете отримати доступ до Go live в Discord, якщо ви скинули свої налаштування і не змогли ввімкнути цю функцію. Щоб вирішити цю проблему, вам потрібно ввімкнути налаштування вручну, як описано нижче:
1. Запуск Дискорд.
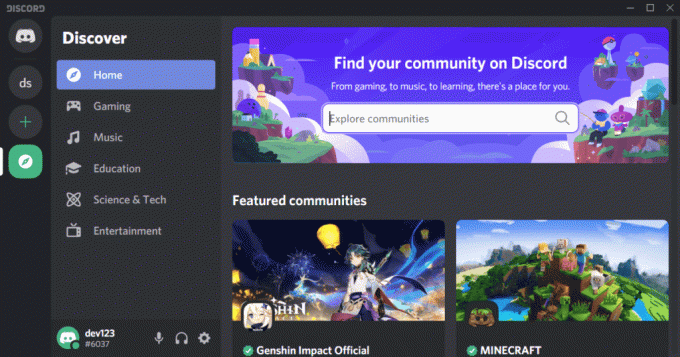
2. Введіть сервер і відкрийте гра ви хочете транслювати.
3А. Тепер, якщо ваша гра вже є визнаний через Discord, а потім натисніть на Йти жити.
3B. Якщо ваша гра не визнається від Discord:
- Перейдіть до Йти жити меню.
- Натисніть на Змінити під ЩО ВИ ПЕРЕДАВАЄТЕ.
- Виберіть a голосовий канал і натисніть на Йти жити, як показано нижче
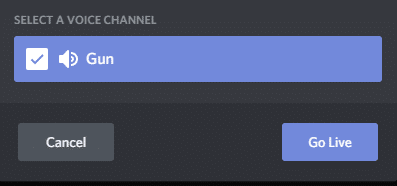
Читайте також:Як записати аудіо Discord
Спосіб 2: Оновіть Windows
Якщо поточна версія вашої Windows застаріла/несумісна з Discord, ви можете зіткнутися з проблемою, що Discord Go Live не з’являється. У цьому випадку виконайте оновлення Windows, щоб усунути проблему.
1. Натисніть на Почніть у нижньому лівому куті та виберіть Налаштування, як показано.

2. Тут натисніть на Оновлення та безпека, як показано.

3. Натисніть на Перевірити наявність оновлень.

4А. Якщо у вашій системі очікує оновлення, натисніть на Встановити зараз і дотримуйтесь інструкцій на екрані, щоб завантажити та встановити Доступні оновлення.

4B. Якщо ваша система оновлена, Ви в курсі з’явиться повідомлення, як показано на малюнку.

5. Перезапустіть систему та запустіть Discord, щоб вести пряму трансляцію. Помилка Discord Go Live не працює. Якщо ні, спробуйте наступне виправлення.
Спосіб 3. Увімкніть показ екрана в налаштуваннях користувача
Ви також можете вирішити проблему, що не працює Discord Go Live, перевіривши, чи ввімкнено функцію спільного доступу до екрана Discord на вашому пристрої. Нижче наведено кроки для цього:
1. Запуск Дискорд і натисніть на значок шестерні з лівого нижнього кута екрана.
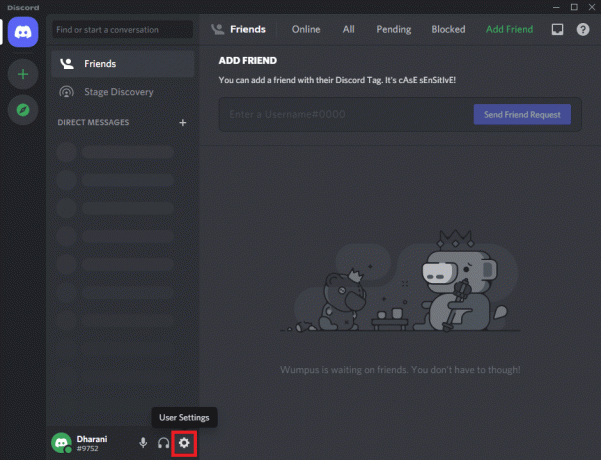
2. Тепер натисніть на Голос і відео в НАЛАШТУВАННЯ ДОДАТКУ меню на лівій панелі.

3. Тут перейдіть до ПІДМІСТЬ ЕКРАНА меню на правій панелі.
4. Потім увімкніть налаштування під назвою Використовуйте наші новітні технології, щоб зробити знімок екрана, як показано виділено.

5. Аналогічно увімкніть H.264Апаратне прискорення налаштування, як зображено.
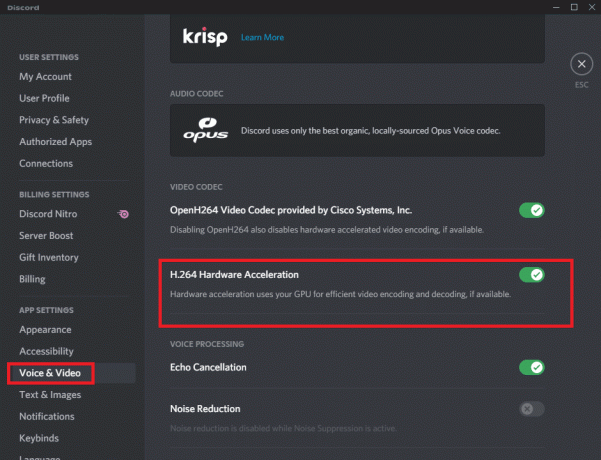
Примітка:Апаратне прискорення використовує ваш (блок графічної обробки) або графічний процесор для ефективного кодування та декодування відео, якщо є. Ця функція дозволить вашій системі скористатися перевагами комп’ютерного обладнання, коли частота кадрів у вашій системі падає.
Читайте також:Як залишити сервер Discord
Спосіб 4. Запустіть Discord від імені адміністратора
Кілька користувачів повідомили, що ви можете виправити поширені збої, коли запускаєте Discord як адміністратор. Виконайте наведені нижче дії, щоб налаштувати Discord для запуску від імені адміністратора:
1. Клацніть правою кнопкою миші на Ярлик Discord і виберіть Властивості.

2. У вікні Властивості перейдіть до Сумісність табл.
3. Установіть прапорець Запустіть цю програму від імені адміністратора.
4. Нарешті, натисніть на Застосувати > OK щоб зберегти ці зміни, як показано виділено.

Тепер перезапустіть програму, щоб підтвердити, чи може це виправити помилку Discord Go Live.
Читайте також:Як повідомити про користувача в Discord
Спосіб 5. Перевстановіть Discord
Якщо жоден із вищезгаданих методів не міг усунути цю проблему, спробуйте переінсталювати програму. Просто виконайте наведені нижче дії, щоб зробити те ж саме:
1. Перейдіть до Почніть меню і тип програми та функції. Натисніть на перший варіант, щоб запустити Програми та функції вікно, як показано.

2. Введіть і знайдіть Дискорд в Знайдіть цей список бар.
3. Виберіть Дискорд і натисніть на Видалити, як зображено нижче.
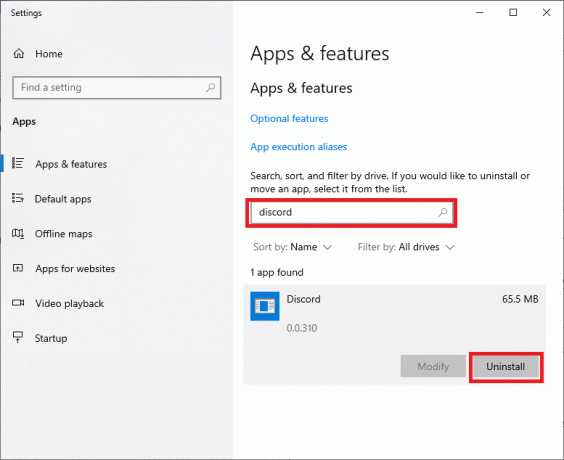
Тепер додаток Discord буде видалено з вашої системи. Далі ми видалимо кеш програми Discord.
4. Введіть і шукайте %дані програми% в Пошук Windows бар.

5. Виберіть Папка AppData Roaming і перейдіть до Дискорд.
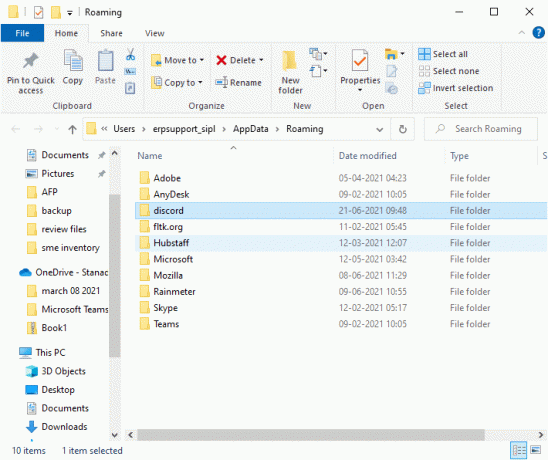
6. Тепер клацніть правою кнопкою миші і виберіть Видалити.
7. Шукати %LocalAppData% і видалити папку Discord звідти також.

8. Перезавантажте систему.
9. Перейдіть до посилання додається тут у будь-якому веб-браузері та Завантажте Discord.

10. Далі двічі клацніть на DiscordSetup (discord.exe) в Завантаження папку, щоб встановити її на комп’ютер з Windows.

11. Увійти використовуйте свої облікові дані та насолоджуйтесь іграми та парою з друзями.
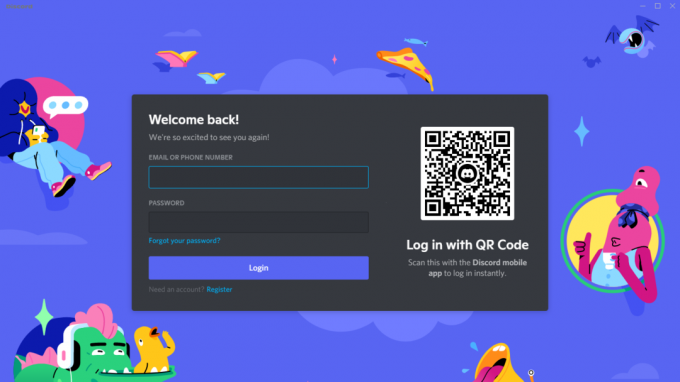
Рекомендовано:
- Як вийти в ефір на Discord
- Як використовувати текстові ефекти Skype Chat
- Виправити, що сповіщення Discord не працюють
- Discord Overlay не працює? 10 способів виправити це!
Сподіваємося, що цей посібник був корисним і ви змогли виправити проблему, що Discord Go Live не з’являється або не працює. Повідомте нам, який метод спрацював вам найкраще. Крім того, якщо у вас є запитання/пропозиції щодо цієї статті, не соромтеся залишати їх у розділі коментарів.