Виправте Windows 10, яка застрягла в циклі перезавантаження
Різне / / November 28, 2021
Виправте Windows 10, що застрягла в циклі перезавантаження: Якщо ви нещодавно оновилися до Windows 10 або оновили до новішої збірки, швидше за все, ви можете зіткнутися з цією проблемою, коли Windows 10 застрягла в циклі перезавантаження. Ви можете зіткнутися з цією проблемою після оновлення, оновлення, скидання або синього екрана, тому можуть бути різні причини, чому ви зіткнулися з цією проблемою. Перед першим перезавантаженням ПК ви можете побачити або не побачити таке повідомлення про помилку:
- Помилка налаштування оновлень Windows, повернення змін
- Застряг у підготовці параметрів безпеки
- Готуючи Windows, не вимикайте комп’ютер
- Нам не вдалося завершити оновлення. Скасування змін
- Автоматичне відновлення не вдається, застряг у циклі перезавантаження
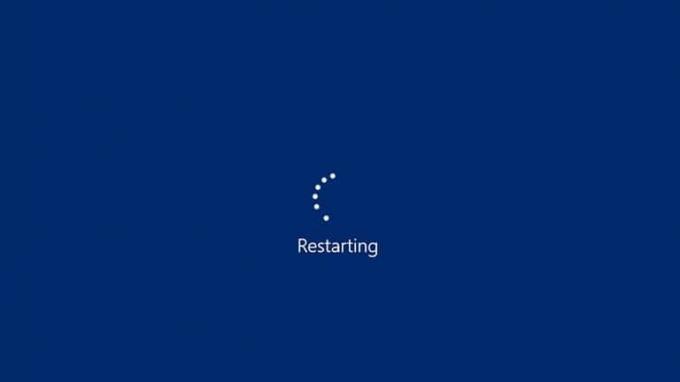
Щоб вийти з циклу перезавантаження, вам спочатку потрібно завантажити комп’ютер у безпечний режим, а потім виконати наведені нижче виправлення, щоб виправити Windows 10, що застрягла в циклі перезавантаження. Можливо, вам знадобиться вимкнути функцію автоматичного перезавантаження, видалити погану або неправильну конфігурацію реєстру, виправити проблеми з драйверами або спробувати автоматичний ремонт, щоб усунути неполадки та вирішити цю проблему.
Зміст
- Виправте Windows 10, яка застрягла в циклі перезавантаження
- Спосіб 1: Вимкніть автоматичний перезапуск у разі збою системи в Windows 10
- Спосіб 2: вручну видаліть нещодавно встановлені оновлення
- Спосіб 3: запустіть SFC і DISM
- Спосіб 4. Запустіть автоматичне відновлення при запуску
- Спосіб 5. Відновіть основний завантажувальний запис (MBR) і перебудуйте BCD
- Спосіб 6: Виконайте відновлення системи
- Спосіб 7. Завантажте останню відому гарну конфігурацію
- Спосіб 8. Перейменуйте SoftawareDistribution
- Спосіб 9. Запустіть CCleaner і Malwarebytes
- Спосіб 10: Скидання Windows 10
Виправте Windows 10, яка застрягла в циклі перезавантаження
Перш ніж використовувати будь-який із перерахованих нижче методів, вам спочатку потрібно завантажте ПК у безпечний режим режим переривання завантаження Windows 10 або використання диска встановлення/відновлення Windows 10. Отже, як тільки ви вийшли з циклу перезавантаження та увійшли в безпечний режим, спробуйте такі методи:
Спосіб 1: Вимкніть автоматичний перезапуск у разі збою системи в Windows 10
Помилка синього екрану смерті (BSOD) виникає, коли система не запускається, що призводить до зависання вашого ПК у циклі перезавантаження. Коротше кажучи, після збою системи Windows 10 автоматично перезавантажує ваш комп’ютер, щоб відновитися після збою. У більшості випадків просте перезавантаження може відновити вашу систему, але в деяких випадках ваш ПК може потрапити в цикл перезавантаження. Ось чому вам потрібно вимкнути автоматичний перезапуск у разі збою системи в Windows 10 щоб відновитися з циклу перезапуску.

Спосіб 2: вручну видаліть нещодавно встановлені оновлення
1.Натисніть Клавіша Windows + I щоб відкрити Налаштування, потім клацніть на Оновлення та безпека.

2.З лівого боку виберіть Windows Update потім натисніть на «Переглянути історію встановлених оновлень“.

3. Тепер натисніть на Видаліть оновлення на наступному екрані.

4. Нарешті, зі списку нещодавно встановлених оновлень, клацніть правою кнопкою миші на останнє оновлення і виберіть Видалити.

5. Перезавантажте ПК, щоб зберегти зміни.
Спосіб 3: запустіть SFC і DISM
1. Натисніть клавішу Windows + X, а потім натисніть Командний рядок (адміністратор).

2. Тепер введіть наступне в cmd і натисніть Enter:
Sfc /scannow. sfc /scannow /offbootdir=c:\ /offwindir=c:\windows (Якщо вище не вдалося, спробуйте цей)

3. Дочекайтеся завершення вищевказаного процесу і після завершення перезавантажте комп'ютер.
4. Знову відкрийте cmd і введіть таку команду та натисніть Enter після кожної:
Dism /Online /Cleanup-Image /CheckHealth. Dism /Online /Cleanup-Image /ScanHealth. Dism /Online /Cleanup-Image /RestoreHealth

5. Запустіть команду DISM і дочекайтеся її завершення.
6. Якщо наведена вище команда не працює, спробуйте виконати наступне:
Dism /Image: C:\offline /Cleanup-Image /RestoreHealth /Джерело: c:\test\mount\windows. Dism /Online /Cleanup-Image /RestoreHealth /Джерело: c:\test\mount\windows /LimitAccess
Примітка: Замініть C:\RepairSource\Windows місцем розташування вашого джерела ремонту (Установка Windows або диск відновлення).
7. Перезавантажте ПК, щоб зберегти зміни.
Спосіб 4. Запустіть автоматичне відновлення при запуску
Ви можете використовувати Розширений параметр запуску щоб запустити автоматичне відновлення, або ви можете використовувати DVD-диск Windows 10:
1. Вставте завантажувальний інсталяційний DVD-диск Windows 10 і перезавантажте ПК.
2. Коли буде запропоновано Натисніть будь-яку клавішу для завантаження з CD або DVD, натисніть будь-яку клавішу, щоб продовжити.

3. Виберіть свої мовні параметри та натисніть Далі. Натисніть Відновити комп’ютера в нижньому лівому куті.

4.На екрані вибору параметрів натисніть Усунути неполадки.

5. На екрані Усунення неполадок клацніть Розширений варіант.

6. На екрані Додаткові параметри клацніть Автоматичний ремонт або ремонт при запуску.

7. Зачекайте, доки Автоматичний ремонт Windows/запуск завершено.
8. Перезапустіть, і ви успішно Виправте проблему, яка застрягла в циклі перезавантаження Windows 10.
Якщо ваша система реагує на автоматичне відновлення, вона дасть вам можливість перезапустити систему, інакше буде показано, що автоматичне відновлення не вдалося вирішити проблему. У цьому випадку вам потрібно дотримуватися цієї інструкції: Як виправити автоматичне відновлення не вдалося відновити ваш ПК

Спосіб 5. Відновіть основний завантажувальний запис (MBR) і перебудуйте BCD
Головний завантажувальний запис також відомий як основна таблиця розділів, який є найважливішим сектором диска який розташований на початку диска, який визначає розташування ОС і дозволяє Windows 10 завантаження. MBR містить завантажувач, в якому встановлена операційна система з логічними розділами диска. Якщо Windows застрягла в циклі перезавантаження, можливо, вам знадобиться виправити або відремонтувати ваш головний завантажувальний запис (MBR), оскільки він може бути пошкоджений.

Спосіб 6: Виконайте відновлення системи
1. Відкрити Почніть або натисніть Ключ Windows.
2.Тип Відновлення у Пошуку Windows і натисніть на Створіть точку відновлення.

3. Виберіть Захист системи вкладку та натисніть на Відновлення системи кнопку.

4. Натисніть Далі і вибрати бажане Точка відновлення системи.

4. Дотримуйтесь інструкцій на екрані, щоб завершити відновлення системи.
5. Після перезавантаження ще раз перевірте, чи можете ви це зробити виправити Windows 10, що застрягла в циклі перезавантаження.
Спосіб 7. Завантажте останню відому гарну конфігурацію
1. По-перше, увімкнути попередній розширений параметр завантаження в Windows 10.
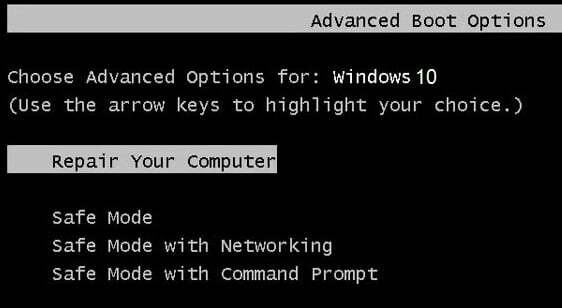
2. Закрийте командний рядок і поверніться на екран «Виберіть параметр», клацніть Продовжуйте щоб перезапустити Windows 10.
3. Нарешті, не забудьте витягнути інсталяційний DVD з Windows 10, щоб отримати Параметри завантаження.
4. На екрані параметрів завантаження виберіть «Остання відома гарна конфігурація (розширена).“

Подивіться, чи можете ви вирішити проблему з Windows 10, яка застрягла в циклі перезавантаження, якщо ні, продовжуйте.
Спосіб 8. Перейменуйте SoftawareDistribution
1. Завантажтеся в безпечному режимі за допомогою будь-який із перерахованих способів потім натисніть клавішу Windows + X, а потім виберіть Командний рядок (адміністратор).
2. Тепер введіть такі команди, щоб зупинити служби Windows Update Services, а потім натисніть Enter після кожної:
чиста зупинка wuauserv
чиста зупинка cryptSvc
чисті стоп-біти
мережевий сервер зупинки

3. Далі введіть таку команду, щоб перейменувати папку SoftwareDistribution, а потім натисніть Enter:
ren C:\Windows\SoftwareDistribution SoftwareDistribution.old
ren C:\Windows\System32\catroot2 catroot2.old

4. Нарешті, введіть таку команду, щоб запустити служби Windows Update Services, і натисніть Enter після кожної:
чистий старт wuauserv
чистий старт cryptSvc
чисті стартові біти
мережевий стартовий msiserver

5. Перезавантажте ПК, щоб зберегти зміни та перевірити, чи зможете ви це зробити вирішити проблему, що застрягла в циклі перезавантаження Windows 10.
Спосіб 9. Запустіть CCleaner і Malwarebytes
1. Завантажте та встановіть CCleaner & Malwarebytes.
2.Запустіть Malwarebytes і нехай він просканує вашу систему на наявність шкідливих файлів.

3. Якщо зловмисне програмне забезпечення буде знайдено, воно автоматично видалить його.
4. Тепер біжи CCleaner а в розділі «Очищення» на вкладці Windows ми пропонуємо перевірити такі параметри, які потрібно очистити:

5. Після того як ви переконаєтеся, що відповідні пункти перевірені, просто натисніть Запустіть Cleaner, і нехай CCleaner працює.
6. Щоб додатково очистити систему, перейдіть на вкладку Реєстр і переконайтеся, що вибрано наступне:

7. Виберіть Scan for Issue і дозвольте CCleaner сканувати, а потім клацніть Виправте вибрані проблеми.
8. Коли CCleaner запитає «Бажаєте внести зміни в реєстр?” виберіть Так.
9. Після завершення резервного копіювання виберіть Виправити всі вибрані проблеми.
10. Перезавантажте комп’ютер, щоб зберегти зміни та перевірити, чи зможете ви це зробити Виправте помилку Windows 10, яка застрягла в циклі перезавантаження.
Спосіб 10: Скидання Windows 10
Примітка: Якщо ви не можете отримати доступ до свого ПК, перезавантажте комп’ютер кілька разів, доки не почнете Автоматичний ремонт або скористайтеся цим посібником для доступу Розширені параметри запуску. Потім перейдіть до Усунення несправностей > Скинути цей комп'ютер > Вилучити все.
1. Натисніть клавішу Windows + I, щоб відкрити Параметри, а потім натисніть Оновлення та піктограма безпеки.

2.З лівого меню виберіть Відновлення.
3.Під Скиньте цей ПК натисніть на «Почати” кнопка.

4. Виберіть параметр, щоб Зберігайте мої файли.

5. Для наступного кроку вас можуть попросити вставити інсталяційний носій Windows 10, тому переконайтеся, що він готовий.
6. Тепер виберіть свою версію Windows і натисніть лише на диску, на якому встановлено Windows > Просто видаліть мої файли.

7. Натисніть на Кнопка скидання.
8. Дотримуйтесь інструкцій на екрані, щоб завершити скидання.
Рекомендовано:
- Виправте ERR_CERT_COMMON_NAME_INVALID у Chrome
- 11 порад щодо покращення повільної продуктивності Windows 10
- Виправте неідентифіковану мережу в Windows 10
- Як користуватися WhatsApp на комп’ютері
Це якщо вам це вдалося Виправте Windows 10, яка застрягла в циклі перезавантаження але якщо у вас все ще залишилися запитання щодо цієї статті, задавайте їх у розділі коментарів.



