Заплануйте вимикання комп’ютера за допомогою Планувальника завдань
Різне / / November 28, 2021
Якщо ви хочете вимкнути комп’ютер у певний час або вночі, вам потрібно запланувати вимкнення за допомогою планувальника завдань. Існує багато можливих причин, через які ви плануєте вимкнення, наприклад, не хочете чекати завантаження завершується вночі, тому замість цього ви плануєте відключення через 3-4 години, а потім спите мирно. Це позбавить вас від багатьох проблем, наприклад, відтворюється відеофайл, і вам потрібно вийти на роботу, тоді стане в нагоді запланове відключення.
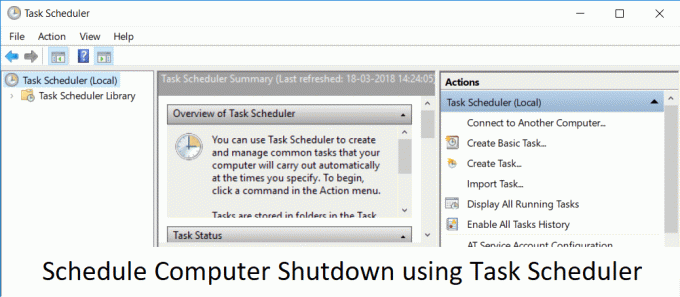
Тепер є ще один метод, за допомогою якого можна легко відкласти вимкнення комп’ютера, але він трохи складний, тому краще використовувати планувальник завдань. Щоб дати вам підказку, метод використовує команду Shutdown /s /t 60 у вікні cmd, а 60 — це час у секундах, на який затримується вимкнення. Тож, не витрачаючи часу, давайте подивимося, як запланувати автоматичне вимкнення комп’ютера за допомогою наведеного нижче посібника.
Як запланувати вимкнення комп’ютера за допомогою Планувальника завдань
Обов'язково створити точку відновлення на випадок, якщо щось піде не так.
1. Натисніть клавішу Windows + R, а потім введіть taskschd.msc і натисніть Enter, щоб відкрити Планувальник завдань.

2. Тепер з правого вікна внизу дії, натисніть на Створіть основне завдання.

3. Введіть будь-яку назву та опис в полі та натисніть Далі.

4. На наступному екрані встановіть, коли ви хочете, щоб завдання розпочалося, тобто. щодня, щотижня, щомісяця, одноразово тощо. і натисніть Далі.

5. Далі встановіть Дата початку і час.

6. Виберіть «Запустіть програму” на екрані дій і клацніть Далі.

7. Під Програма/Сценарій будь-який тип "C:\Windows\System32\shutdown.exe” (без лапок) або перейдіть до shutdown.exe у вищевказаному каталозі.

8. У тому самому вікні під «Додати аргументи (необов’язково)” введіть наступне, а потім натисніть Далі:
/s /f /t 0

Примітка: Якщо ви хочете вимкнути комп’ютер, скажімо, через 1 хвилину, то введіть 60 замість 0, так само, якщо ви хочете вимкнути комп’ютер через 1 годину, тоді введіть 3600. Це також необов’язковий крок, оскільки ви вже вибрали дату та час для запуску програми, щоб ви могли залишити її на 0.
9. Перегляньте всі зміни, які ви зробили до цього моменту, потім поставте галочку «Відкрийте діалогове вікно властивостей для цього завдання, натиснувши кнопку Готово», а потім натисніть Готово.

10. На вкладці Загальні встановіть прапорець «Запускайте з найвищими привілеями“.

11. Перейдіть на вкладку Умови та зніміть прапорець “Запустіть завдання, лише якщо комп’ютер підключено до мережі змінного струму“.

12. Аналогічно перейдіть на вкладку Налаштування та поставте галочку «Запустіть завдання якомога швидше після того, як запланований старт був пропущений“.

13. Тепер ваш комп’ютер вимкнеться у вибрану вами дату й час.
Примітка: Якщо ви хочете більше параметрів або хочете дізнатися більше про цю команду, відкрийте командний рядок, введіть shutdown /? і натисніть Enter. Якщо ви хочете перезавантажити комп’ютер, використовуйте параметр /r замість параметра /s.
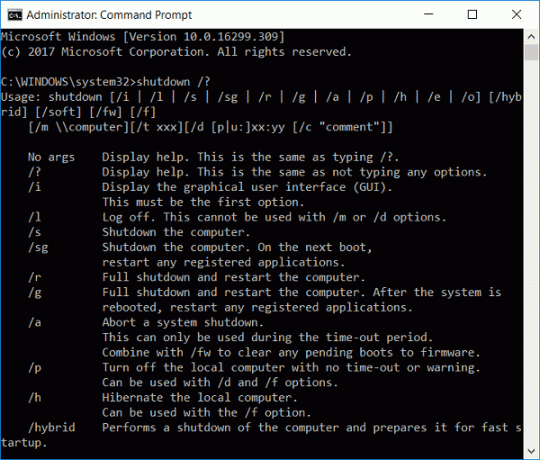
Рекомендовано:
- Як виправити принтер не активований Код помилки 20
- Виправлено, що веб-камера не працювала після оновлення Windows 10 Anniversary
- Як виправити виявлену фатальну помилку PNP Windows 10
- Виправити помилку ERR_EMPTY_RESPONSE Google Chrome
Це ви успішно вивчили Як запланувати вимкнення комп’ютера за допомогою Планувальника завдань але якщо у вас все ще є запитання щодо цього посібника, не соромтеся задавати їх у розділі коментарів.



