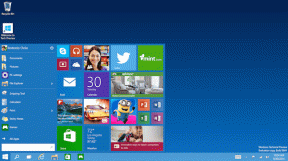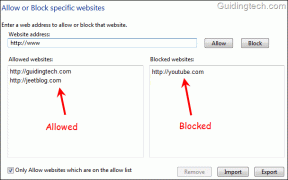9 найкращих порад та хитрощів щодо презентації Zoom, щоб зробити це як професіонал
Різне / / November 29, 2021
У 2020 році ми стали свідками Zoom захопіть світ штурмом. Мільйони людей використовують Zoom через його простий у використанні інтерфейс та чудові функції. Сьогодні на Zoom відбувається багато співбесід, семінарів, музичних концертів і навіть кілька випадкових дзвінків між друзями та родиною та багато іншого. Окрім відеодзвінків, ключовою функцією Zoom для професійного використання є презентації. А наша добірка порад і підказок для презентації Zoom допоможе вам висвітлити основи та справити враження на аудиторію.

Люди віддають перевагу Zoom для показу презентацій. Зрештою, програмне забезпечення має чудові варіанти спільного доступу до екрана, додаткову дошку, герметичні протоколи безпеки тощо.
Якщо ви не зробите необхідних вимірювань, ваша бездоганна презентація може бути посередньою. У цьому дописі розповідатиметься про найкращі поради та хитрощі, як зробити презентації в Zoom як професіонали.
Також на Guiding Tech
1. Встановити або змінити пароль зустрічі
Під час вашої презентації в Zoom ви не захочете, щоб до зустрічі приєдналася випадкова особа з небезпечним посиланням на зустріч у Zoom. Перед розміщенням презентацій Zoom рекомендується перейти в налаштування PMI і ввімкнути пароль для зустрічі.

Перш ніж почати презентацію Zoom, не забудьте поділитися паролем з учасниками.
2. Використовуйте відповідний фон масштабування
Zoom пропонує користувачам змінити фон використання будь-яких випадкових шпалер. Однак не варто вибирати будь-які шпалери як фон, оскільки вони не будуть виглядати професійно під час презентації.

Ви можете перейти до таких джерел, як Pixabay і Unsplash, і завантажити відповідні шпалери, щоб використовувати їх як фон для Zoom. Наприклад, ви можете використовувати шпалери Уолл-стріт, щоб розповісти про продаж або пояснити членам правління звіти про прибутки.
3. Відновити зовнішній вигляд
Якщо фільтри Snapchat здаються занадто екстремальними, але ви все одно хочете додати ефект до свого відео, вам слід спробувати вбудовану функцію доопрацювання в Zoom. Щоб використовувати його у своєму відео, запустіть налаштування відео в Zoom. Потім поставте прапорець біля опції Доповніть мій зовнішній вигляд. Варіант також подбає про погане освітлення в кімнаті.

4. Увімкніть тривалість зустрічі в Zoom
Ви не захочете переборщити з презентацією. Це має бути в межах фіксованого терміну. Однак за умовчанням Zoom не показує тривалість зустрічі. Вам потрібно включити цю опцію в налаштуваннях.
Крок 1: Відкрийте програму Zoom на Windows або Mac.
Крок 2: Торкніться значка профілю у верхньому правому куті та перейдіть до Налаштувань.
Крок 3: Перейдіть до Загальні > Показати тривалість моєї зустрічі та увімкніть опцію.

Відтепер, коли ви проводите зустріч Zoom, ви помітите її тривалість у верхньому правому куті.
Також на Guiding Tech
5. Увімкнути наскрізне шифрування
Zoom пропонує наскрізне шифрування для всіх користувачів. Завжди доцільно додавати рівень безпеки до ваших зустрічей Zoom. Виконайте вказівки та переконайтеся, що ввімкнено опцію Zoom.
Крок 1: Перейдіть на сторінку входу в Zoom. Увійдіть, використовуючи дані свого облікового запису Zoom. Ви потрапите на сторінку облікового запису Zoom.
Крок 2: Натисніть Налаштування на лівій панелі. На вкладці Зустріч натисніть Безпека.

Крок 3: Прокрутіть униз і ввімкніть перемикач біля пункту Дозволити використання наскрізного шифрування.
6. Використовуйте дошку
Дошка корисно під час таких ситуацій, як мозковий штурм з командою, детальне пояснення теми, обмін своїми ідеями, і ви завжди можете бути більш креативними.
Zoom пропонує набір корисних функцій для доповідача на дошці. Під час презентації можна використовувати текст, малювати, коментувати, штампи та інші інструменти.

Якщо одна дошка занадто мала, ви можете натиснути на крихітний значок під дошкою, щоб відкрити нову дошку. Після цього ви переходите між ними за допомогою стрілок.
7. Поділіться екраном вашого iPhone або iPad
Функція може бути корисною, коли ви захочете продемонструвати щось на екрані iPhone або iPad для збільшення учасників. Під час зустрічей Zoom перейдіть до розділу Share Screen > Basic і виберіть iPhone/iPad через AirPlay або iPhone/iPad через кабель.

Натисніть кнопку «Поділитися» нижче та поверніться до свого iPhone/iPad. На своєму iPhone/iPad проведіть пальцем униз з правого верхнього кута, щоб відкрити Центр керування.
Тепер у Центрі керування довго торкніться опції Відображення екрана.
8. Основні комбінації клавіш
За допомогою цих комбінацій клавіш ви можете підвищити свою продуктивність, зменшуючи кількість кліків і прискорюючи роботу за допомогою презентації Zoom. Ці комбінації клавіш, безумовно, допоможуть вам заощадити кілька секунд на день.

Читайте нашу спеціальну публікацію на Комбінації клавіш для масштабування щоб знайти найкращі комбінації клавіш Zoom для Windows і Mac.
9. Використовуйте секційні кімнати
Кімнати секцій дозволяють організатору розділити зустріч на менші кімнати та призначити учасників до кожної кімнати. Учасники в окремих віртуальних кімнатах ведуть обговорення та чати окремо. Немає перекриття, що дає господареві так необхідну розсудливість.
Відкрийте сайт, увійдіть, використовуючи свій ідентифікатор, соціальні мережі або систему єдиного входу та натисніть Мій обліковий запис. Натисніть «Налаштування» > «Зустріч», а потім виберіть пункт меню «На нараді (Розширені»), щоб знайти параметр «Комнати для сеансів».

Після того, як ви ввімкнете налаштування, ви отримаєте опцію "Дозволити організатору призначати учасників до кімнат під час планування". Це дозволить вам створювати кімнати для сеансів і призначати учасників до них ще до початку зустрічі.
Прочитайте допис нижче, щоб дізнатися більше про кімнати для відриву в Zoom.
Також на Guiding Tech
Майстер-презентації на Zoom
Застосувавши наведені вище поради, ви зможете зробити професійну презентацію на Zoom. Спробуйте ці поради та приготуйтеся покращити свої презентації в Zoom.
Далі: Ви зіткнулися з проблемою, коли мікрофон Zoom не працює в Windows 10? Прочитайте допис нижче, щоб усунути проблему.