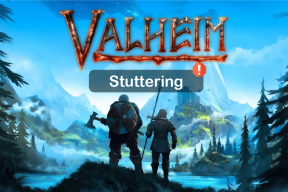Як увімкнути темний режим у Google Chrome для iOS (та інші поради)
Різне / / November 29, 2021
Google Chrome для iOS був єдиним основним браузером, у якому не було темного режиму. Нещодавно Safari отримав один із оновленням iOS 13. тим часом, Firefox мав вбудовану функціональність зовсім небагато. Навіть у Microsoft Edge була темніша тема з моменту його появи на iPhone та iPad. Але якщо ви рішуче підтримали Chrome, ви нарешті можете почати використовувати його і в темному режимі.

Тепер Google інтегрував Chrome з функцією темного режиму, яка є в самій iOS 13. Це означає, що щоразу, коли ви використовуєте свій iPhone або iPad у темному режимі, Chrome також почне відображати інтерфейс користувача в темному режимі. Це відповідає Chrome на робочому столі, де він відображає колірний режим у Windows і macOS.
Примітка: Щоб увімкнути темний режим, потрібно встановити Chrome версії 78 або новішої. Перш ніж продовжити, оновіть браузер через App Store.
Також на Guiding Tech
Увімкнути темний режим
Щоб увімкнути темний режим у Google Chrome, потрібно ввімкнути темний режим у iOS 13. Це означає, що в самому браузері немає вбудованого перемикача для активації режиму. Якщо ви незнайомі з
як працює темний режим в iOS 13, то ось найшвидший спосіб увімкнути його.Почніть із виклику Центру керування на своєму iPhone або iPad (проведіть пальцем униз від верхнього правого кута екрана). Потім утримуйте панель яскравості. Коли екран збільшиться на панелі яскравості, торкніться значка з позначкою Темний режим. Це повинно активувати темний режим.

Примітка: Якщо на вашому iPhone або iPad не встановлено iOS 13, ви не побачите цю опцію.
Запустіть Chrome, і ви також побачите, що він відтворюється в темному режимі. Функціонал реалізований розумно — вся тема, включаючи закладки, список читання, Останні вкладки та картки історії, а також панель налаштувань браузера повністю відображаються в темряві режим.
Однак браузер не змушуватиме веб-сайти відображатися в темному режимі. Ви все одно зустрінете сайти, які мають вбудовану підтримку темного режиму та відображатимуться відповідно до кольорового режиму браузера. Але це рідко.

Але найбільша проблема з темним режимом Chrome полягає в тому, що пікселі не повністю чорні. Тому, якщо ви використовуєте iPhone з OLED-екраном, ви не побачите значного покращення терміну служби акумулятора. The OLED-панелі вимикають живлення до пікселів для створення глибоких чорних кольорів. Це допомагає зберегти електроенергію. Але з темним режимом Chrome це не так.
Щоб вимкнути темний режим, утримуйте панель яскравості в центрі керування, а потім торкніться значка поруч із темним режимом.
Порада: Ви також можете вказати Siri вмикати та вимикати темний режим.
Також на Guiding Tech
Інші поради щодо Chrome для iOS
Окрім підтримки темного режиму, Google працював над кількома додатковими реалізаціями з часу останнього компіляції a список порад і підказок для Chrome. Давайте перевіримо декілька з них нижче.
Додайте пошукові системи
Chrome не мав можливості додавати пошукові системи, крім можливості перемикатися на Yahoo і Bing. Але зараз можна зробити будь-яку іншу пошукову систему за замовчуванням, хоча процес дещо заплутаний.
Почніть з введення запиту в пошукову систему, яку ви хочете використовувати. Коли він згенерує результати, перейдіть до Налаштування Chrome > Пошукові системи. Після цього ви побачите пошукову систему в списку «Нещодавно відвідані».

Копіювати зображення в буфер обміну
Щоразу, коли ви натрапите на зображення в Chrome, яке вам подобається, вам не потрібно обмежувати себе, щоб зберегти його в програмі «Фотографії». Натомість тепер можна копіювати зображення безпосередньо в буфер обміну.
Для цього натисніть і утримуйте зображення, а потім натисніть Копіювати зображення. Після цього ви можете вставити зображення куди завгодно, наприклад, у програмі Файли.

Пошук із зображеннями
Chrome також дозволяє шукати безпосередньо за зображеннями. Якщо у вас є зображення, скопійоване в буфер обміну вашого iPhone або iPad (через сам Chrome або з якоїсь іншої програми), торкніться універсального вікна пошуку, і ви побачите опцію «Зображення, яке ви скопіювали». Просто торкніться його, і ви готові.

Керувати мовами
Chrome пропонує один з найкращі способи перекладу мов в iOS. А завдяки оновленій сторінці налаштувань мов керувати поведінкою браузера, коли ви стикаєтеся з різними мовами, стає набагато простіше.
Перейдіть до Налаштування Chrome > Мови, і ви зможете легко додавати дії за замовчуванням для підтримуваних мов і керувати ними.

Видалення даних про переглянуті
Хоча Chrome для iOS мав можливість очистити історію перегляду весь цей час це не дозволяло вам вказати час. Тому вам доведеться видалити все, навіть якщо ви хочете очистити лише свою активність за останню годину або близько того.
Тепер це змінилося. Перейдіть до Налаштування Chrome > Конфіденційність > Очистити дані веб-перегляду > Діапазон часу, щоб змінити тривалість часу перед очищенням даних веб-перегляду.

Крім того, ви можете використовувати режим анонімного перегляду або а браузер, орієнтований на конфіденційність і забудьте про необхідність постійно очищати дані веб-перегляду.
Також на Guiding Tech
Темний лицар
Google Chrome, мабуть, найкращий багатоплатформний браузер на iOS, хоча Firefox знаходиться на другому місці. Якщо відсутність темного режиму не дало вам доступу до браузера, то настав час повернутися.
Ось відеоурок про те, як увімкнути темний режим у Chrome з нашого Канал YouTube Guiding Tech (англійською мовою).:
Але хоча темний режим у Chrome виглядає просто фантастично, чи не був би варіант активації темного режиму, вбудований у сам браузер, набагато кориснішим? Залиште коментар і повідомте нам.
Далі: Google Chrome має безліч чудових жестів дотику на iPhone. Ось 10 найкращих жестів, які ви можете спробувати на своєму iPhone або iPad.