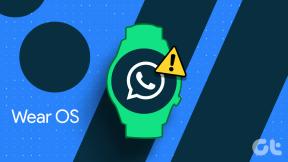Виправити код помилки Windows Update 0x80072efe
Різне / / November 28, 2021
Багато користувачів стикаються з кодом помилки 0x80072efe під час спроби оновити Windows за допомогою оновлення Windows, що є досить серйозною проблемою. Без оновлення системи вона може бути вразливою до шпигунських, вірусів або шкідливих програм. Код помилки Windows Update 0x80072efe зазвичай означає, що система не може зв’язатися з Windows Server Microsoft. Що ж, у Microsoft є певні критерії, яким ви повинні відповідати, щоб завантажувати останні оновлення з її серверів, зокрема наявність правильної дати та часу на вашому ПК.
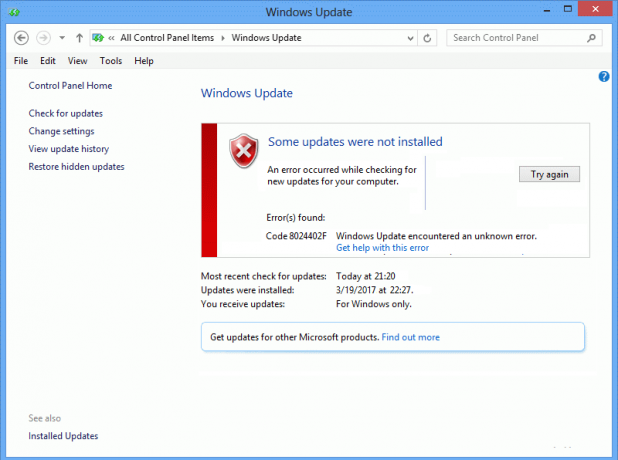
Так, основною причиною цієї помилки є неправильні дата та час на вашому ПК, або це також може бути через блокування з’єднання брандмауером. У будь-якому випадку ви не зможете завантажити та встановити останні оновлення від Microsoft, а також виправити код помилки Windows Update 0x80072efe; ви повинні дотримуватися наведеного нижче посібника з усунення несправностей.
Зміст
- Виправити код помилки Windows Update 0x80072efe
- Спосіб 1: налаштуйте правильні дату та час на своєму ПК
- Спосіб 2: Тимчасово вимкніть антивірус і брандмауер
- Спосіб 3: зніміть прапорець біля опції проксі
- Спосіб 4. Запустіть CCleaner і Malwarebytes
Виправити код помилки Windows Update 0x80072efe
Обов'язково створити точку відновлення на випадок, якщо щось піде не так.
Спосіб 1: налаштуйте правильні дату та час на своєму ПК
1. Натисніть на дата і час на панелі завдань, а потім виберіть «Налаштування дати та часу.
2. Якщо у Windows 10, зробіть «Встановлюйте час автоматично” до “на.”

3. Для інших натисніть на «Час в Інтернеті» і галочкою на «Автоматична синхронізація з сервером часу в Інтернеті.”

4. Виберіть сервер «time.windows.com», натисніть «Оновити» і «ОК». Вам не потрібно завершувати оновлення. Просто натисніть, ОК.
Необхідно встановити правильні дату та час Виправити код помилки Windows Update 0x80072efe але якщо проблема все ще не вирішена, продовжуйте.
Спосіб 2: Тимчасово вимкніть антивірус і брандмауер
Іноді антивірусна програма може викликати помилка, і перевірити це тут не так; вам потрібно вимкнути антивірус на обмежений час, щоб ви могли перевірити, чи з’являється помилка, коли антивірус вимкнено.
1. Клацніть правою кнопкою миші на Значок антивірусної програми із системного трея та виберіть Вимкнути.

2. Далі виберіть період часу, для якого Антивірус залишиться вимкненим.

Примітка. Виберіть найменшу можливу кількість часу, наприклад, 15 хвилин або 30 хвилин.
3. Після завершення спробуйте знову підключитися, щоб відкрити Google Chrome і перевірте, чи усувається помилка чи ні.
4. Знайдіть панель керування на панелі пошуку меню «Пуск» і клацніть її, щоб відкрити Панель управління.

5. Далі натисніть на Система і безпека потім натисніть на Брандмауер Windows.

6. Тепер клацніть на лівій панелі вікна Увімкніть або вимкніть брандмауер Windows.

7. Виберіть Вимкнути брандмауер Windows і перезавантажте ПК.

Знову спробуйте відкрити Google Chrome і відвідайте веб-сторінку, на якій раніше відображалося помилка. Якщо вищевказаний метод не працює, виконайте ті самі дії, щоб знову увімкніть брандмауер.
Спосіб 3: зніміть прапорець біля опції проксі
1. Натисніть клавішу Windows + R, а потім введіть inetcpl.cpl і натисніть Enter, щоб відкрити Властивості Інтернету.

2. Далі перейдіть до Вкладка "З'єднання". і виберіть Установки локальної мережі.

3. Зніміть прапорець Використовувати проксі-сервер для локальної мережі та переконайтеся, що «Автоматичне визначення налаштувань” перевірено.

4. Натисніть В порядку потім Застосуйте та перезавантажте ПК.
Спосіб 4. Запустіть CCleaner і Malwarebytes
1. Завантажте та встановіть CCleaner & Malwarebytes.
2. Запустіть Malwarebytes і нехай він просканує вашу систему на наявність шкідливих файлів. Якщо зловмисне програмне забезпечення буде знайдено, воно автоматично видалить його.

3. Тепер запустіть CCleaner і виберіть Custom Clean.
4. У розділі Custom Clean виберіть Вкладка Windows і поставте галочку за замовчуванням і натисніть Аналізуйте.

5. Після завершення аналізу переконайтеся, що ви видалили файли, які потрібно видалити.

6. Нарешті, натисніть на Запустіть Cleaner і дайте CCleaner працювати.
7. Щоб додатково очистити систему, виберіть вкладку Реєстр, і переконайтеся, що перевірено наступне:

8. Натисніть на Сканувати на наявність проблем і дозвольте CCleaner сканувати, а потім натисніть на Виправте вибрані проблеми кнопку.

9. Коли CCleaner запитає «Бажаєте внести зміни в реєстр?” виберіть Так.
10. Після завершення резервного копіювання натисніть кнопку Виправте всі вибрані проблеми кнопку.
11. Перезавантажте ПК, щоб зберегти зміни.
Рекомендовано:
- Виправити Windows Media Player не може відтворити файл
- Виправте налаштування перегляду папки, які не зберігаються в Windows 10
- Ой, Сніп! Помилка Google Chrome
- Виправлено. У Windows 10 параметр Показувати найчастіше використовувані програми неактивний
Ось це у вас успішно Виправити код помилки Windows Update 0x80072efe але якщо у вас все ще є запитання щодо цієї публікації, не соромтеся задавати їх у розділі коментарів.