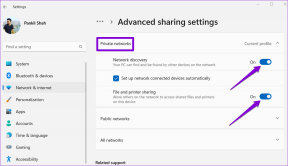Як ефективно керувати файлами та папками в Windows 10
Різне / / November 29, 2021
Файли та папки, як правило, накопичуються з часом на наших комп’ютерах Windows. Ми часто в кінцевому підсумку купуємо зовнішній жорсткий диск і незабаром його також збільшити. Настав час перевірити тонке мистецтво керування файлами та папками на комп’ютерах з Windows 10.

Як і в наших будинках, ми також любимо зберігати сміття на комп’ютерах. Що, якщо «це колись нам знадобиться» — це історія, яку ми розповідаємо собі. І перш ніж ми це дізнаємося, є занадто багато папок і файлів. Знаєте, яка інша проблема? Зберігати файли легко, шукати та отримувати їх важко.
Давайте подивимося, що ми можемо з цим зробити.
1. Вивантажити/Видалити файли
На наших комп’ютерах просто так багато даних, але ми не використовуємо половину з них щодня. Напевно, навіть більше. І нам ніколи не знадобиться багато цих файлів. Вони старі, зайві і більше не служать своєму призначенню.
Я пропоную вам або видалити ці файли та папки, або перемістити їх на зовнішній жорсткий диск або накопичувач. Це повинно спустошити багато місця, звільнивши місце для нового сміття в майбутньому.
2. Структура папки
Я помітив, що деякі мої друзі люблять зберігати всі файли в одній папці. Усі. Це просто ледачий і поганий менеджмент. Створюйте папки та підтеки в логічній структурі. Таким чином, все буде акуратно, і вам буде легше перейти до потрібної папки. Клацніть правою кнопкою миші в будь-якому місці, щоб створити нову папку, або скористайтеся верхньою панеллю.

Спробуйте використовувати ручку і папір або а інструмент ментальної карти створити структуру, яка має сенс. Переміщуйте файли до цих папок і продовжуйте коригувати, якщо потрібно. Одним із прикладів може бути створення структури папок за компанією, містом, відділом, людиною та проектом.
3. Не використовуйте Блокнот
Багато користувачів мають дивну звичку. Вони використовують Блокнот, щоб робити швидкі нотатки. Це неефективно. Використовуйте a додаток для нотаток замість цього. Протягом багатьох років ми охопили GT. Це допоможе вам краще робити нотатки, шукати й редагувати, а також робити багато іншого. Скільки текстових файлів ви можете створити і як ви навіть шукаєте їх вміст?
Також на Guiding Tech
4. Назвіть логічно
Це ще одна помилка, яку роблять багато користувачів комп’ютерів. Вони неправильно називають свої файли та папки. Через це їм важко потім знайти те саме. Назвіть файли та папки логічно, щоб ви могли шукати їх навіть через роки. Не використовуйте випадкові алфавіти чи цифри.

Утримайтеся від скорочень, а замість цього використовуйте повні імена, щоб полегшити пошук і пошук. Одним із прикладів може бути присвоєння номерів. Назвіть файли 001, 002 і 003, якщо потрібно, і звіт Microsoft, профіль Стіва Джобса тощо. Завжди дотримуйтесь правильного написання, якщо потрібно, або логічну послідовність у випадку чисел.
5. Використання метаданих
Помітили вкладку «Перегляд» у папці? Ви можете використовувати його для сортування даних багатьма способами. Деякі приклади: ім’я, дата, теги, розмір, тип файлу, автор, назва тощо. Ви також можете змінити розмір значка, що дозволить вам переглядати більше або менше файлів у тому самому просторі.

Також ознайомтеся з функцією Групування за та додавання стовпців. Ви можете згрупувати подібні файли та папки та додати стовпці, які показують більше метаданих. Потім ви можете розташувати їх у порядку зростання або спадання.

6. Програми хмарного сховища
Помітили, як у мене є три різні папки хмарного сховища на знімку екрана вище? Це тому, що всі мої файли та папки, які я не використовую часто, зберігаються на жорсткому диску. Решта зберігається в цих хмарних програмах. Єдина папка, що залишилася, містить старі й важкодоступні аудіо- та відеофайли.

Використовуйте Документи Google або Microsoft Office для створення та збереження документів. Ви також можете використовувати їх для збереження інших файлів онлайн, залишаючи офлайн-сховище порожнім для справді важливих і конфіденційних речей.
Використання хмарного сховища також захистить ваші дані від випадкового пошкодження внаслідок пожежі, води, крадіжки, падінь, збоїв, помилок тощо. Вам ніколи не доведеться зберегти дублікати копій цього дуже важливого файлу. І якщо ви це зробите, це буде займати менше місця на вашому комп’ютері.
Також на Guiding Tech
7. Приховати файли
Більшість користувачів не звертають уваги на приховування файлів або не знають, як це зробити. Клацніть правою кнопкою миші будь-який файл, залиште системні файли в спокої, і ви знайдете можливість приховати файл у меню «Властивості».

Ви також можете ховати, показувати та переглядати приховані файли та папки на вкладці Перегляд у Провіднику файлів. Це чудовий спосіб очистити безлад без необхідності видаляти чи навіть переміщувати файли та папки. Дізнайтеся, як ефективно використовувати його для керування файлами та папками на комп’ютерах з Windows 10.
8. Меню швидкого доступу
Ви знайдете меню швидкого доступу на лівій бічній панелі Провідника файлів. Простий спосіб швидкого доступу до файлів і папок, які найчастіше використовуються.

Перейдіть до файлу або папки, яку потрібно додати, на самій бічній панелі, клацніть правою кнопкою миші та виберіть Закріпити до швидкого доступу, щоб додати його туди.
9. Шукайте швидше та краще
Пошук за замовчуванням у Windows 10 недостатньо хороший. Ви можете шукати програми в меню «Пуск», а файли — у Провіднику файлів. Хоча вони обидва працюють, вони обидва в кращому випадку посередні. Є набагато кращі і швидші інструменти пошуку там, що ви можете використовувати для пошуку та знаходження будь-чого на своєму комп’ютері. Іди перевір їх.
Також на Guiding Tech
Організаційні навички
У Windows 10 є багато способів керування та впорядкування файлів і. папки на вашому комп’ютері. Просто більшість людей не знають, як або. встигнути вивчити меню. Як тільки ви це зробите і почнете мислити логічно, вам стане легше керувати файлами та папками. Крім того, дуже важливо. розуміти, що це процес. Вам доведеться щось зробити. прибирання будинку час від часу. Це не система «налаштуйте і забудьте». Як. ви створюєте та зберігаєте більше файлів і папок, ви помітите, що речі. знову виходять з-під контролю. Може, раз на кілька місяців?
Далі: У вас є щось чутливе, що ви хочете приховати та захистити? Натисніть на посилання нижче, щоб дізнатися, як заблокувати файли та папки на комп’ютері з Windows 10.