Виправити помилку зупинки немонтованого завантажувального тому 0x000000ED
Різне / / November 28, 2021
Виправити помилку зупинки немонтованого обсягу завантаження 0x000000ED: Unmountabl_Boot_Volume — це помилка BSOD з кодом зупинки 0x000000ED, яка не дає вам отримати доступ до Windows і повністю блокує доступ до файлів і даних. Немає єдиної причини цієї помилки, але здається, що ця помилка STOP 0x000000ED спричинена пошкодженими файлами реєстру, пошкодженим жорстким диском, поганими секторами в системній пам'яті або пошкодженою ОЗУ.
Повідомлення про помилку «STOP 0x000000ED UNMOUNTABLE_BOOT_VOLUME» під час перезавантаження комп’ютера або оновлення до Windows 10.
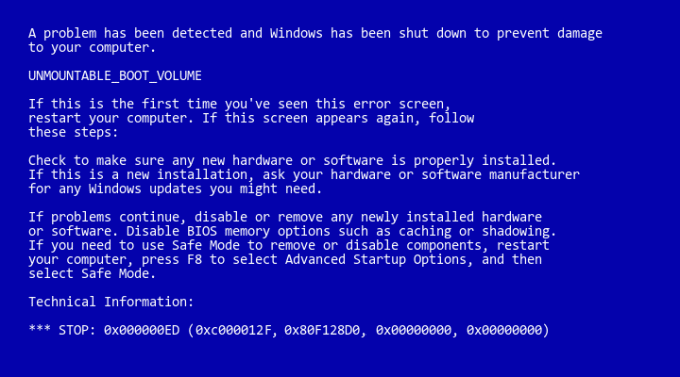
Деякі користувачі повідомили про цю помилку під час оновлення Windows або під час Windows Налаштування встановлення, але ця помилка може виникнути нізвідки, навіть якщо ви не вносите жодних змін ваша система. Основна проблема через цю помилку полягає в тому, що ви не можете отримати доступ до важливих файлів, тому важливо усунути цю проблему та виправити помилку Unmountable Boot Volume.
Зміст
- Виправити помилку зупинки немонтованого завантажувального тому 0x000000ED
- Спосіб 1. Виконайте запуск/автоматичне відновлення
- Спосіб 2. Запустіть перевірку системних файлів (SFC) і перевірте диск (CHKDSK)
- Спосіб 4. Змініть конфігурацію SATA
- Спосіб 5. Установіть правильний розділ як активний
- Спосіб 6: запустіть Memtest86+
- Спосіб 7: Відновлення Встановіть Windows 10
Виправити помилку зупинки немонтованого завантажувального тому 0x000000ED
Спосіб 1. Виконайте запуск/автоматичне відновлення
1. Вставте завантажувальний інсталяційний DVD-диск Windows 10 і перезавантажте ПК.
2. Коли буде запропоновано Натисніть будь-яку клавішу для завантаження з CD або DVD, натисніть будь-яку клавішу, щоб продовжити.

3. Виберіть свої мовні параметри та натисніть Далі. Натисніть Відновити комп’ютера в нижньому лівому куті.

4.На екрані вибору параметрів натисніть Усунути неполадки.

5. На екрані Усунення неполадок клацніть Розширений варіант.

6. На екрані Додаткові параметри клацніть Автоматичний ремонт або ремонт при запуску.

7. Зачекайте, поки Автоматичний ремонт Windows/запуск завершено.
8. Перезапустіть, і ви успішно Виправити помилку зупинки немонтованого обсягу завантаження 0x000000ED, якщо ні, продовжуйте.
Також читайте Як виправити автоматичне відновлення не вдалося відновити ваш ПК.
Спосіб 2. Запустіть перевірку системних файлів (SFC) і перевірте диск (CHKDSK)
1. Знову перейдіть до командного рядка, використовуючи метод 1, просто клацніть командний рядок на екрані додаткових параметрів.

2. Введіть таку команду в cmd і натисніть Enter після кожної:
sfc /scannow /offbootdir=c:\ /offwindir=c:\windows. chkdsk c: /r
Примітка. Переконайтеся, що ви використовуєте букву диска, на якому зараз інстальовано Windows

3. Вийдіть з командного рядка та перезавантажте ПК.
Спосіб 3. Відновіть завантажувальний сектор або перебудуйте BCD
1. Використовуючи вищевказаний метод, відкрийте командний рядок за допомогою інсталяційного диска Windows.

2. Тепер введіть наступні команди одну за одною та натисніть Enter після кожної:
а) bootrec.exe /FixMbr. б) bootrec.exe /FixBoot. в) bootrec.exe /RebuildBcd

3. Якщо наведена вище команда не працює, введіть такі команди в cmd:
bcdedit /export C:\BCD_Backup. c: завантаження компакт-диска. атрибут bcd -s -h -r. ren c:\boot\bcd bcd.old. bootrec /RebuildBcd

4. Нарешті, вийдіть із cmd і перезапустіть Windows.
5. Здається, що цей метод Виправити помилку зупинки немонтованого завантажувального тому 0x000000ED але якщо це не працює для вас, продовжуйте.
Спосіб 4. Змініть конфігурацію SATA
1. Вимкніть ноутбук, потім увімкніть його і одночасно натисніть F2, DEL або F12 (залежно від вашого виробника)
вступити в Налаштування BIOS.

2. Знайдіть налаштування, яке викликається Конфігурація SATA.
3. Натисніть Налаштувати SATA як і змініть його на Режим AHCI.

4. Нарешті, натисніть F10, щоб зберегти цю зміну та вийти.
Спосіб 5. Установіть правильний розділ як активний
1. Знову перейдіть до командного рядка та введіть: diskpart

2. Тепер введіть ці команди в Diskpart: (не вводьте DISKPART)
DISKPART> виберіть диск 1
DISKPART> виберіть розділ 1
DISKPART> активний
DISKPART> вийти

Примітка: Завжди позначайте зарезервований системою розділ (зазвичай 100 МБ) активним, і якщо у вас немає розділу, зарезервованого системою, позначте C: Drive як активний розділ.
3. Перезапустіть, щоб застосувати зміни та перевірити, чи спрацював метод.
Спосіб 6: запустіть Memtest86+
Тепер запустіть Memtest86+, яке є стороннім програмним забезпеченням, але воно усуває всі можливі винятки помилок пам’яті, оскільки воно працює поза середовищем Windows.
Примітка: Перш ніж почати, переконайтеся, що у вас є доступ до іншого комп’ютера, оскільки вам потрібно буде завантажити та записати програмне забезпечення на диск або USB-флеш-накопичувач. Під час запуску Memtest краще залишити комп’ютер на ніч, оскільки це, ймовірно, займе деякий час.
1. Підключіть USB-флеш-накопичувач до системи.
2. Завантажте та встановіть Windows Memtest86 Програма автоматичного встановлення для USB-ключа.
3. Клацніть правою кнопкою миші файл зображення, який ви щойно завантажили, і виберіть «Витягти тут” варіант.
4. Після вилучення відкрийте папку та запустіть файл USB-інсталятор Memtest86+.
5. Виберіть підключений USB-накопичувач, щоб записати програмне забезпечення MemTest86 (це відформатує ваш USB-накопичувач).

6. Після завершення вищезазначеного процесу вставте USB-порт у комп'ютер, який надає Помилка зупинки немонтованого завантажувального тому 0x000000ED.
7. Перезавантажте комп'ютер і переконайтеся, що вибрано завантаження з флеш-накопичувача USB.
8.Memtest86 розпочне тестування на пошкодження пам'яті у вашій системі.

9. Якщо ви пройшли всі тести, то можете бути впевнені, що ваша пам'ять працює правильно.
10. Якщо деякі кроки були невдалими Memtest86 виявить пошкодження пам’яті, що означає, що ваш Немонтований_завантажувальний том Помилка синього екрана смерті через погану/пошкоджену пам'ять.
11. Для того, щоб Виправити помилку зупинки немонтованого завантажувального тому 0x000000ED, вам знадобиться замінити оперативну пам’ять, якщо виявлено погані сектори пам’яті.
Спосіб 7: Відновлення Встановіть Windows 10
Цей метод є останнім заходом, тому що якщо нічого не вийде, то цей метод напевно усуне всі проблеми з вашим ПК. Відновлення Встановіть лише за допомогою оновлення на місці, щоб усунути проблеми з системою, не видаляючи дані користувача, наявні в системі. Тож перегляньте цю статтю, щоб побачити Як легко відновити Встановіть Windows 10.
Рекомендовано для вас:
- 7 способів виправити підключений акумулятор ноутбука, який не заряджається
- Перезавантажте та виберіть правильну проблему завантажувального пристрою
- Виправлено високе використання ЦП, що виконується в службі захисту від шкідливих програм
- Виправити помилку KMODE Exception not handled
Ось і все, вам вдалося Виправити помилку зупинки немонтованого завантажувального тому 0x000000ED але якщо у вас все ще є запитання щодо цього посібника, не соромтеся задавати їх у розділі коментарів.



