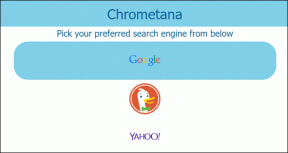Виправте проблему з неправильним часом годинника Windows 10
Різне / / November 28, 2021
Якщо ви зіткнулися з цією проблемою в Windows 10, де час годинника завжди неправильний, навіть якщо дата правильна, вам потрібно дотримуватись цього посібника, щоб вирішити проблему. Ця проблема вплине на час на панелі завдань і налаштування. Якщо ви спробуєте встановити час вручну, він працюватиме лише тимчасово, і після перезавантаження системи час знову зміниться. Ви застрягнете в циклі щоразу, коли спробуєте змінити час роботи до перезавантаження системи.

Немає особливої причини цієї проблеми, оскільки вона може бути викликана застарілою копією Windows, несправною або мертвою Акумулятор CMOS, пошкоджена інформація BCD, відсутня синхронізація часу, служби часу Windows можуть бути зупинені, пошкоджений реєстр тощо Тож, не витрачаючи часу, давайте подивимося, як усунути проблему з неправильним часом годинника Windows 10 за допомогою наведеного нижче посібника з усунення несправностей.
Зміст
- Виправте проблему з неправильним часом годинника Windows 10
- Спосіб 1. Синхронізація з сервером часу в Інтернеті
- Спосіб 2. Змініть налаштування дати та часу
- Спосіб 3. Запущена служба часу Windows
- Спосіб 4. Змініть налаштування журналу служби часу Windows
- Спосіб 5. Повторно зареєструйте Windows Time DLL
- Спосіб 6. Повторно зареєструйте службу часу Windows
- Спосіб 7. Повторна реєстрація W32Time
- Спосіб 8: Оновіть BIOS
- Спосіб 9. Виправлення подвійного завантаження
- Спосіб 10: батарея CMOS
Виправте проблему з неправильним часом годинника Windows 10
Обов'язково створити точку відновлення на випадок, якщо щось піде не так.
Спосіб 1. Синхронізація з сервером часу в Інтернеті
1. Тип Контроль у пошуку Windows, а потім натисніть на Панель управління.

2. Виберіть Великі значки зі спадного меню Переглянути за, а потім натисніть на Дата і час.
3. Перейти до Вкладка Internet Time і натисніть на Змінити налаштування.

4. Обов’язково поставте галочку «Синхронізація з сервером часу в Інтернеті.”
5. Потім у спадному меню Сервер виберіть time.nist.gov і натисніть Оновити зараз.

6. Якщо виникла помилка, ще раз натисніть Оновити зараз.
7. Натисніть «ОК», перезавантажте комп’ютер і перевірте, чи зможете ви це зробити Виправте проблему з неправильним часом годинника Windows 10.
Спосіб 2. Змініть налаштування дати та часу
1. Натисніть клавіші Windows + I, щоб відкрити Налаштування потім натисніть на Час і мова.

2. Переконайтеся, що перемикач на «Встановіть час автоматично” та “Автоматично встановити часовий пояс” увімкнено.

3. Перезавантажте і подивіться, чи зможете ви Виправте проблему з неправильним часом годинника Windows 10.
4. Тепер знову поверніться до налаштувань часу та мови, а потім вимкніть перемикач «Встановіть час автоматично.”
5. Тепер натисніть Кнопка зміни щоб налаштувати дату та час вручну.

6. Внесіть необхідні зміни в Змінити вікно дати та часу і натисніть Змінити.

7. Подивіться, чи допоможе це, якщо ні, то вимкніть перемикач для «Автоматично встановити часовий пояс.”
8. У спадному меню Часовий пояс установіть свій часовий пояс вручну.

9. Перезавантажте ПК, щоб зберегти зміни.
Спосіб 3. Запущена служба часу Windows
1. Натисніть клавішу Windows + R, а потім введіть services.msc і натисніть Enter.

2. Знайти Служба часу Windows у списку, потім клацніть правою кнопкою миші та виберіть Властивості.

3. Переконайтеся, що для типу запуску встановлено значення Автоматичний (відкладений старт), і служба працює, якщо ні, то натисніть на почати.

4. Натисніть Застосувати, а потім ОК.
5. Перезавантажте комп’ютер, щоб зберегти зміни та перевірити, чи зможете ви це зробити Виправте проблему з неправильним часом годинника Windows 10.
Спосіб 4. Змініть налаштування журналу служби часу Windows
1. Натисніть клавішу Windows + R, а потім введіть services.msc і натисніть Enter.

2. Знайти Час Windows у списку, потім клацніть правою кнопкою миші та виберіть Властивості.

3. Перейдіть на вкладку «Вхід» і виберіть «Обліковий запис локальної системи.”
4. Обов'язково Галочка “Дозволити службі взаємодіяти з робочим столом.”
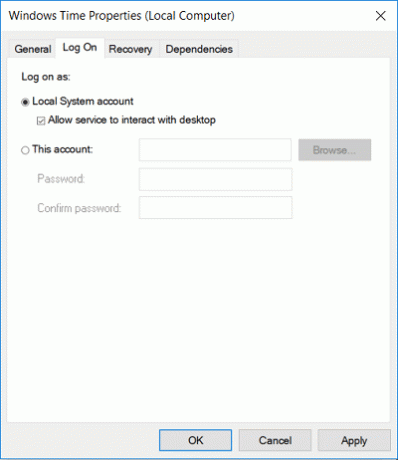
5. Натисніть Застосувати, а потім ОК.
6. Перезавантажте ПК.
Спосіб 5. Повторно зареєструйте Windows Time DLL
1. відчинено Командний рядок. Користувач може виконати цей крок за допомогою пошуку «cmd» а потім натисніть Enter.

2. Введіть таку команду в cmd і натисніть Enter:
regsvr32 w32time.dll

3. Дочекайтеся закінчення команди, а потім перезавантажте комп'ютер.
Спосіб 6. Повторно зареєструйте службу часу Windows
1. Введіть PowerShell у пошуку Windows і клацніть правою кнопкою миші PowerShell і виберіть Запустити від імені адміністратора.

2. Тепер введіть таку команду в PowerShell і натисніть Enter:
w32tm /повторна синхронізація
3. Зачекайте, поки команда завершиться, інакше, якщо ви не ввійшли як адміністратор, введіть таку команду:
час/домен
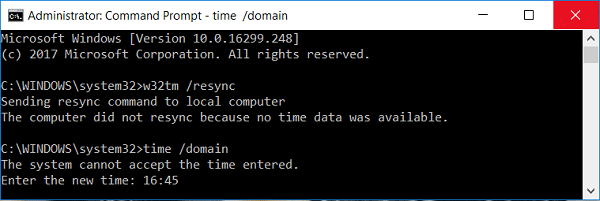
4. Перезавантажте комп’ютер, щоб зберегти зміни та перевірити, чи зможете ви це зробити Виправте проблему з неправильним часом годинника Windows 10.
Спосіб 7. Повторна реєстрація W32Time
1. відчинено Командний рядок. Користувач може виконати цей крок за допомогою пошуку «cmd» а потім натисніть Enter.
2. Введіть таку команду в cmd і натисніть Enter після кожної:
чиста зупинка w32time
w32tm /скасувати реєстрацію
w32tm /зареєструватися
чистий старт w32time
w32tm /повторна синхронізація

3. Дочекайтеся завершення виконання наведених вище команд, а потім знову виконайте метод 3.
4. Перезавантажте ПК.
Спосіб 8: Оновіть BIOS
Виконання оновлення BIOS є критичним завданням, і якщо щось піде не так, це може серйозно пошкодити вашу систему; тому рекомендується контроль спеціаліста.
1. Першим кроком є визначення вашої версії BIOS, для цього натисніть Клавіша Windows + R потім введіть «msinfo32” (без лапок) і натисніть Enter, щоб відкрити інформацію про систему.

2. Одного разу Інформація про систему відкриється вікно, знайдіть версію/дату BIOS, потім запишіть виробника та версію BIOS.

3. Далі перейдіть на веб-сайт свого виробника, наприклад, це Dell, тож я перейду Веб-сайт Dell а потім я введу серійний номер свого комп’ютера або клацну опцію автоматичного визначення.
4. Тепер зі списку показаних драйверів я клацну BIOS і завантажу рекомендоване оновлення.
Примітка: Не вимикайте комп’ютер і не від’єднуйтесь від джерела живлення під час оновлення BIOS, інакше ви можете пошкодити комп’ютер. Під час оновлення комп’ютер перезавантажиться, і ви на короткий час побачите чорний екран.
5. Після завантаження файлу просто двічі клацніть файл Exe, щоб запустити його.
6. Нарешті, ви оновили свій BIOS, і це також може бутиВиправте проблему з неправильним часом годинника Windows 10.
Якщо нічого не допомагає, то спробуйте Зробіть, Windows частіше синхронізує час.
Спосіб 9. Виправлення подвійного завантаження
Якщо ви використовуєте Linux і Windows, проблема виникає через те, що Windows отримує свій час з BIOS, припускаючи, що він знаходиться за вашим регіональним часом, а Linux отримує свій час, припускаючи, що час у UTC. Щоб вирішити цю проблему, перейдіть до Linux і перейдіть до шляху:
/etc/default/rcS
Змінити: UTC=так на UTC=ні
Спосіб 10: батарея CMOS
Якщо нічого не працює, швидше за все, ваш акумулятор BIOS може розрядитися, і настав час його замінити. Час і дата зберігаються в BIOS, тому, якщо акумулятор CMOS розряджений, час і дата будуть неправильними.
Рекомендовано:
- Виправити високе використання ЦП за допомогою WUDFHost.exe
- 15 способів прискорити роботу повільного ПК з Windows 10
- Виправити помилку автентифікації вибраного образу завантаження
- Виправлено відсутність значка гучності на панелі завдань у Windows 10
Ось це у вас успішно Виправте проблему з неправильним часом годинника Windows 10 але якщо у вас все ще є запитання щодо цієї публікації, не соромтеся задавати їх у розділі коментарів.