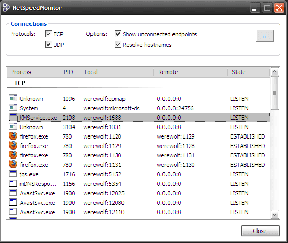Як виправити, що Windows 10 не виявляє мережу Wi-Fi
Різне / / November 29, 2021
Сьогодні більшість комп’ютерів покладаються на підключення до Інтернету. Певний програми працюють офлайн, але зрештою вам знадобиться цей Wi-Fi. Особливо в ці часи, коли більша частина робочої сили перейшла на віддалення. Однією з найпоширеніших проблем, з якими стикаються користувачі, є Windows 10, що не виявляє мережу Wi-Fi.

Я не знаю, чи це більше засмучує чи хвилює. Кожен хотів би, щоб його комп’ютери були підключені до Wi-Fi для роботи чи розваг. Ви теж така людина? Давайте розглянемо всі кроки з усунення несправностей, які ми можемо зробити, щоб усунути проблему.
1. Скидання TCP/IP
Крок 1: Знайдіть і відкрийте командний рядок (CMD) у меню «Пуск» з правами адміністратора.

Крок 2: Дайте команду нижче.
netsh int ip reset

Крок 3: Закрийте CMD і виконайте кроки, описані в наступному пункті, щоб усунути проблеми з мережевим адаптером.
Ще одна послідовність команд, яка може допомогти вашому комп’ютеру виявити та підключитися до Wi-Fi:
ipconfig /release
і
ipconfig /оновити
Введіть ці дві команди по одній. Що вони зроблять, так це випустять поточну IP-адресу, призначену DHCP, і призначають нову.
Ви зіткнулися зі спливаючою помилкою «Wi-Fi не має дійсної конфігурації IP»? Дайте наведені нижче команди одну за одною.
скидання netsh winsock. ipconfig /release. netsh int ip reset. ipconfig /оновити. ipconfig /flushdns
2. Усунення несправностей мережі та Інтернету
Крок 1: Натисніть клавіші Windows + I, щоб відкрити «Налаштування» та знайти два параметри по одному:

- Знайдіть і виправте проблеми з мережею
- Знайдіть і виправте проблеми з мережевим адаптером
Крок 2: Кроки для обох залишаться однаковими. Тому я покажу лише одну. Виберіть один із варіантів усунення несправностей, виберіть Застосувати відновлення автоматично та натисніть Далі.

Крок 3: Після цього дотримуйтесь інструкцій на екрані, щоб дізнатися, чи це вирішує проблему. Повторіть ті самі кроки для іншого варіанта усунення несправностей, якщо проблема не зникне.
Зачекайте. Є ще один варіант усунення несправностей, який був випущений із запуском Оновлення творців. Чомусь не відображається в результатах пошуку.
Крок 1: Перейдіть до Налаштування > Оновлення та безпека > Усунення неполадок > Підключення до Інтернету.

Крок 2: Натисніть «Запустити засіб усунення несправностей», щоб розпочати процес, а потім дотримуйтесь інструкцій на екрані.
3. Змініть назву мережі/SSID та пароль
Я не можу дати вам конкретні кроки для цього рішення, оскільки вони будуть відрізнятися залежно від марки та моделі вашого маршрутизатора. Вам потрібно підключитися до Інтернету за допомогою кабелю Ethernet, ввести IP-адресу маршрутизатора в браузері (щось на кшталт 198.168.1.1), увійти та змінити дані для входу. Ви також можете ознайомитися з інструкцією до маршрутизатора для більш детальної інформації.
4. Забудьте про мережу
Крок 1: Просте рішення, коли Windows 10 не виявляє помилку мережі Wi-Fi. Перейдіть у Налаштування > Мережа та Інтернет > Wi-Fi та натисніть Керувати відомими мережами.

Крок 2: Натисніть один раз назву мережі Wi-Fi і виберіть Забути.

Зауважте, що вам доведеться знову підключитися до мережі Wi-Fi, для якої ви це зробите потрібен пароль. Переконайтеся, що у вас є.
Також на Guiding Tech
5. Усунення неполадок DHCP
DHCP (Протокол динамічної конфігурації хосту) — це процес, який Windows використовує для налаштування та призначення IP-адреси сумісному бездротовому пристрою. Це також включає ваш комп’ютер. Перевіримо, чи активна послуга.
Крок 1: Знайдіть і відкрийте Перегляд мережевих підключень.

Крок 2: Клацніть правою кнопкою миші мережевий адаптер, який ви використовуєте, і виберіть Діагностика.

Це повинно знову активувати процес, якщо він був вимкнений з якоїсь причини.
Крок 3: Якщо це не допомогло, спробуйте встановити свою IP-адресу вручну. Виберіть Властивості замість Діагностика в тому ж меню.

Крок 4: Виберіть Інтернет-протокол версії 4 (TCP/IPv4) і натисніть «Властивості».

Крок 5: Виберіть опцію «Використовувати таку IP-адресу» та введіть значення. Ви можете спробувати наведені нижче значення для загальнодоступного DNS Google. Поговоріть зі своїм провайдером, якщо щось не вийде.

Збережіть усі налаштування та перевірте, чи може ваш комп’ютер з Windows 10 тепер виявити мережу Wi-Fi чи ні. Ви завжди можете повернутися до стандартного, якщо щось не вийде.
Примітка: Зміна кількості користувачів на вашому DHCP може допомогти. Верхня межа — 50, і перевищення може призвести до помилок, подібних до тієї, з якою ви стикаєтесь. Щоб дізнатися, як це змінити, вам доведеться ознайомитися з інструкцією до вашого маршрутизатора.
6. Вимкніть брандмауер/антивірус
Можливо, брандмауер порушує ваше з’єднання Wi-Fi.
Крок 1: Відкрийте панель керування, знайдіть і відкрийте брандмауер Windows Defender.

Крок 2: Виберіть «Увімкнути або вимкнути брандмауер Windows Defender» на бічній панелі.

Крок 3: Ви можете вимкнути Windows Defender, але робити це можна лише тимчасово, доки ви не усунете помилку.

Якщо він уже вимкнено, оскільки ви використовуєте антивірус, вимкніть його. Можливо, вам доведеться перезавантажити комп’ютер один раз.
Я б рекомендував вам перевірити для шкідливих програм за допомогою Malwarebytes.
Завантажте Malwarebytes
7. Оновити мережеві драйвери
Крок 1: Відкрийте диспетчер пристроїв з меню «Пуск». Ви також можете запустити його з прихованого меню, яке відкривається, коли ви натискаєте клавіші Windows+X.

Крок 2: Двічі клацніть заголовок «Мережеві адаптери» та клацніть правою кнопкою миші на адаптері, щоб вибрати параметр «Оновити драйвер».

Ось поглиблений посібник з оновлення драйверів якщо у вас виникли проблеми. Він навчить вас, як видалити драйвер і перевстановити його, тому що це також іноді працює.
8. Ширина каналу
Деякі користувачі припускають, що встановлення значення ширини каналу на Авто допомогло їм виправити комп’ютер з Windows 10, який не виявляв помилку мережі Wi-Fi. Не завадить спробувати, і ви можете змінити це пізніше.
Крок 1: Знову відкрийте «Мережеві підключення» з меню «Пуск». Клацніть правою кнопкою миші назву мережі, щоб вибрати «Властивості», як і минулого разу, але натисніть «Налаштувати» цього разу.

Крок 2: Вам потрібно встановити для нього значення Авто, але іноді ця опція відсутня. У цьому випадку вам потрібно буде спробувати кілька варіантів, щоб побачити, чи допоможе один із них. Зверніть увагу на налаштування за замовчуванням, перш ніж вносити зміни.

У вашій місцевості може бути занадто багато маршрутизаторів, які використовують однакову ширину каналу, що забиває радіохвилі мережі. Зміна каналу може допомогти.
Для довідкових цілей:
- 802.11a/ac використовує діапазон 5 ГГц.
- 802.11b/g використовує діапазон 2,4 ГГц.
- 802.11n використовує діапазони 2,4 ГГц або 5 ГГц.
Також на Guiding Tech
9. Управління живленням
Мережевий адаптер потребує живлення, щоб створити свою магію. Налаштування керування живленням комп’ютера Windows 10, можливо, вимикають джерело живлення, щоб заощадити заряд акумулятора.
Крок 1: Знову відкрийте «Диспетчер пристроїв» із меню «Пуск» і клацніть правою кнопкою миші мережевий адаптер, щоб вибрати «Властивості». Цього разу виберіть вкладку Керування живленням.

Крок 2: Зніміть прапорець «Дозволити комп’ютеру вимикати цей пристрій для економії енергії» та збережіть налаштування. Перезавантажте комп’ютер і перевірте ще раз.
10. Видалити профіль бездротової мережі
Помилка або помилка могла бути причиною пошкодження бездротового профілю.
Крок 1: Відкрийте CMD з меню «Пуск», якщо знову права адміністратора, і введіть команду нижче.
netsh wlan delete profile name=WirelessProfileName

Крок 2: Замініть "WirelessProfileName" на назву своєї мережі та натисніть Enter. Після завершення ви відновите підключення до мережі з нуля, а Windows автоматично створить новий профіль.
11. Увімкнути трансляцію SSID
Маршрутизатор буде транслювати SSID або назву мережі на пристрої поблизу, і таким чином ви підключаєте свій ноутбук і смартфони до мережі.
Крок 1: Відкрийте нову вкладку в браузері та відкрийте IP-адресу маршрутизатора, яка зазвичай 198.168.1.1, але у вашому випадку може відрізнятися, і ввійдіть.

Крок 2: Зазвичай параметр «Увімкнути трансляцію SSID» можна знайти в розділі «Налаштування бездротового зв’язку». Після збереження налаштувань вам доведеться перезавантажити комп'ютер.
12. Увімкніть службу автоналаштування WLAN
Крок 1: Знайдіть і відкрийте програму Служби.

Крок 2: Знайдіть у списку «Автоналаштування WLAN» і клацніть правою кнопкою миші, щоб вибрати «Властивості».

Крок 3: Переконайтеся, що для типу запуску встановлено значення Автоматичний. Збережіть зміни, якщо потрібно, і перезавантажте комп’ютер.

Крок 4: Ось список інших послуг. Значення вказані в дужках. Переконайтеся, що вони однаково відображаються на вашому комп’ютері.
- Розпізнавання місцезнаходження в мережі (автоматично)
- Служба списку мереж (вручну)
- Журнал подій Windows (автоматично)
- Оновлення Windows (вручну)
13. Увімкніть Network Discovery
Крок 1: Відкрийте Панель керування > Мережа та Інтернет > Центр мережі та спільного доступу.

Крок 2: Натисніть Змінити додаткові налаштування спільного доступу.

Крок 3: Network Discovery має бути тут. Якщо ні, зробіть це та збережіть зміни.

HiFi на Wi-Fi
Є так багато речей, які можуть піти не так з мережею Wi-Fi. Наприклад, Microsoft написала a короткий посібник із Surface користувачів. Ви можете виявити це корисним, якщо у вас є такий. Перевірте це. Ми сприймаємо такі послуги як належне, не цінуючи всіх технічних тонкощів, які необхідні для їх роботи. Я впевнений, що після усунення помилки виявлення мережі Wi-Fi ви її зрозумієте.
Далі: Натисніть на посилання нижче, щоб дізнатися більше про функцію Wi-Fi Sense в Windows 10 і те, що ви повинні знати про неї.