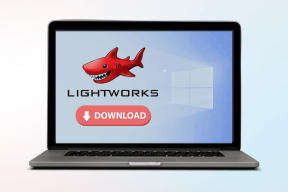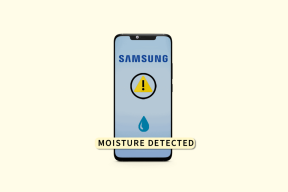Що таке імерсивний пошук у Windows 10 і чи варто його ввімкнути
Різне / / November 29, 2021
Пошук програм, файлів і веб-сайтів у Windows 10 досить відволікає. Можливо, я трохи прискіпливий. Завжди дивлячись у нижній лівий кут екрана має тенденцію зміщувати мій фокус. Саме тоді я дізнався про імерсивний пошук і про те, як він може допомогти вирішити цю проблему.

Immersive Search – це прихована функція, яка існує в Windows 10 з квітня 2018 року Spring Creators Update. І це легко пропустити, як і кілька інших прихованих функцій. Давайте коротко розглянемо, що це таке, чи варто його використовувати, і як ви повинні ввімкнути його.
Що таке імерсивний пошук?
Щоразу, коли ви натискаєте поле пошуку на панелі завдань (або коли ви введіть у меню «Пуск».), ви побачите спливаюче вікно, яке з’явиться в нижньому лівому куті екрана. Це вікно надає зручні ярлики до програм, які найчастіше використовуються, і надає можливість легко фільтрувати запити за програмою, документом, папкою тощо.
Але боротьба з цим зміщує ваш фокус і може дратувати, коли ви перебуваєте в середині роботи і хочете швидко відкрити файл або програму.
Immersive Search має на меті виправити це. Увімкніть функціональність, і те саме спливаюче вікно відкриється в середині екрана за замовчуванням. Це дуже допомагає, коли справа доходить до пошуку речей на ходу.

Замість того, щоб натискати рядок пошуку або відкривати меню «Пуск», ви також можете використовувати комбінацію клавіш Windows + S, щоб негайно відкрити заглиблений пошук. Це робить функціональність ще кращою в реальному використанні.
З точки зору естетики, відмінності мінімальні, за винятком кількох речей. Панель пошуку тепер розташована у верхній частині вікна, а не внизу. І вся панель має закруглені кути, хоча ви можете зробити їх відображення нормально, якщо хочете.
Так чи ви просто прагнете покращити свій робочий процес або так само, як виглядає імерсивний пошук, ви можете знайти точні кроки, необхідні для ввімкнення функції нижче.
Увімкнути імерсивний пошук
Дивно, але Windows 10 не пропонує прямих засобів для активації пошуку занурення. Це дивує, якщо врахувати, як давно існує ця корисна функція.
Але мимо створення кількох записів реєстру, ви можете легко ввімкнути цю функцію вручну. Не хвилюйтеся – доки ви досконало виконуєте наведені нижче дії, хвилюватися не потрібно.
Примітка: Наведені нижче кроки зосереджені на ПК під керуванням Windows 10 версії 1903 або новішої. Знайдіть «winver», щоб визначити вашу версію Windows 10.
Крок 1: Натисніть комбінацію клавіш Windows+R, щоб відкрити вікно Виконати. Далі введіть regedit у поле Відкрити, а потім натисніть кнопку OK, щоб відкрити редактор реєстру.

Крок 2: Створіть резервну копію системного реєстру. Ми не робимо нічого складного. Однак це завжди гарна ідея зробити резервну копію якщо ви випадково видалили важливий запис реєстру.

Щоб створити резервну копію, клацніть Файл, а потім натисніть Експорт. Все, що вам потрібно зробити, це вказати місце для збереження резервної копії. Після цього перейдіть до наступного кроку.
Крок 3: Скопіюйте та вставте шлях до файлу нижче в адресний рядок у верхній частині вікна редактора реєстру, а потім натисніть Enter:
Комп'ютер\HKEY_CURRENT_USER\Software\Microsoft\Windows\CurrentVersion\Search.

Крок 4: Клацніть папку з написом «Пошук» на лівій навігаційній панелі. Далі клацніть правою кнопкою миші вільну область праворуч від вікна редактора реєстру, наведіть вказівник на пункт Створити, а потім виберіть значення DWORD (32-розрядне).

Крок 5: Назвіть щойно створений запис реєстру як ImmersiveSearch.

Крок 6: Двічі клацніть запис реєстру ImmersiveSearch, вставте значення 1 у поле «Дані значення», а потім натисніть «ОК».

Крок 7: Клацніть правою кнопкою миші папку з позначкою Flighting на лівій навігаційній панелі. Наведіть курсор на пункт Створити, а потім натисніть кнопку Ключ.

Крок 8: Назвіть новостворену папку як Перевизначити, а потім натисніть Enter.

Крок 9: У правій частині вікна редактора реєстру створіть нове значення DWORD (32-розрядне) та назвіть його як ImmersiveSearchFull.

Крок 10: Двічі клацніть значення реєстру ImmersiveSearchFull. Вставити 1 у поле «Дані значення», а потім натисніть «ОК».

Крок 11: Створіть ще один ключ значення DWORD (32-розрядний), а потім назвіть його як CenterScreenRoundedCornerRadius.
Після цього двічі клацніть значення реєстру CenterScreenRoundedCornerRadius. Вставте значення 9 у поле «Дані значення», а потім натисніть «ОК».
Примітка: Якщо ви хочете мати квадратні краї у вікні «Імерсивний пошук», вставте значення 0 у поле «Дані значення».

Крок 12: Відкрийте меню «Файл» і натисніть «Вийти», щоб закрити редактор реєстру.

Клацніть рядок пошуку (яка тепер відображатиметься у вигляді значка) або скористайтеся Windows+S ярлик, і ви побачите, що вікно пошуку занурення відтепер відображатиметься в центрі екрана.
Примітка: Щоб вимкнути імерсивний пошук, просто поверніться до редактора реєстру, а потім вставте значення 0 у всі три значення реєстру, які ви створили за кроками вище: ImmersiveSearch, ImmersiveSearchFull і CenterScreenRoundedCornerRadius.
Увімкнути панель пошуку занурення
Для тих із вас, хто вважає вікно пошуку занурення завеликим, ось чудова порада — замість цього ви можете натомість відобразити просто плаваючу панель пошуку.

Після того, як ви почнете щось вводити, це розгорнеться у повноцінне вікно пошуку занурення. Але, тим не менш, це забезпечує приємний дотик.
Щоб зменшити імерсивний пошук до простого рядка пошуку, все, що вам потрібно зробити, це змінити одне зі значень реєстру, які ви створили раніше. Почніть з відкриття редактора реєстру, скопіюйте шлях нижче в адресний рядок, а потім натисніть Enter:
Комп'ютер\HKEY_CURRENT_USER\Software\Microsoft\Windows\CurrentVersion\Search\Flighting\Override.
Відкрийте розділ реєстру з позначкою ImmersiveSearchFull, вставте значення 0і натисніть OK. Після цього закрийте вікно редактора реєстру.

Відкрийте Immersive Search, і ви відразу побачите, як зміни відображаються.
Занурений, але зосереджений
Immersive Search є одним із Найкорисніші доповнення до Windows 10, і я дуже сподіваюся, що надалі це стане стандартом. Це не тільки надзвичайно приємно використовувати, але й приголомшливо дивитися.
Це тільки я. Що ви думаєте про цю функцію? Чи маєте ви намір залишити його увімкненим? Розділ коментарів знаходиться прямо нижче.
Далі: Ви втомилися від функцій Night Light в Windows 10 через різні обмеження та проблеми? Натомість перейдіть до будь-якої з цих трьох чудових альтернатив.