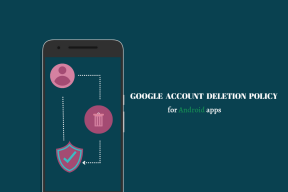7 найкращих способів виправити програми, які не запускаються в Windows 10
Різне / / November 29, 2021
Папка автозавантаження є корисною утилітою в Windows 10. Він містить програми, які запускаються, як тільки ваш комп’ютер завантажується. Однак ви могли помітити, що деякі з цих програм запуску не запускаються так, як повинні.

Це може дратувати, коли програми запуску не працюють за призначенням. Хоча причина цього може варіюватися від несправної програми до пошкоджених системних файлів, є деякі рішення, які ви можете спробувати вирішити цю проблему. У цій статті ми розглянемо ці рішення. Давайте розпочнемо.
Також на Guiding Tech
1. Перевірте Диспетчер запуску
Якщо програма запуску не запускається належним чином, перше, що потрібно зробити, це перевірити, чи налаштована програма на запуск під час запуску. Ось як перевірити.
Крок 1: Натисніть Ctrl+Shift+Esc, щоб запустити диспетчер завдань. Перейдіть на вкладку «Запуск» і переконайтеся, що ваша програма має статус «Увімкнено».
Крок 2: Якщо програма має статус Вимкнено, виберіть її та натисніть кнопку Увімкнути.

Це воно. Тепер перезавантажте комп’ютер і перевірте, чи програма запускається належним чином.
2. Запустіть DISM
Іноді пошкоджені системні файли на вашому ПК можуть перешкодити запуску програм під час запуску. Щоб переконатися в цьому, ви можете спробувати запустити сканування DISM (обслуговування та керування образами розгортання), щоб перевірити, чи допомагає це. Інструмент призначений для самостійного пошуку та виправлення системи. Ось як це використовувати.
Крок 1: Натисніть кнопку Пуск Windows, введіть cmd, і виберіть Запуск від імені адміністратора, щоб запустити командний рядок з правами адміністратора.

Крок 2: Тепер виконайте наступні команди та натисніть Enter після кожної.
DISM /Online /Cleanup-Image /CheckHealth.
DISM /Online /Cleanup-Image /ScanHealth
DISM /Online /Cleanup-Image /RestoreHealth

Дочекайтеся їх завершення, а потім перезавантажте ПК, щоб перевірити, чи проблема вирішена.
3. Додайте програму до папки автозавантаження
Інший спосіб запуску програм під час запуску — використання папки «Запуск» у Windows. Ось як це працює.
Крок 1: Запустіть Провідник файлів і завантажте файл EXE програми запуску. Клацніть по ньому правою кнопкою миші та виберіть опцію Копіювати.
Крок 2: Тепер натисніть клавіші Windows + R, щоб запустити утиліту «Виконати». Введіть оболонка: звичайний запуск і натисніть Enter.

Крок 3: Вставте файл EXE програми в папку автозавантаження.
Це воно. Тепер, коли ярлик знаходиться в папці запуску, Windows має запустити програму під час її завантаження.
Також на Guiding Tech
4. Планувальник завдань
З Планувальник завдань, ви можете автоматизувати практично будь-яке завдання на своєму комп’ютері. Ви можете запускати програми, виконувати команди або навіть надсилати електронний лист, коли збігаються певні тригери та умови. Звичайно, ви можете використовувати цей інструмент і для запуску програм під час запуску. Ось як.
Крок 1: Відкрийте меню «Пуск», введіть планувальник завданьі натисніть Enter.
Крок 2: Клацніть правою кнопкою миші папку «Бібліотека планувальника завдань» і виберіть «Нова папка». Дайте цій папці будь-яку назву, наприклад «Нове завдання».

Крок 3: Тепер розгорніть папку «Бібліотека планувальника завдань» і клацніть правою кнопкою миші новостворену папку, щоб вибрати параметр «Створити завдання».

Крок 4: У вікні, що з’явиться, на вкладці «Загальні» введіть відповідну назву завданню, наприклад «Запуск PowerToys». Крім того, ви також можете вибрати обліковий запис користувача, під яким має виконуватися завдання.

Крок 5: Тепер перейдіть на вкладку Тригер і натисніть кнопку Створити, щоб налаштувати тригер для завдання.

Крок 6: У вікні «Новий тригер» скористайтеся спадним меню, щоб вибрати параметр «Під запуском».

Крок 7: Далі перейдіть на вкладку «Дія» та натисніть кнопку «Створити». У розділі Програма/скрипт скористайтеся кнопкою Огляд, щоб вибрати EXE-файл програми, яку потрібно запустити.

Після завершення налаштування планувальник завдань повинен автоматично запускати програми під час запуску.
5. Вимкніть UAC
Деякі програми в Windows вимагають адміністративний дозвіл щоразу, коли вони запускаються. Тому, якщо проблема пов’язана з однією з цих програм, ви можете спробувати вимкнути функцію UAC (Контроль облікових записів користувачів), щоб перевірити, чи допоможе це. Читайте далі, щоб дізнатися, як.
Крок 1: Відкрийте меню «Пуск», введіть контроль облікових записів користувачіві натисніть Enter.

Крок 2: Перемістіть повзунок до кінця до Ніколи не сповіщати та натисніть OK, щоб зберегти зміни.

Тепер перезавантажте комп’ютер і перевірте, чи запускається програма під час запуску.
6. Створіть пакетний файл для запуску програм
Крім перерахованого вище, щоб запускати програми під час запуску, ви також можете створити та запустити пакетний файл, що містить шляхи до файлів усіх програм, які ви хочете запустити. Ось як це працює.
Крок 1: Відкрийте Провідник файлів і завантажте EXE-файл програми, яку потрібно запустити під час запуску. Тепер натисніть на опцію Копіювати шлях у верхній частині, щоб скопіювати шлях до файлу.

Крок 2: Тепер клацніть правою кнопкою миші будь-де на робочому столі та перейдіть до Створити > Текстовий документ.

Крок 2: У вікні блокнота вставте команду, наведену нижче.
@echo off “" Вихід
Замінити

Крок 3: Тепер збережіть цей файл із розширенням .bat замість розширення .txt.

Крок 4: Двічі клацніть файл, щоб запустити його, і програма повинна запуститися під час запуску.
Аналогічно, ви також можете вставити кілька шляхів до файлу у вищевказаний файл, щоб запустити кілька програм під час запуску.
7. Додайте програму до автозавантаження через реєстр
Якщо вищевказані методи не допомогли, ви також можете використовувати реєстр Windows для запуску програм під час запуску.
ПРИМІТКА: Налаштування реєстру Windows без відома може призвести до серйозних наслідків. Тому переконайтеся, що ви виконуєте кроки з точністю.
Крок 1: Відкрийте меню «Пуск», введіть реєстр, і натисніть Enter.

Крок 2: Використовуйте адресний рядок угорі, щоб перейти до наступної клавіші.
HKEY_LOCAL_MACHINE\Software\Microsoft\Windows\CurrentVersion\Run
Крок 3: У клавіші «Виконати» клацніть правою кнопкою миші в будь-якому місці правої панелі, виберіть «Створити» > «Рядкове значення». Назвіть його саме так, як названа програма, яку ви хочете запустити.

Крок 4: Клацніть правою кнопкою миші новостворене значення рядка та виберіть Змінити.

Крок 5: У даних значення вставте шлях до програми, яку ви бажаєте запустити, і натисніть OK.

Тепер перезавантажте комп'ютер, і тепер програма повинна запуститися під час запуску.
Також на Guiding Tech
Починаємо
Один із методів, згаданих вище, повинен вирішити вашу проблему, і ви отримаєте її програми та програми готовий щоразу, коли ви входите в систему. Повідомте нам, яке рішення спрацювало для вас, у розділі коментарів нижче.
Якщо ваш комп’ютер довго завантажується, зверніться до нашого посібника виправити повільний час завантаження в Windows 10.