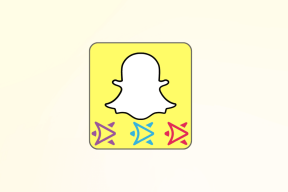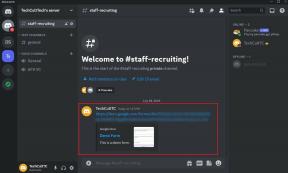Як завантажити в Dropbox без синхронізації в Windows
Різне / / November 29, 2021
Зовнішні жорсткі диски в кінцевому підсумку виходять з ладу, і це реальність. Отже, переходячи до хмарне резервне копіювання таких як Dropbox, важливіші, ніж будь-коли. Все, що вам потрібно зробити, це зареєструватися в службі, а потім перемістити файли резервних копій до певної папки на комп’ютері з Windows, і вони будуть синхронізовані з Dropbox. Просто, правда?

Ну, у цього методу є кілька недоліків. По-перше, це однопотокова система, що означає, що лише один файл буде одночасно синхронізовано з Dropbox. Крім того, швидкість не така феноменальна, а для великих файлів це може зайняти багато років.
По-друге, ви повинні зберігати всі ваші важливі файли та папки в одній папці під диском. Таким чином, вся ваша організація файлів піде на кидок.
Отже, має бути більш доступна система, яка дозволяє це зробити завантажити файли в Dropbox без проблем компроміс зі швидкістю або ваш час. І ось тут на перший план виходить прямий метод завантаження файлів у Dropbox (без синхронізації).
Для цього методу знадобляться два інструменти. Один інструмент - RaiDrive, а інший - TeraCopy.
Завантажте RaiDrive
Завантажте TeraCopy
У той час як RaiDrive дозволяє створити віртуальний диск на вашому комп’ютері під керуванням Windows 10 (не займаючи фактичного місця на ньому), інший допомагає вам легко копіювати файли в Dropbox.
Переваги цього методу
- Перш за все, ви відчуєте переваги завантаження кількох файлів. На відміну від традиційного методу синхронізації, тут ви можете завантажити кілька файлів і папок до Dropbox. І добре, ви отримуєте пристойну швидкість у порівнянні з Dropbox Sync.
- По-друге, ви можете копіювати файли з кількох місць/дисків вашого ПК. І найкраще те, що вам потрібно клацнути правою кнопкою миші на файлі, щоб скопіювати його в Dropbox.
- Крім того, є перевага перевірки контрольної суми файлу в кінці кожного завантаження. Таким чином, ви дізнаєтеся, чи було розпочате завантаження успішним.
- Що ще важливіше, за допомогою цього методу вам не доведеться створювати додаткові диски на вашому ПК з Windows. І в порівнянні з вибірковою синхронізацією, це набагато кращий варіант.
Тепер, коли ми встановили переваги, давайте подивимося, як завантажувати файли в Dropbox без синхронізації.
1. Як створити мережевий диск
Як згадувалося вище, ми скористаємося RaiDrive. Він створює мережевий диск для сховища Dropbox на вашому ПК з Windows 10. Таким чином, ви зможете досліджувати всі свої файли з зручність Windows Explorer.
Крок 1: Після встановлення RaiDrive клацніть піктограму Додати вгорі та виберіть Dropbox зі списку.

Крок 2: Тут ви також можете вибрати назву мережевого диска, клацнувши спадне меню Диска.

Крок 3: Після цього вам потрібно буде надати доступ до свого облікового запису Dropbox.
Ваш обліковий запис буде пов’язано, щойно програма перевірить ваші облікові дані.

Спочатку ви не побачите жодного прогресу, оскільки інструмент спочатку проіндексує, а потім перетягне вміст вашої папки Dropbox на цей диск.
Як швидко завантажити файли в Dropbox
Для наступного кроку ми будемо використовувати сторонній інструмент під назвою TeraCopy. Це безкоштовний інструмент, призначений для легкого копіювання вмісту з максимально можливою швидкістю.
На відміну від звичайного копіювання та вставки, ви отримуєте масу опцій, які прості у використанні.
Завантажте TeraCopy
Крок 1: Після встановлення інструмента скопіюйте потрібний файл і натисніть комбінацію клавіш Ctrl+V. Тепер Windows надасть вам два варіанти — Копіюйте за допомогою TeraCopy або Копіювати за допомогою Провідника.

Виберіть перший, процес завантаження почнеться миттєво. Ви зможете побачити хід виконання всіх вибраних файлів, як показано на знімку екрана нижче.

Отже, яка різниця це приносить до столу? Для початку ви можете мати кілька сеансів завантаження.
Все, що вам потрібно зробити, це натиснути на маленький значок «Плюс» у нижньому лівому куті, і ви побачите міні-вікно копіювання. Тепер просто перетягніть файли в це вікно, і ви повинні бути відсортовані.
Так, це так легко.

Крок 2: Крім того, ви можете встановити кілька перевірок, щоб повідомити вас про зіткнення файлів. Повідомлення про помилки відображатимуться прямо у вікні. Просто клацніть прапорець Без нагляду в правій частині екрана, щоб побачити всі параметри копіювання.
Після завантаження файлів ви зможете побачити їх у своєму обліковому записі Dropbox. Так само, як ви бачите це на віртуальному диску вашого ПК з Windows. Ти можеш подякувати мені пізніше.

Крок 3: Щоб обчислити розмір файлу або папки, виберіть папку та натисніть кнопку з трьома крапками. Далі натисніть Розрахувати розмір, щоб перевірити розмір.

Щоб це сталося, зверніть увагу, що для сортування за замовчуванням має бути встановлено значення Розмір.
Обмеження цього методу
Цей метод не позбавлений обмежень. По-перше, у разі збою підключення до мережі, все навантаження вийде з ладу. У цьому випадку вам доведеться повторити весь процес.
Обхідний шлях полягає в тому, щоб почати процес спочатку. Далі встановіть прапорець «Автоматичний» і виберіть параметр «Замінити всі файли, якщо розмір інший».

І він подбає про всі колізії та невідповідності файлів.
Завантажуйте файли, мінус клопоти
Поєднання TeraCopy і RaiDrive забезпечує безпроблемний процес копіювання. І найкраще те, що процес відбувається тихо у фоновому режимі. І найприємніше те, що ви можете побачити залишок місця прямо зі свого ПК. Якщо ви придумали інший спосіб перенесення кількох ГБ/ТБ даних у хмарне сховище за допомогою кількох потоків із ПК Windows, поділіться подробицями в коментарях нижче.
Далі: Хочете завантажити всі альбоми Google Фото на свій ПК? Прочитайте пост нижче, щоб дізнатися, як це зробити.