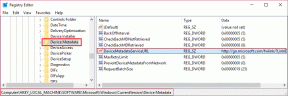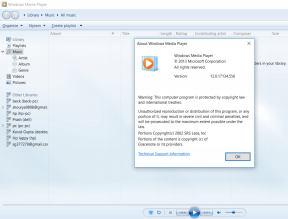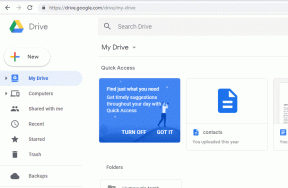Як отримати максимум від вбудованих програм Mac
Різне / / November 29, 2021
iTunes

О, чувак, iTunes — це чудова програма. Напевно, ми могли б створити повний посібник щодо нього (альтернативна назва: 366 способів зробити те саме в iTunes). Але ми не будемо. Замість цього ми дамо вам огляд того, як і чому ви повинні використовувати iTunes.
iTunes на Mac не така вже й погана програма. На відміну від клієнта Windows, я вважаю, що програма для Mac є швидшою та кращою (я знаю, так). А перегляд альбому чудовий для відтворення.
Якщо у вас є пісні зі старої машини Windows на USB-накопичувач або зовнішній диск, просто відкрийте iTunes і перетягніть папки у вікно iTunes. Усі пісні буде імпортовано на вашу машину разом з метаданими та обкладинкою альбому. Пісні будуть скопійовані до підпапки iTunes у папці «Музика».
Щойно перейшов на Mac? Отримайте нашу електронну книгу – Повний посібник із OS X Yosemite для початківців Mac. Це ідеальна електронна книга для людей, які хочуть опанувати Mac і як отримати від нього максимальну користь.
iTunes не дуже підходить, коли справа доходить до керування відеофайлами, електронними книгами або
аудіокниги не придбано з самого iTunes, тому я пропоную вам просто використовувати його для відтворення музики.І, звичайно, для синхронізації вашого iPhone, iPad або iPod Touch.
Говорячи про інтерфейс користувача, iTunes 12 в Йосеміті отримав таке ж рівне та чисте оновлення інтерфейсу користувача, що й решта ОС.
У програмі iTunes є три важливі частини. Область відтворення вгорі, єдина панель навігації під нею (яка відповідає майже за всі дії в iTunes) і, нарешті, область основного вмісту.

У лівій частині панелі навігації ви побачите значки для музики, фільмів, телешоу. При натисканні на меню відкриються додаткові параметри. Ви можете змінити розташування цих кнопок за допомогою Редагувати варіант.
Наприклад, клацання значка Музика змінить головне меню навігації та область вмісту. Ви отримаєте доступ до своїх альбомів, списків відтворення тощо. За замовчуванням iTunes налаштовано перегляд альбомів (який є моїм улюбленим), але якщо ви хочете перейти на перегляд пісень або виконавців, натисніть кнопку в крайньому правому куті на панелі навігації.
Списки відтворення — це єдиний вигляд, який відкриває бічну панель. Ви можете натиснути кнопку +кнопку, щоб створити новий список відтворення та перетягнути пісні.
ЧИТАЙТЕ: Ось деякі з них круті поради та рекомендації з iTunes ви повинні знати про.
iPhoto

iPhoto, яку незабаром замінить iCloud Photo Library, — це програма для редагування фотографій за 9,99 доларів США від Apple, яка постачається безкоштовно з вашим новим Mac. Це чудово, тому що за межами Adobe Lightroom це один із найкращих способів керування фотографіями, і він досить добре поєднується з iCloud.

Існує кілька різних способів перемістити фотографії в iPhoto для редагування та керування.
- Якщо ви використовуєте PhotoStream або iCloud Photo Library на своєму iPhone або iPad, ці фотографії мають відображатися в розділі iCloud, коли ваш пристрій iOS синхронізується через Wi-Fi.
- Коли ви підключаєте камеру, телефон або SD-карту до свого Mac, iPhoto зазвичай з’являється, як щеня, що чекає свого власника в кінці довгого дня.
Як тільки ви побачите свій пристрій у iPhoto, ви можете імпортувати всі фотографії одночасно або вибрати речі вручну. Натисніть на ескіз попереднього перегляду, щоб отримати більше зображення, це допоможе у процесі вибору.
Коли справа доходить до імпорту фотографій, є дві школи думки.
Або спочатку імпортуйте все в iPhoto, а потім скористайтеся функцією Видалити, щоб видалити непотрібні фотографії, або обережно виберіть лише ті фотографії, які вам потрібні під час їх імпортування.
Виберіть те, що вам найбільше підходить. Для початківців перше краще, але якщо ви не запитаєте видалення, ваш жорсткий диск може заповнитися досить швидко.

Після того, як фотографії з'являться, настав час для організації.
Ось кілька способів зробити це:
- iPhoto розпізнає обличчя та дає змогу називати їх. Тоді кожна людина отримує свою власну категорію.
- Якщо ваш телефон/камера не підтримує геолокацію, ви можете об’єднати всі фотографії з однієї подорожі та призначити місце розташування.
- Нарешті, у нас є функція старих добрих альбомів.
QuickTime
QuickTime — це вбудований відеопрогравач в OS X, як і Windows Media Player в Windows.
Хоча QuickTime підтримує такі формати, як MPEG-4, він не відтворюватиме файли MKV або навіть AVI. Для базового відтворення файлів mov QuickTime підходить, але вам знадобиться спеціальний медіаплеєр.
Моя порада – залишити QuickTime. І скачати VLC Media Player. Він відтворюватиме все, від MKV до найбільш нечітко закодованого відеофайлу MPEG. А я вже написав Остаточний посібник щодо нього щоб почати.
Попередній перегляд

Попередній перегляд є одним із Mac недооцінені дорогоцінні камені. Він виконує все: від відображення зображень і PDF-файлів до пакетного зміни розміру зображень, перетворення форматів файлів до їх анотування.

Ось огляд усіх цікавих речей, які може зробити Preview.
- Перегляд, об’єднання, коментування та підписувати документи PDF (не потрібно платити за Acrobat Reader, якщо ви не завзятий користувач PDF).
- Переглядайте, анотуйте та підписуйте зображення.
- Змініть розмір, обріжте, додайте текст і графіку поверх зображень.
- Зображення пакетної обробки.
- Показати дані EXIF зображень.

Маленькі програми, які ви повинні використовувати: TextEdit, нотатки та нагадування

У Windows ви знайдете основні програми для редагування тексту, такі як Блокнот і WordPad. Еквівалентом блокноту OS X є TextEdit. TextEdit зберігає документи у форматі RTF (який є міжплатформним) і може експортувати документ у форматі PDF.

Якщо у вас є iPhone або iPad, ви, напевно, натрапили на програми «Нотатки» та «Нагадування». Notes — це простий додаток для нотаток, який автоматично створює резервні копії в iCloud та синхронізує дані з підключеними пристроями. Те ж саме стосується нагадувань.

Нагадування насправді є досить хорошою системою керування завданнями. Це те, чим я зараз користуюся. Створювати списки, встановлювати нагадування на основі часу чи місця та співпрацювати зі списками з іншими користувачами нагадувань дуже просто.
Чи варто використовувати пакет iWork Suite?
Пакет iWork, який складається з Pages, Numbers і Keynote, був безкоштовним разом із вашим новим Mac. Але чи варто їх використовувати?
Відповідь, як і з будь-яким професійним програмним забезпеченням, залежить від цього.

Pages, еквівалент iWork MS Word, чудово підходить для написання листів або навіть есе. Він має чудові шаблони, які набагато естетичніше, ніж будь-що в Word. І переміщення зображення на 2 пікселі вправо в Pages не руйнує все форматування документа.
Але в Pages відсутні деякі функції професійного рівня, до яких звикли користувачі Word.

Особисто я вважаю, що Keynote краще, ніж MS PowerPoint. Звичайно, він не такий багатий на функції, як PowerPoint, але на своєму досвіді я виявив, що дуже важко створити потворну презентацію в Keynote. Незалежно від того, як сильно ви це зіпсуєте, це просто добре виглядає. Для PowerPoint вірно протилежне. Ви можете витрачати години й години, намагаючись зробити щось віддалено презентабельним за допомогою PowerPoint.

Але цифри - це зовсім інша історія. Якщо ви звикли до Excel або навіть до невеликої, але дуже продуктивної частини Excel, Numbers вас розчарує. Вони просто не на одному ігровому полі. Функції надто базові, інтерфейс користувача явно не створений для роботи професійного рівня, і коли ви експортуєте електронну таблицю в xls або xlsx формат, він не буде виглядати зовсім так, як на вашому екрані.
ПРИЙТИ ДО ВИСНОВКУ
Для базової роботи, як-от створення рахунків-фактур або введення на фірмовому бланку, навіть для експорту PDF-файлів, пакет iWork чудово підійде.
Але якщо ви хочете зробити щось більше, вам доведеться придбати пакет Office для Mac. Поточна версія не оновлювалася з 2011 року. Але Microsoft каже, що Office 2015 вийде на Mac через пару місяців, і це буде функціонально та естетично ідентичний версії Windows (що, у випадку Office, є хорошим річ). На вашому місці я б почекав до того моменту, перш ніж купувати ліцензію Office.
ДІЗНАЙТЕСЯ БІЛЬШЕ ПРО ОСНОВИ IWORK SUITE: Щоб допомогти користувачам MS Office ознайомитися з пакетом iWork, ми написали спеціальні посібники з основ Сторінки, Числа і Основна доповідь. Крім того, ви можете перевірити Набір продуктивності Google Drive яким можна запустити також офлайн якщо ви використовуєте Chrome.
Щойно перейшов на Mac? Отримайте нашу електронну книгу – Повний посібник із OS X Yosemite для початківців Mac. Це ідеальна електронна книга для людей, які хочуть опанувати Mac і як отримати від нього максимальну користь.