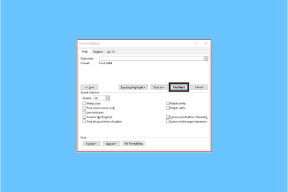Як заборонити Google Photos завантажувати знімки екрана
Різне / / November 29, 2021
Google Photos працює як a послуги галереї та фотосховища. Він пропонує два способи завантаження фотографій. По-перше, фотографії, зроблені з камери, додаються до нього, коли ввімкнено резервне копіювання. По-друге, вам потрібно дозволити резервне копіювання папок пристрою, наприклад знімків екрана, вручну. Але що, якщо знімки екрана завантажуються в Google Photos автоматично? Давайте подивимося, як це виправити.

Люди зазвичай хочуть зберегти фотографії своєї родини в Google Photos. Коли знімки екрана додаються автоматично, це порушує загальний досвід використання, якщо ви не хочете поділитися або перенести їх на інші пристрої.
Якщо ви зіткнулися з такою ж проблемою, давайте подивимося, як відключити завантаження знімків екрана в Google Photos на Android.
Чому знімки екрана надходять у Google Photos
Щоб упорядкувати файли на вашому телефоні, операційна система класифікує їх у різні папки. Розташування папки відіграє важливу роль у Google Photos.
Ми знаємо, що коли резервне копіювання ввімкнено в Google Photos, воно створює резервну копію зображень у папці Камера за замовчуванням. Однак це трохи неправда. Це тому, що насправді він створює резервну копію папки DCIM, яка є домом для папки Camera. Якщо в папці DCIM є інші папки, вони також автоматично завантажуються в Google Photos. Вам не потрібно вмикати резервне копіювання для них окремо від папок пристрою.

Тепер проблема з додаванням знімка екрана в Google Photos виникає на таких телефонах, як Samsung і Мі. На цих телефонах ви, мабуть, здогадалися, що папка знімків екрана є всередині DCIM папку. Це не стосується стандартних телефонів Android, які зберігають знімки екрана за межами папки DCIM.
Як вимкнути папку знімків екрана для резервного копіювання в Google Photos
Можна подумати, що переміщення папки «Знімки екрана» з папки DCIM допоможе. Так, але не повністю. Якщо ви зміните розташування папки, нова папка «Знімки екрана» буде створена відразу ж, коли ви зробите новий знімок екрана. Таким чином, переміщення папки допоможе вам зупинити резервне копіювання старих знімків екрана, якщо їх ще не було створено в Google Photos.
Отже, давайте перевіримо інші методи вирішення проблеми.
Також на Guiding Tech
1. Додайте файл .nomedia
Перший спосіб — додати файл .nomedia до папки «Знімки екрана». Коли ви додаєте файл .nomedia до своєї папки, він приховує файли таким чином, що вони не відображаються в різних програмах, окрім диспетчера файлів. Отже, коли ви додаєте його до папки «Знімки екрана», знімки екрана не відображатимуться в програмі Google Photos, і вони не будуть завантажені в Google Photos.
Щоб додати файл .nomedia, запустіть файл додаток файловий провідник на вашому телефоні. Дії можуть відрізнятися залежно від файлових менеджерів, але основний принцип однаковий. Тобто перейдіть до папки DCIM > Скріншоти. Торкніться кнопки «Додати» та виберіть «Файл». Назвіть його .nomedia та збережіть. Це воно.

Порада: Якщо попередньо встановлений провідник файлів не підтримує додавання файлу, встановіть сторонні провідники, такі як ES File Explorer, Solid Explorer, тощо
Як очевидно, недоліком цього методу є те, що ви не зможете побачити скріншоти за допомогою жодного інший додаток для галереї також Ви можете отримати до них доступ лише через програму File Explorer.
2. Використовуйте програму стороннього розробника, щоб змінити розташування папки
Ви можете скористатися сторонніми програмами, які автоматично змінюють цільове розташування ваших файлів. Одним з таких додатків є Auto Transfer Lite.
За допомогою цієї програми вам потрібно змінити цільове розташування ваших файлів у папці «Знімки екрана» на папку за межами папки DCIM. Отже, щоразу, коли ви робите знімок екрана, замість того, щоб перейти до папки «Знімки екрана», він перейде до нової цільової папки. Таким чином, знімки екрана не будуть частиною папки DCIM, і вони не будуть збережені в сервісі Google Photos.
Також на Guiding Tech
Нижче наведено кроки для використання цієї програми:
Крок 1: Встановіть на телефон програму Auto Transfer Lite і відкрийте її.
Завантажте Auto Transfer Lite
Крок 2: Надайте необхідні дозволи, коли запитають.
Крок 3: Торкніться Додати нове завдання. Введіть нову назву завдання на наступному екрані.

Крок 4: Торкніться папки «Джерело» та виберіть папку «Знімки екрана» всередині DCIM, тобто «Внутрішня пам’ять/DCIM/Знімки екрана». Вам потрібно буде натиснути «Дозволити доступ до скріншотів».


Якщо ви не бачите внутрішню пам’ять, торкніться значка з трьома крапками вгорі та виберіть Показати внутрішню пам’ять. Потім перейдіть до Внутрішня пам’ять/DCIM/Знімки екрана за допомогою значка з трьома смужками.


Крок 5: Тепер торкніться цільової папки та виберіть нову цільову папку. Ви можете зберігати його де завгодно, крім папки DCIM.
Порада: торкніться значка з трьома крапками вгорі, щоб створити нову папку.


Крок 6: Переконайтеся, що режим передачі зберігається як Переміщення. Ви можете налаштувати різні інші параметри відповідно до ваших потреб. Нарешті, натисніть піктограму збереження (дискета) у верхній частині, щоб активувати автоматичну передачу.
Після збереження всі наявні знімки екрана також будуть переміщені в нову папку.

3. Використовуйте сторонні програми для знімків екрана
Інший спосіб вирішити проблему - завантажити сторонній додаток для створення знімків екрана. Ці програми зазвичай дозволяють вибрати папку призначення для збереження знімків екрана.
Одним з таких додатків є додаток Screenshot Touch. Встановіть програму за посиланням, наведеним нижче.
Завантажити скріншот Touch
Після встановлення відкрийте програму та змініть розташування збереженого каталогу. Використовуйте цю програму, щоб зробити знімки екрана зараз. Такі програми також можна використовувати знімки екрана, коли кнопка живлення або «Додому» не працює на вашому телефоні.

Також на Guiding Tech
Надія на краще
Сподіваємося, ви задоволені одним із вищезгаданих способів припинення завантаження знімків екрана в Google Фото. Ми бажаємо, щоб інші виробники смартфонів також взяли на себе лідерство зі стандартним Android і змінили розташування папки «Знімки екрана» за замовчуванням.
Далі: Не подобається програма Google Фото? Дізнайтеся, що станеться, якщо видалити Google Фото зі свого додатка, перейшовши за наступним посиланням.