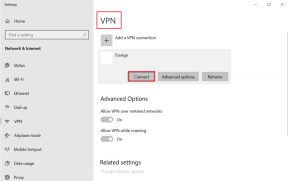6 найкращих порад щодо використання програми для телефону в Windows 10
Різне / / November 29, 2021
Смартфони та ПК можуть працювати разом, щоб швидко виконувати нашу роботу. Телефони Android і комп’ютери з Windows 10 можуть взаємодіяти один з одним без проблем для передачі файлів або надсилання фрагмента тексту з телефону на ПК. На щастя, ситуація змінилася з появою програми «Ваш телефон» від Microsoft.

За допомогою цієї програми ви можете керувати своїм смартфоном Android (до певної міри) за допомогою комп’ютера. Крім того, ви можете легко передавати файли та папки. Добре те, що додаток «Ваш телефон» покращився за останні кілька років, включивши нові круті функції для підвищення продуктивності та полегшення роботи.
І в цій публікації ми розглянемо кілька цікавих порад щодо використання програми «Ваш телефон».
Оскільки це буде довгий пост, давайте перейдемо безпосередньо, чи не так?
Також на Guiding Tech
1. Точна настройка сповіщень, що відволікають
Так, чудово, що ви можете отримати доступ до всіх сповіщень телефону зі свого ПК, але постійні пінги можуть відволікати увагу в довгостроковій перспективі. Це особливо актуально, якщо ви ввімкнули сповіщення для всіх програм на вашому телефоні.
На щастя, ви можете налаштувати сповіщення. Насправді, ви можете вибрати програми, для яких ви хочете, щоб вас турбували. Щоб налаштувати сповіщення, відкрийте вкладку «Сповіщення» у програмі Windows 10 і натисніть «Налаштувати».

Ви побачите список програм на вашому телефоні. Тепер перемикайте кнопку для неважливих. У той же час ви можете вибрати пристрій за замовчуванням, на якому ви хочете, щоб сповіщення відкривалися.

Крута порада: Ви можете закріпити сповіщення, якщо боїтеся його пропустити. Для цього натисніть меню з трьома крапками поруч із сповіщенням і виберіть Закріпити.
2. Запустіть програми Android
Отже, вам потрібно перевірити швидку котушку в Instagram, але не хочете знімати телефон із зарядної панелі (див. найкращі бездротові зарядні пристрої)? Програма «Ваш телефон» тепер дозволяє відкривати програми прямо зі свого ПК.
Більшість програм підтримуються, будь то програма для покупок або скромна програма Мої файли. Все, що вам потрібно зробити, це натиснути на опцію «Додатки» праворуч. Це завантажить усі програми, які у вас є на телефоні. Натисніть на одну, і все.


Єдина загвоздка полягає в тому, що телефон потрібно розблокувати. Телефон почне трансляцію екрана, і протягом цього часу ви не зможете користуватися телефоном.
Після завершення натисніть кнопку Закрити, і все. Все повернеться в норму.
Порада професіонала: Маєте улюблену програму? Позначте його як улюблене. Таким чином, вам не доведеться полювати за ним у майбутньому.
3. Призупиніть пісні з комп’ютера
Більшість з нові бездротові навушники дозволяє керувати відтворенням за допомогою кількох дотиків. Все, що вам потрібно зробити, це натиснути один або двічі, і пісня відтвориться/призупиниться або перейде до наступної композиції. Однак, якщо ви хочете, щоб ці елементи керування були на ваших підказках миші, це також можна організувати.
Ваш телефон тепер показує поточну пісню та деякі основні елементи керування. Отже, якщо ви хочете пропустити пару треків, достатньо лише серії клацань мишею. Однак керування поширюється лише до відтворення/паузи, перемотування назад та пропуску. Ви не можете налаштувати повторення пісні.

Ти знав: Ви можете перевірити стан акумулятора телефону прямо в програмі Windows. Отже, якщо ви бачите низьку цифру, ви знаєте, що робити.
Також на Guiding Tech
4. Підключіть свій iPhone
Програма «Ваш телефон» — це не лише підключення вашого смартфона Android. Ви можете підключити його до ПК і обмінюватися веб-сторінками безпосередньо на ПК якщо у вас є iPhone. Звичайно, ви не отримуєте такої ж гнучкості, як підключення до телефону Android, але це можливо, якщо ви хочете читати статті на більшому екрані.
Для цього вам знадобиться Microsoft Continue на ПК додаток на вашому iPhone. Після встановлення відкрийте веб-сторінку в Safari або Chrome і торкніться значка «Поділитися».


У меню виберіть Продовжити на ПК. Оскільки це ваш перший раз, вам буде запропоновано ввести облікові дані облікового запису Microsoft. Після перевірки ви побачите назви пристроїв. Все, що вам потрібно зробити, це вибрати один, і на цьому все.
У опції Samsung Link to Windows також є можливість додати інший комп’ютер. Хоча ми ще не тестували його, було б чудово мати можливість перемикатися між ноутбуком і настільним комп’ютером.
5. Скопіюйте та вставте текст, як професіонал
Це одна з наших улюблених функцій. На деяких телефонах Samsung це дозволяє програма «Ваш телефон». синхронізувати поточний вміст буфера обміну. Все, що вам потрібно зробити, це натиснути Ctrl+C на фрагменті тексту на вашому ПК з Windows, і текст буде доступний для вставлення на вашому телефоні і навпаки. Супер круто, правда?
Найприємніше те, що для цього вам не потрібно покладатися на сторонні програми. Це вимагає незначної зміни налаштувань.
Наступного разу, коли ви входите в програму «Ваш телефон» у Windows, перейдіть до «Налаштування» > «Функції», як показано нижче. Увімкніть перемикач для копіювання та вставки на різних пристроях. Це воно.

Тепер натисніть правильну комбінацію клавіш і скопіюйте та вставте текст, як професіонал. Зауважте, що якщо ви часто перемикаєтеся між роботою на телефоні та ПК, копіювання та вставлення елементів може замінити поточні елементи буфера обміну.
На щастя, у Windows є функція історії для створення резервних копій.
Також на Guiding Tech
6. Передача файлів з легкістю
Ще одна цікава річ, яку ви можете зробити за допомогою програми «Ваш телефон», — це легко передавати файли. Досі нам доводилося покладатися на такі програми, як Files Go, щоб передавати файли туди і назад. І часом це може бути досить складним завданням.
У програмі Windows 10 клацніть зображення телефону, щоб відкрити головний екран. Тепер перетягніть файли, які потрібно передати, на головний екран.

Файли передаються миттєво, і ви знайдете їх у папці Мої файли на телефоні.
Без кордону
Як зазначалося раніше, додаток «Ваш телефон» зазнав значних змін за останній рік, і тепер додаток відшліфований та вдосконалений. Найприємніше те, що навіть якщо телефон заблоковано, ви можете без проблем виконувати всю свою роботу. Просто відкрийте домашній екран програми Windows, намалюйте свій шаблон блокування та почніть працювати.
Отже, який із них ви використовуєте найбільше?