3 способи створити GIF у Windows 10
Різне / / November 28, 2021
GIF або JIF, не має значення, як ви це вимовляєте, ця форма медіа стала основним продуктом і, можна сказати, дуже важливою частиною наших повсякденних розмов в Інтернеті. Деякі можуть навіть сказати, що вони є офіційною мовою Інтернету поряд з мемами. За допомогою спеціальних програм і веб-сайтів для пошуку GIF-файлів (багато програм для мобільних клавіатур також мають вбудований файл GIF сучасний варіант), медіа-формат передає емоції та почуття набагато краще, ніж багато хто з нас могли б коли-небудь висловити, використовуючи звичайний слова.
Чесно кажучи, навіщо взагалі використовувати слова, коли ви можете сказати все за допомогою гарного GIF, чи не так?
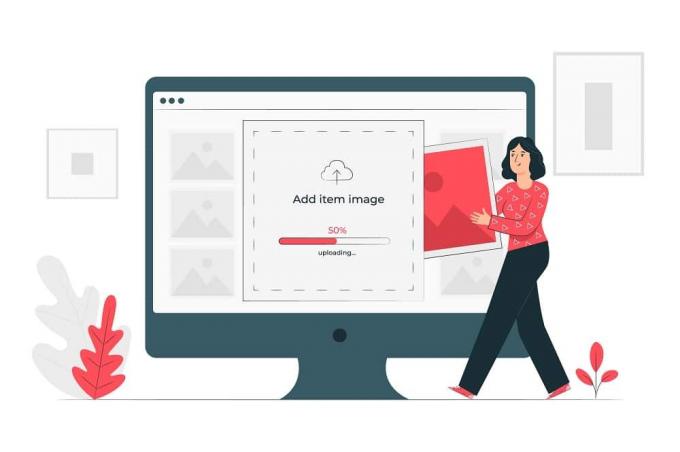
Однак час від часу виникає кілька сценаріїв, для яких знайти ідеальний GIF здається неможливим. Навіть після того, як обшукали кожен закуток і пройшлися по Інтернету за допомогою дрібносіткового сита, ідеальний GIF просто вислизає від нас.
Зміст
- 3 способи створити GIF у Windows 10
- Спосіб 1. Створіть GIF у Windows 10 за допомогою GIPHY
- Спосіб 2. Створіть GIF за допомогою ScreenToGif
- Спосіб 3: Зробіть GIF за допомогою Photoshop
3 способи створити GIF у Windows 10
Не хвилюйся, друже, сьогодні в цій статті ми розглянемо кілька методів створення власних GIF-файлів для цих про особливі випадки та дізнайтеся, як перестати покладатися на такі платформи, як Tenor або інші онлайн-сервіси для нашого GIF потреби.
Спосіб 1. Створіть GIF у Windows 10 за допомогою GIPHY
Так, так, ми знаємо, що ми сказали, що навчимо, як перестати покладатися на онлайн-сервіси для GIF-файлів, але якщо є одне єдине місце, де ви можете знайти всі GIF-файли, це Giphy. Веб-сайт став синонімом GIF-файлів і щодня обслуговує їх понад мільярд на різних носіях.
GIPHY — це не тільки бібліотека, яка постійно розширюється, але й можливість створювати власні маленькі відеоролики без звуку, або GIF-файли, і зберігати їх для подальшого використання.
Створення GIF-файлів за допомогою GIPHY у Windows 10 дуже просте, і його можна виконати за кілька простих кроків.
Крок 1: Як очевидно, вам потрібно буде відкрити веб-сайт, щоб почати. Просто введіть слово GIPHY у рядку пошуку бажаного веб-переглядача натисніть клавішу Enter і натисніть перший результат пошуку, який з’явиться або ще краще, просто натисніть кнопку наступне посилання.
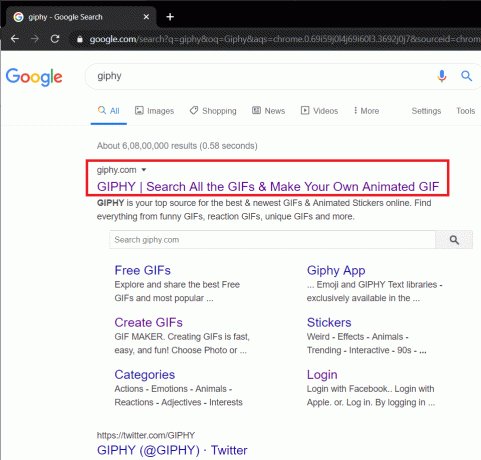
Крок 2: Коли веб-сайт завантажиться, у верхньому правому куті знайдіть опцію Створюйте GIF і натисніть на нього.

Крок 3: Тепер є кілька способів, за допомогою яких ви можете продовжити і створювати GIF-файли. Три варіанти, які надає GIPHY: об’єднання кількох зображень/малюнків у цикл слайд-шоу, вибір і обрізання певної частини відео, яке може бути на вашому персональному комп’ютері, і, нарешті, створення GIF-файлу з відео, яке вже існує на Інтернет.
Все це можна додатково налаштувати за допомогою текстів, наклейок, фільтрів тощо.
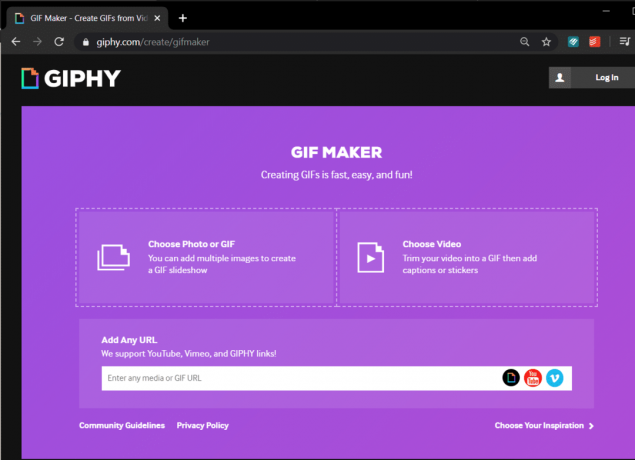
Вам потрібно буде увійти або зареєструватися на GIPHY, перш ніж використовувати будь-який із вищеописаних методів. На щастя, обидва процеси досить прості (як і слід було очікувати). Якщо ви не робот, просто введіть свою адресу електронної пошти, виберіть ім’я користувача, встановіть надійний пароль безпеки, і все буде готово.
Крок 4: Давайте спочатку спробуємо створити GIF з кількох зображень. Тут, як приклад, ми будемо використовувати деякі випадкові зображення котів, які ми отримали з Інтернету.
Просто клацніть на панелі з написом «Виберіть Фото або GIF’, знайдіть зображення, з яких ви хочете створити GIF, виберіть їх і натисніть відчинено або просто натисніть Введіть.

Сядьте і дозвольте GIPHY зробити свою магію, поки ви уявляєте всі сценарії та групові чати, у яких можна використовувати щойно створений GIF.
Крок 5: Налаштуйте тривалість зображення відповідно до ваших уподобань, пересуваючи важіль вправо або вліво. За замовчуванням максимальний час 15 секунд розподіляється порівну між усіма зображеннями. Коли ви задоволені тривалістю зображення, натисніть на Прикрасити у нижньому правому куті, щоб додатково налаштувати GIF.

На вкладці «Прикраси» ви знайдете варіанти додавання підпису, наклейок, фільтрів і навіть самостійно намалювати зображення.
Пограйте з цими функціями, щоб створити GIF-файл на свій смак (ми рекомендуємо використовувати стиль Fancy з анімацією введення тексту або хвилястою анімацією) і натисніть кнопку Продовжуйте завантажувати.

Крок 6: Якщо ви хочете завантажити своє творіння на GIPHY, то введіть кілька тегів, щоб іншим було легше його знайти, і, нарешті, натисніть на Завантажити в GIPHY.
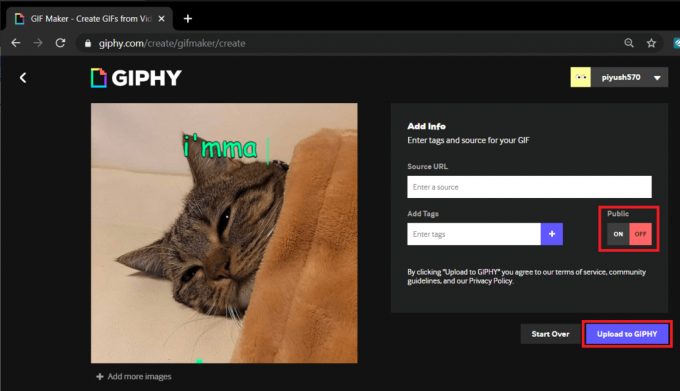
Однак, якщо ви хочете, щоб gif був лише для вас, увімкніть перемикач Громадський варіант до ВИМКНЕНО а потім натисніть на Завантажити в GIPHY.
Зачекайте, поки GIPHY завершить «Створення вашого GIF».

Крок 7: На передостанньому екрані натисніть на ЗМІ.
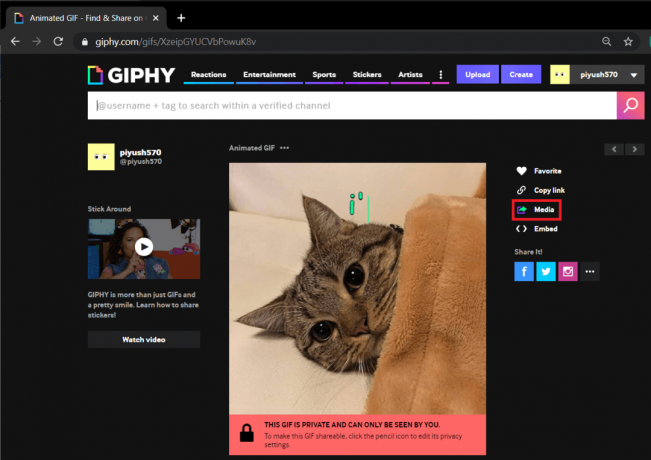
Крок 8: Натисніть тут Завантажити кнопку поруч із міткою Джерело, щоб завантажити щойно створений GIF. (Ви також можете завантажити gif для сайтів соціальних мереж/варіант невеликого розміру або у форматі .mp4)
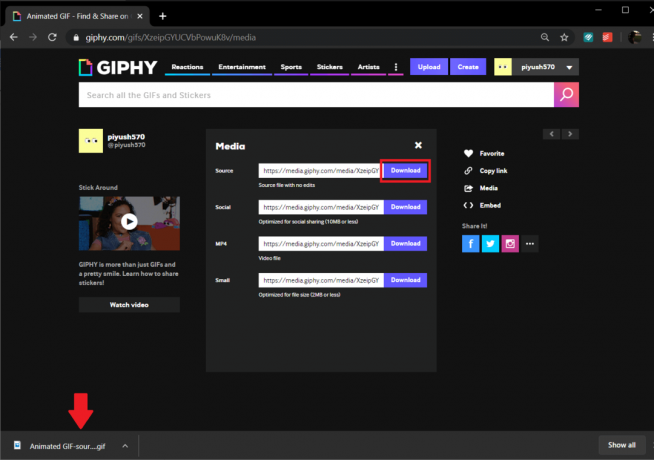
Процедура залишається ідентичною під час створення GIF-файлу шляхом обрізання офлайнового або онлайнового відео.
Читайте також:3 способи завантажити відео з Facebook на iPhone
Спосіб 2. Створіть GIF за допомогою ScreenToGif
Наступним у нашому списку є легка програма, відома як ScreenToGif. Додаток піднімає його на сходинку вище і дозволяє записувати себе через веб-камеру і перетворювати ці дурні обличчя в корисну GIF. Крім цього, програма також дозволяє записати екран і перетворити запис у gif, відкрити a креслярська дошка та перетворюйте свої ескізи у формат GIF та загальний редактор, щоб обрізати та конвертувати офлайн-медіа в gifs.
Крок 1: Відкрийте веб-сайт (https://www.screentogif.com/) у бажаному веб-браузері, щоб завантажити інсталяційний файл і перейти до його встановлення.

Крок 2: Запустіть програму, як тільки ви закінчите її встановлення, і натисніть опцію, з якою ви хочете продовжити. (Ми будемо демонструвати, як зробити gif за допомогою методу Record, проте процедура залишається ідентичною при використанні інших методів)

Крок 3: Прозоре вікно з невеликою рамкою з параметрами запису, зупинки, налаштування частоти кадрів (fps), роздільної здатності тощо. з’явиться на екрані, як тільки ви клацнете на Recorder.
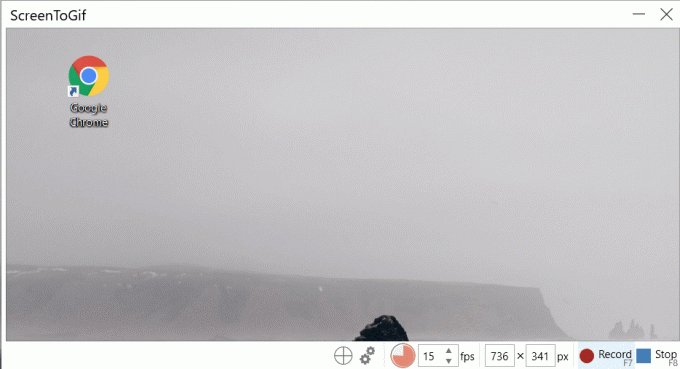
Натисніть на Запис (або натисніть f7), щоб розпочати запис, відкрийте відео, яке ви хочете записати, і перетворите його на GIF або перейдіть до виконання дії, яку ви хочете записати.
Коли ви закінчите, натисніть зупинити або натисніть f8, щоб зупинити запис.
Крок 4: Коли ви зупините запис, ScreenToGif автоматично відкриє вікно редактора, щоб ви могли переглядати свій запис та виконувати подальші редагування вашого GIF.

Перейдіть на Відтворення вкладку та натисніть на Грати щоб побачити, як ваш записаний GIF оживає.
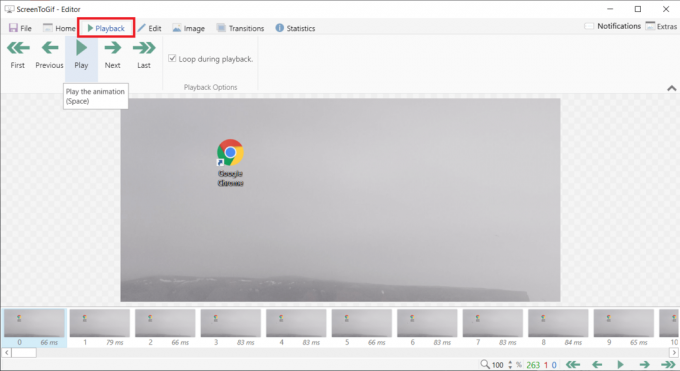
Крок 5: Використовуйте вбудовані функції, щоб налаштувати GIF на свій смак, і коли ви задоволені ним, натисніть на Файл і вибрати Зберегти як (Ctrl + S). За замовчуванням для типу файлу встановлено GIF, але ви також можете вибрати збереження в інших форматах файлів. Виберіть папку призначення для збереження та натисніть на неї Зберегти.

Читайте також:Як перейти на OpenDNS або Google DNS у Windows
Спосіб 3: Зробіть GIF за допомогою Photoshop
Цей метод може бути не найпростішим з усіх доступних, але забезпечує найкращу якість GIF-файлів. Відмова від відповідальності: Як очевидно, вам потрібно буде встановити Photoshop на нашому персональному комп’ютері, перш ніж продовжувати це робити метод.
Крок 1: Почніть із запису фрагмента відео, який ви хочете перетворити на GIF. Цього можна досягти за допомогою різноманітних програм, найпростішим є наш власний медіаплеєр VLC.
Щоб записати за допомогою VLC, відкрийте відео, яке ви хочете записати за допомогою VLC, натисніть на Переглянути вкладку та увімкніть «Розширені елементи керування’.

Тепер ви повинні побачити невелику смугу над наявною панеллю керування з параметрами запису, знімка, циклу між двома точками тощо.
Налаштуйте курсор відтворення на частину, яку ви хочете записати, натисніть червону крапку, щоб почати запис, і натисніть кнопку відтворення. Після того, як ви записали потрібний сегмент, знову натисніть кнопку запису, щоб зупинити запис.
Записаний кліп буде збережено в «Відео» папку на вашому персональному комп’ютері.
Крок 2: Тепер настав час запустити Photoshop, тому відкрийте багатоцільову програму.
Після відкриття натисніть на Файл, виберіть Імпорт і нарешті вибрати Відеокадри до шарів.

Крок 3: Обріжте відео до потрібної тривалості за допомогою ручок та імпортуйте.

Після імпорту ви можете додатково налаштувати кожен кадр за допомогою фільтри та параметри текстових інструментів.

Крок 4: Коли ви задоволені своїми налаштуваннями, натисніть на Файл тоді експорт, і Зберегти для Інтернету щоб зберегти GIF.

Крок 5: Відкриється вікно Save for Web, де ви можете налаштувати різні параметри, пов’язані з GIF.

Крок 6: У наступному діалоговому вікні змініть налаштування за вашим бажанням і нижче Параметри циклу вибрати Назавжди.
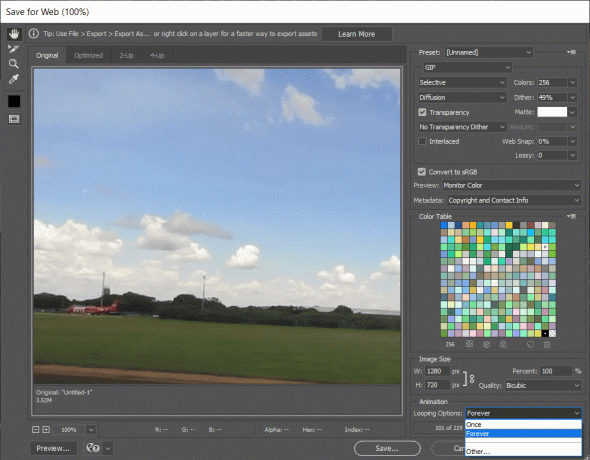
Нарешті, удар Зберегти, дайте вашому GIF відповідне ім’я та збережіть у певній папці.
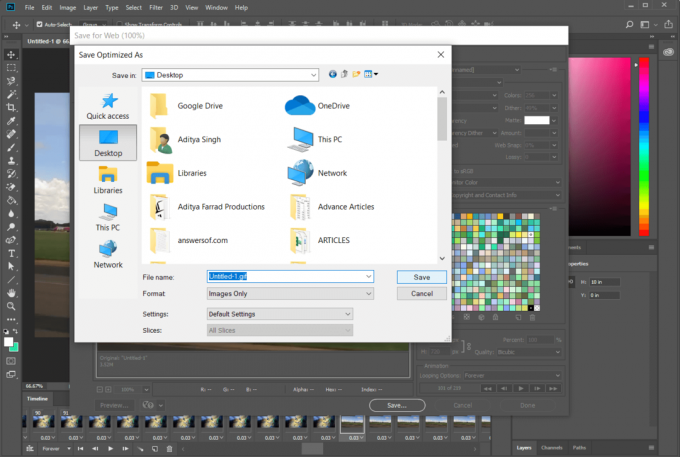
Рекомендовано:Як видалити елементи з продовження перегляду на Netflix?
Хоча вищезгадані методи є нашими улюбленими (також випробуваними), існує безліч інших програм і методів, які дозволяють створювати або створювати власні GIF-файли в Windows 10. Для початку існують прості у використанні програми, такі як LICEcap і GifCam, а досвідчені користувачі можуть задовольнити свої потреби у GIF-файлах, наприклад Adobe Premiere Pro.

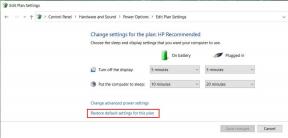
![Налаштування яскравості Windows 10 не працюють [ВИРІШЕНО]](/f/e2bc4341c23bc5e946ba41cb8dbe53ce.png?width=288&height=384)
