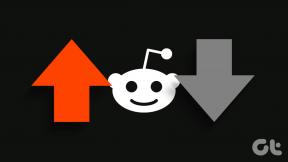Як зберегти як PDF у Microsoft Word для Android та інші цікаві поради
Різне / / December 02, 2021
Програма Microsoft Word для Android має досить багато функцій. Але його користувальницький інтерфейс – це світ далеко від того, що ми звикли бачити у настільній версії.

І тому деякі з найпростіших дій не такі очевидні, коли ви вперше перемикаєтеся на них. Візьмемо, наприклад, збереження документа у форматі PDF. Це досить простий процес, але тільки якщо ви знаєте, де шукати варіант.
Тож якщо ви стикалися з програмою і не знаєте, як зберегти файл у форматі PDF, ви потрапили в потрібне місце. У цій статті я покажу вам, як зберегти як PDF у Microsoft Word для Android, а також кілька інших зручних прийомів, які полегшать вам задачу.
Зберегти як PDF у Microsoft Word для Android
Як я згадував раніше, збереження документа у форматі PDF у Word для Android є досить простим процесом, якщо ви знаєте, де шукати. Цілком природно шукати параметр у опції «Зберегти як», але ви його там не знайдете. Просто виконайте ці кроки, і ви зможете швидко зберегти як PDF.
Крок 1: Торкніться меню з трьома крапками у верхньому правому куті програми, а потім натисніть «Друк».

Крок 2: Параметр «Зберегти як PDF» з’явиться у верхньому лівому куті, якщо до телефону не під’єднано принтер. Якщо так, просто торкніться підключеного принтера та виберіть Зберегти як PDF у спадному меню.

Крок 3: Після того, як ви вибрали опцію «Зберегти як PDF», натисніть круглу кнопку «Зберегти».

Крок 4: На наступному екрані введіть назву файлу, виберіть місце, куди ви хочете його зберегти, а потім натисніть Зберегти.

Це воно. Тепер ваш документ збережено у форматі PDF у вибраному вами місці призначення. Хіба це не просто?
Тепер давайте подивимося на інші цікаві поради:
Установити за замовчуванням мобільний перегляд
За замовчуванням, коли ви відкриваєте документ у Word для Android, він відображатиметься в макеті друку. Він ледве розбірливий, і спроба внести будь-які зміни в документ у цьому макеті може виявитися проблемою.
Хоча ви можете швидко переключитися на більш зручний для мобільних пристроїв макет, натиснувши піктограму перегляду для мобільних пристроїв на верхній панелі інструментів, є налаштування, яке ви можете змінити, щоб встановити його як параметр за замовчуванням.

Ось як змінити налаштування за замовчуванням:
Крок 1: Відкрийте налаштування програми, натиснувши на меню з трьома крапками та вибравши параметр Налаштування.

Крок 2: Прокрутіть униз до Загальних налаштувань і торкніться перемикача під опцією «Запустити Word у Mobile View».

Це воно. Тепер кожен раз, коли ви відкриваєте документ, він відображатиметься в мобільному режимі. Щоб перейти до макета друку, ви можете натиснути піктограму мобільного перегляду на верхній панелі інструментів.
Використовуйте Smart Lookup
Функція Smart Lookup у Word дозволяє швидко шукати будь-яке слово у документі в Інтернеті. Ось як це можна використовувати в програмі для Android:
Крок 1: Натисніть і утримуйте слово, щоб вибрати його

Крок 2: У спливаючому меню виберіть опцію Smart Lookup

Після цього функція запустить швидкий пошук за допомогою Bing пошукова система та відображати пов’язані результати. Результати пошуку поділені на два розділи – Дослідити та Визначити. У той час як розділ «Визначення» зрозумілий, розділ «Дослідження» містить контекстну інформацію про ключове слово.

Третій розділ веб-пошуку містить список результатів пошуку так, як вони відображатимуться під час пошуку у своєму браузері.
Використовуйте текстові команди
Одним із найзручніших способів знайти будь-який параметр у Word є використання текстових команд. Так, ви можете безпосередньо ввести запит, і Word відкриє всі пов’язані налаштування, які ви можете вибрати. Ось як ви можете використовувати текстові команди:
Крок 1: Торкніться стрілки, спрямованої вгору, у правому куті нижньої панелі інструментів

Крок 2: Тепер торкніться значка лампочки поруч із кнопкою «Скасувати».

Крок 3: Введіть запит у діалоговому вікні. Давайте використаємо запит "зробити мій шрифт синім" як приклад.

Щойно ви вводите запит, Word відображає відповідні налаштування. У цьому випадку він викликає всі налаштування шрифту, включаючи розмір шрифту, колір, тип тощо.

Використовуючи цю функцію, ви можете бути впевнені, що ніколи не зіткнетеся з проблемами під час пошуку будь-яких налаштувань у програмі.
Використовуйте Word на Android як професіонал
Озброївшись цією інформацією, я впевнений, що незабаром ви почнете використовувати Microsoft Word на Android як професіонал. Це, безсумнівно, один із найкращих текстових процесорів на платформі, і він пропонує майже необмежений потенціал, якщо у вас є Офіс 365 підписка.
Далі: Якщо ви також користуєтеся iPhone або iPad, вам слід ознайомитися з цими продуктивними надбудовами для Word на iOS, які допоможуть вам виконувати завдання ще ефективніше.
Notion, програма для підвищення продуктивності, була заснована в 2013 році.