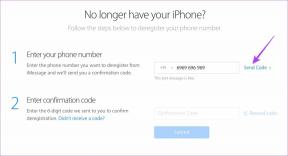10 найкращих способів виправити помилку синхронізації календаря Google на Android
Різне / / December 02, 2021
Я нещодавно отримав запрошення на подію від друга по електронній пошті. Пізніше, коли я перевірив Календар Google, події там не було. Тоді я зрозумів, що синхронізація Календаря Google на моєму телефоні Android стикається з деякими проблемами з належною синхронізацією даних.

я використовую Календар Google керувати своїм розкладом, і це одна з найкращих програм для календаря. Але, як і будь-яка інша програма, вона також іноді страждає від проблем. Якщо вашій програмі Google Календар не вдається синхронізувати події та нагадування між іншими додатками та платформами в деяких випадках або постійно, не хвилюйтеся. Ми зібрали хороший список можливих рішень проблеми.
Також на Guiding Tech
1. Оновіть свій календар
Іноді краще оновити всю програму. Це допомагає нам бути впевненими, що все працює добре. Крім того, це допомагає скинути та видалити будь-які помилки/затримки в синхронізації подій і нагадувань.
Календар Google не відразу синхронізує ваші події так швидко, як ви можете собі уявити. Оновлення програми допомагає перевірити, чи виникають проблеми з синхронізацією Календаря Google.
Ось як оновити Календар Google на вашому смартфоні Android.
Крок 1: Запустіть програму Google Календар.
Крок 2: Торкніться значка меню у верхньому правому куті програми.

Крок 3: Торкніться опції Оновити. Це має негайно синхронізувати ваші події та допомогти усунути будь-які помилки.

2. Переконайтеся, що синхронізація ввімкнена
Інший спосіб виправити помилки синхронізації в Календарі Google — переконатися, що синхронізацію ввімкнено. Ви могли вимкнути його помилково, або програма Календар загадковим чином деактивувала Календар, пов’язаний з вашим обліковим записом.
Крок 1: Запустіть програму Календар на своєму пристрої Android.
Крок 2: Торкніться значка меню «Гамбургер» у верхньому лівому куті програми.

Крок 3: Переконайтеся, що вибрано Події, Нагадування та будь-які інші календарі, які є у ваших облікових записах.

3. Надайте Google Календарю необхідні дозволи
Можливо, події з ваших облікових записів Gmail, Google та інших сторонніх програм не синхронізуються з вашим календарем. Отже, вам потрібно переконатися, що програма Google Календар має належний доступ до цих програм.
Ось як перевірити, чи можете ви перевірити доступ до Календаря Google.
Крок 1: Запустіть меню налаштувань на своєму пристрої Android.
Крок 2: Виберіть Програми та сповіщення або відповідне меню на своєму телефоні, оскільки більшість виробників телефонів призначають йому іншу назву.
Крок 3: Розгорніть вкладку «Додатково» та виберіть «Дозволи програми».

Крок 4: Торкніться «Календар» і переконайтеся, що він має дозвіл на програму (додатки), з якою ви хочете її синхронізувати.


Також на Guiding Tech
4. Перевірте підключення до Інтернету
Оскільки Календар Google працює в автономному режимі, будь-які внесені вами зміни не синхронізуються на вашому пристрої, якщо ви не під’єднано до Інтернету. Отже, якщо зміни, внесені в програму Календар на планшеті, робочому ПК чи будь-якому іншому пристрої, не синхронізуються з вашим смартфоном, переконайтеся, що ви в мережі.
Ви можете перевірити стан свого підключення до Інтернету, відвідавши інший веб-сайт. Якщо це пройде, значить, у вашому Інтернеті немає нічого поганого.
Оскільки Календар Google працює в автономному режимі, будь-які внесені вами зміни не синхронізуються на вашому пристрої, якщо ви не під’єднано до Інтернету
Інша ймовірність полягає в тому, що ви могли вичерпати свою передплату/план даних. Або, можливо, ваш Wi-Fi роутер зіпсувався. Якщо так, ви повинні перевірити деякі рішення поширених проблем Android WiFi.
5. Синхронізуйте свій обліковий запис Google вручну
Як згадувалося раніше, Google іноді займає години, щоб автоматично синхронізувати ваші події та інші дані з інших програм і пристроїв. Якщо програма займає багато часу, ви можете зробити це самостійно.
Ось як вручну синхронізувати календар Google.
Крок 1: Відкрийте меню налаштувань свого смартфона.
Крок 2: Торкніться Облікові записи.

Крок 3: Виберіть обліковий запис Google, календар якого потрібно синхронізувати.

Крок 4: Торкніться синхронізації облікового запису.

Крок 5: Торкніться значка меню у верхньому лівому куті.

Крок 6: Виберіть Синхронізувати зараз.

Це синхронізує всі дані вашого облікового запису Google і пристроїв для всіх підключених додатків, включаючи Календар.
7. Синхронізуйте Календар Google вручну
Хоча синхронізація для Календаря Google може бути активна на вашому пристрої, її вимкнення та повторне ввімкнення також допомагає усунути будь-які помилки або затримки. Ось як це зробити.
Крок 1: Відкрийте меню «Налаштування» свого смартфона та торкніться «Облікові записи». Потім виберіть обліковий запис Google, календар якого потрібно синхронізувати.
Крок 2: Торкніться «Синхронізація облікового запису», а потім зніміть прапорець «Календар», щоб вимкнути синхронізацію.

Крок 3: Установіть опцію Календар, щоб повторно активувати синхронізацію.

Також на Guiding Tech
8. Переконайтеся, що сховище календаря ввімкнено
На пристроях Android є системна програма, відома як Сховище Android. Якщо цю програму вимкнено на вашому смартфоні, Google не зможе синхронізувати події та інші нагадування з програмою Календар. Хоча він майже завжди ввімкнено за замовчуванням на смартфонах Android, є ймовірність, що його вимкнено на вашому пристрої.
Щоб підтвердити, виконайте наведені нижче дії.
Крок 1: Запустіть меню налаштувань телефону та виберіть Програми та сповіщення.
Крок 2: Перейдіть донизу (у розділі «Додатково») і виберіть «Дозволи програми».

Крок 3: Натисніть на Сховище.

Крок 4: Торкніться значка меню у верхньому правому куті та виберіть Показати систему.

Крок 5: Перейдіть до сховища календаря та переконайтеся, що його позначено/ввімкнено.

9. Видалити обліковий запис Google
Я дуже сподіваюся, що ви спробували будь-який (або всі) зі згаданих наразі прийомів, і ваш календар почав синхронізувати події. Якщо це все ще не зроблено, то може допомогти видалення облікового запису Google із пристрою та його повторне додавання.
Крок 1: Запустіть меню налаштувань телефону та виберіть Облікові записи.
Крок 2: Виберіть обліковий запис, підключений до Календаря, у якого виникають проблеми з синхронізацією.
Крок 3: На наступній сторінці виберіть Видалити обліковий запис.

Щоб додати обліковий запис на свій пристрій, перейдіть до Налаштування > Облікові записи > Додати обліковий запис.

10. Очистити дані календаря
Очищення вашого календаря дані програми також допомагають усунути всі проблеми синхронізації. Однак ви повинні спробувати це лише в крайньому випадку. Це тому, що очищення даних програми призведе до видалення всіх несинхронізованих подій у вашому календарі.
Примітка: Хоча помилки синхронізації будуть усунені, вам доведеться вручну додати такі події до календаря після завершення процесу.
Ось як очистити дані Календаря на пристрої Android.
Крок 1: Запустіть меню налаштувань телефону та виберіть Програми та сповіщення.
Крок 2: Виберіть Календар зі списку всіх програм.

Крок 3: Виберіть Сховище.

Крок 4: Нарешті, натисніть кнопку Очистити сховище.

Також на Guiding Tech
Календар має правильно синхронізуватися зараз
Я впевнений, що одне із згаданих вище рішень має усунути всі помилки синхронізації Календаря Google, які можуть виникати на вашому телефоні Android. Якщо ви придумали ще один корисний трюк, опишіть коментар нижче, і ми будемо раді поділитися ним з іншими.
Далі: Ви користуєтеся пристроями як Android, так і iOS? Перевірте, хто має найкращу програму календаря між Google і Apple.