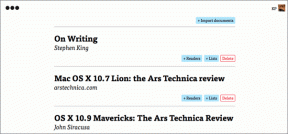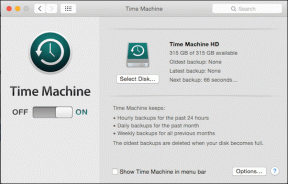6 способів відновити видалені липкі нотатки в Windows 10
Різне / / December 02, 2021
Microsoft покращила Sticky Notes у Windows 10, зберігши при цьому простоту створення нотаток, яка постачалася з класичною версією. Не дивно, що це популярний спосіб робити швидкі нотатки, які потім можна легко видалити. Користувався нею давно, але нещодавно переміщено в Google Keep.

Sticky Notes не має функції архівування, що означає, що натискання кнопки видалення призведе до його видалення. Отже, як відновити видалені Sticky Notes в Windows 10?
Це може насторожити. Якщо ви зіткнулися з подібними проблемами, ось кілька способів відновлення видалених приміток і кілька рішень, щоб переконатися, що ви більше ніколи не будете в тій же ситуації.
1. Перевірте Outlook
Так, це правильно. Я припускаю, що ви мало використовуєте веб-версію Outlook, тому що якби ви були, то, ймовірно, не були б тут. Дивіться, щоразу, коли ви видаляєте нотатку, її копія зберігається в папці «Кошик» Outlook.

Натисніть посилання нижче, щоб відкрити Outlook у своєму улюбленому браузері та увійти, використовуючи той самий обліковий запис Microsoft, який ви використовуєте на своєму комп’ютері. Натисніть «Видалені елементи» на лівій бічній панелі, і ви побачите там усі нотатки, які чекають на відновлення!

Як довго ці видалені нотатки залишаться там, залежить від налаштувань Outlook, але якщо ви ніколи не використовували їх, є ймовірність, що вони все ще там.
Відвідайте Outlook
2. Відновіть його
Microsoft ускладнила пошук цієї функції, але вона існує і проста у використанні. Ви можете відновити Sticky Notes до попередньої версії, яка відновить усі видалені нотатки під час наступного запуску Sticky Notes.
Знайдіть Sticky Notes, клацніть правою кнопкою миші та виберіть Властивості. Ви також можете використовувати комбінацію клавіш Alt+Enter, якщо у вас є ярлик на робочому столі для програми, щоб безпосередньо запускати діалогове вікно властивостей. На вкладці Попередні версії ви знайдете старіші версії Sticky Notes з датами. Якщо є попередня версія, виберіть її та натисніть «Відновити», «Застосувати» і «ОК».

У моєму випадку немає попередньої версії, тому що я припинив використовувати Sticky Notes з минулого року, і я розповім чому пізніше в посібнику. Тепер закрийте Sticky Notes і перезапустіть його, і ви побачите всі видалені нотатки за цей день у списку.
3. Прихований файл
На вашому комп’ютері відображаються не всі файли та папки. Деякі файли приховані, щоб захистити їх від випадкового видалення — переважно системні файли. Є одна папка, де можна знайти вміст видаленої нотатки. Однак спершу вам доведеться його розкрити. Знайдіть «Показати приховані файли» у пошуку Windows і відкрийте його.

На вкладці «Перегляд» виберіть «Показати приховані файли, папки та диски» та натисніть «Застосувати» та «ОК». Тепер ви побачите приховані файли, які раніше не були видимі, і вони будуть трохи тьмяні порівняно з іншими папками/файлами. Перейдіть до папки нижче:
C:\Користувачі\\AppData\Roaming\Microsoft\Sticky Notes
Там ви побачите файл StickyNotes.snt. Клацніть правою кнопкою миші цей файл і відкрийте його за допомогою Блокнота, оскільки це формат файлу, який інакше не розпізнається Windows.

Щойно файл відкриється, ви помітите, що в ньому є багато пустотливого тексту, який не має жодного сенсу, і це нормально. Нічого не змінюйте.

Використовуйте функцію пошуку (Ctrl+F), щоб знайти вміст видалених нотаток. У цьому файлі буде текст із нотаток, які ви випадково видалили. Тож якщо у вашій нотатці було слово «дзвінок», знайдіть те саме.
4. Увімкнути підтвердження видалення
Sticky Notes у попередніх версіях до появи Windows 10 видаляли нотатки безпосередньо, коли ви натискали маленьку кнопку «x». На щастя, Microsoft виправили це.
У Windows 10 під керуванням останньої версії Sticky Notes натискання кнопки «x» лише закриє нотатку. Sticky Note видалить нотатку, лише якщо ви клацнете піктограму кошика.

Але якщо ви зайдете в Налаштування та ввімкнете опцію Підтвердити перед видаленням, ви побачите спливаюче вікно із запитом вашого дозволу, перш ніж стерти нотатку. Це діятиме як сітка безпеки на випадок, якщо ви випадково натиснете кнопку видалення.
5. Резервне копіювання липких нотаток
Якщо ви використовуєте Sticky Notes для зберігання важливої інформації, то на всякий випадок обов’язково зробіть резервну копію цих нотаток. Натисніть клавіші Windows+R на клавіатурі, щоб запустити підказку «Виконати», і введіть таку команду, перш ніж натиснути Enter.

%LocalAppData%\Packages\Microsoft. MicrosoftStickyNotes_8wekyb3d8bbwe\LocalState
Ви помітите файл plum.sqlite, який вам потрібно скопіювати та вставити в захищену папку.

Я б порекомендував використовувати флешку або ваш улюблений хмарний сервіс зберігання даних. Щоб відновити, вставте файл резервної копії назад у папку, де ви його знайшли, замінюючи старий файл. Я б запропонував зробити резервну копію старого файлу, який ви замінюєте, щоб запобігти втраті цих нотаток.
6. Використовуйте Google Keep
я почав використовувати Google Keep тому що він ідеально замінює наклейки. Google розробив Keep, маючи на увазі концепцію липких нотаток. Ви можете розфарбувати нотатки, складати списки з прапорцями та використовуйте мітки для їх групування.

Однією з функцій, яка вам сподобається, є можливість архівувати нотатки, які вам більше не потрібні, замість того, щоб їх видаляти. Таким чином, ви завжди можете повернутися до них у разі потреби. Ще однією перевагою використання Keep є те, що він працює на всіх платформах, як-от Windows, Android та iOS. Крім того, ви можете відкрити Keep у будь-якому браузері.
Тримай це, забудь
Ідея оцифрувати ваші нотатки чудова. Ви можете носити його куди завгодно, і він приносить з собою масу функцій, зберігаючи при цьому простоту та візуальну привабливість. Якщо ви збираєтеся продовжувати використовувати Sticky Notes, ці корисні поради допоможуть вам залишатися в курсі справ.
Далі: Ви використовуєте Google Keep чи хочете почати ним користуватися? Ось 16 чудових комбінацій клавіш, які заощадить ваш час під час використання.