كيفية إصلاح خطأ Minecraft 0x803f8001 في نظام التشغيل Windows 11
منوعات / / January 15, 2022
لا تزال Minecraft واحدة من أكثر الألعاب المحبوبة لعام 2021 ونحن على يقين من أنها ستحتفظ بهذا اللقب لسنوات قادمة. يقفز لاعبون جدد في هذا العالم المربّع كل يوم. لكن البعض منهم غير قادر على الانضمام إلى المرح بسبب خطأ Minecraft 0x803f8001 قاذفة Minecraft غير متوفرة حاليًا في حسابك. Minecraft launcher هو المثبت المستخدم لتثبيت Minecraft على جهاز الكمبيوتر الخاص بك وبدون أن يعمل بشكل صحيح ، لا يمكنك تثبيت Minecraft أو الوصول إليه. نحن هنا لإنقاذك! اليوم ، سوف نستكشف طرق إصلاح خطأ Minecraft 0x803f8001 في نظام التشغيل Windows 11.
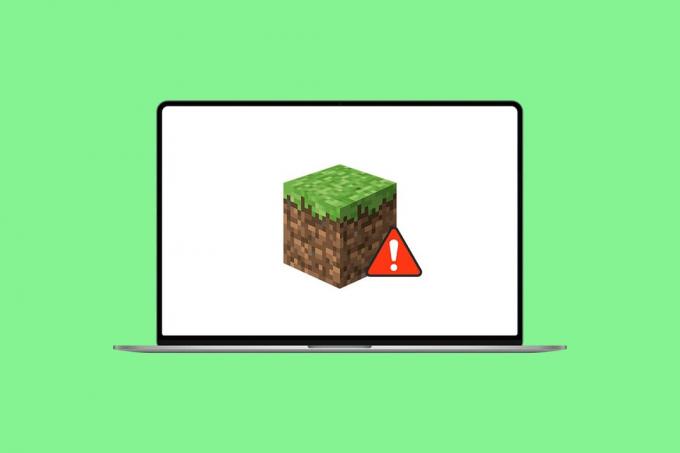
محتويات
- كيفية إصلاح خطأ Minecraft 0x803f8001 في نظام التشغيل Windows 11
- الأسباب الكامنة وراء خطأ Minecraft 0x803f8001
- الطريقة الأولى: إعادة تعيين ذاكرة التخزين المؤقت لـ Microsoft Store
- الطريقة الثانية: تغيير منطقتك إلى الولايات المتحدة
- الطريقة الثالثة: قم بتثبيت الإصدار الأقدم من Minecraft Launcher
- الطريقة الرابعة: تشغيل مستكشف أخطاء التوافق ومصلحها
- الطريقة الخامسة: تحديث Windows
- الطريقة 6: تشغيل فحص النظام بالكامل
كيفية إصلاح خطأ Minecraft 0x803f8001 في نظام التشغيل Windows 11
حققت Minecraft مؤخرًا تريليون مشاهدة على Youtube وما زالت مستمرة. إنها لعبة مغامرة لعب الأدوار. يمكنك بناء أي شيء حرفيًا على Minecraft. في هذه المقالة ، سنناقش كيفية إصلاح خطأ Minecraft Launcher غير متوفر. قبل استعراض الحلول ، أخبرنا بالأسباب الكامنة وراء خطأ Minecraft 0x803f8001 في نظام التشغيل Windows 11.
الأسباب الكامنة وراء خطأ Minecraft 0x803f8001
تم الإبلاغ عن ظهور هذا الخطأ عندما يحاول اللاعبون تثبيت مشغل Minecraft من متجر Microsoft وبالتالي إجبارهم على البحث عن مصادر أخرى. ومن ثم ، فإن الأسباب الشائعة لمثل هذه الأخطاء يمكن أن تكون:
- نظام تشغيل Windows قديم.
- اللعبة أو الخادم غير متاح في منطقتك.
- مشكلة عدم التوافق مع قاذفة Minecraft.
- مشاكل متعلقة بتطبيق متجر Microsoft.
الطريقة الأولى: إعادة تعيين ذاكرة التخزين المؤقت لـ Microsoft Store
فيما يلي خطوات إعادة تعيين ذاكرة التخزين المؤقت لـ Microsoft Store لإصلاح الخطأ 0x803f8001 Minecraft Launcher لا يعمل على نظام التشغيل Windows 11:
1. قم بتشغيل ملف يركض مربع الحوار عن طريق الضغط مفاتيح Windows + R. سويا.
2. نوع ملف wsreset.exe وانقر موافق لإعادة تعيين ذاكرة التخزين المؤقت لـ Microsoft Store.
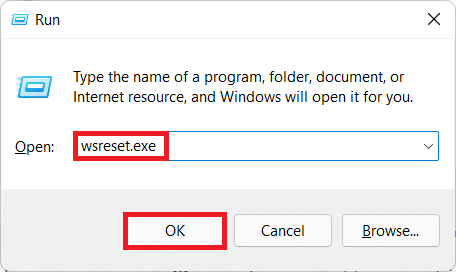
3. أخيرا، إعادة تشغيل جهاز الكمبيوتر الخاص بك وحاول التنزيل مرة أخرى.
يجب أن يقرأ:كيفية تنزيل Minecraft وتثبيته على Windows 11
الطريقة الثانية: تغيير منطقتك إلى الولايات المتحدة
قد تكون Minecraft غير متاحة لمنطقة معينة. لذلك ، يجب عليك تغيير منطقتك إلى الولايات المتحدة حيث تتوفر بالتأكيد وتعمل خالية من الأخطاء:
1. افتح ال إعدادات app بالضغط على مفاتيح Windows + I سويا.
2. انقر فوق الوقت واللغة في الجزء الأيمن وحدد اللغة والمنطقة في الجزء الأيسر.

3. هنا ، قم بالتمرير لأسفل إلى ملف منطقة الجزء.
4. يختار الولايات المتحدة الأمريكية من الدولة او المنطقة القائمة المنسدلة.

5. أعد تشغيل الكمبيوتر. ثم قم بتنزيل Minecraft وتثبيته.
ملحوظة: يمكنك دائمًا العودة إلى منطقتك الافتراضية بعد تثبيت Minecraft Launcher.
اقرأ أيضا:كيفية إصلاح عدم فتح متجر Microsoft على نظام التشغيل Windows 11
الطريقة الثالثة: قم بتثبيت الإصدار الأقدم من Minecraft Launcher
1. اذهب إلى موقع ماين كرافت.
2. انقر فوق قم بالتحميل لنظام التشغيل WINDOWS 7/8 تحت بحاجة إلى نكهة مختلفة المقطع ، كما هو مبين.
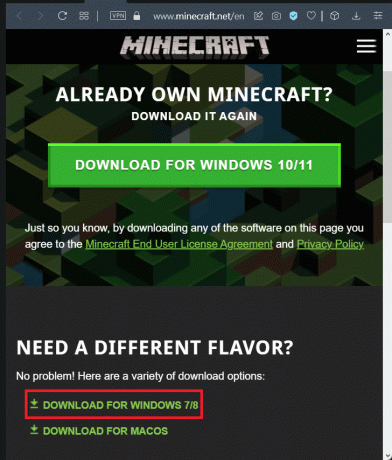
3. احفظ ملف ملف. exe استخدام يحفظكما مربع الحوار في الذي تريده الدليل.
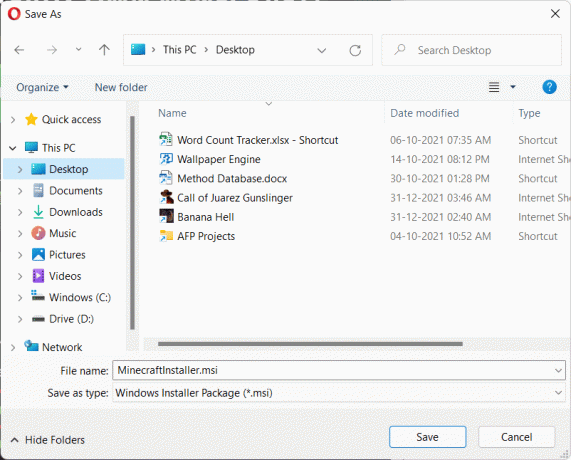
4. فتح مستكشف الملفات عن طريق الضغط مفاتيح Windows + E. سويا.
5. انتقل إلى الموقع حيث قمت بحفظ ملف ملف تنفيذي. انقر نقرًا مزدوجًا فوقه لتشغيله ، كما هو موضح.
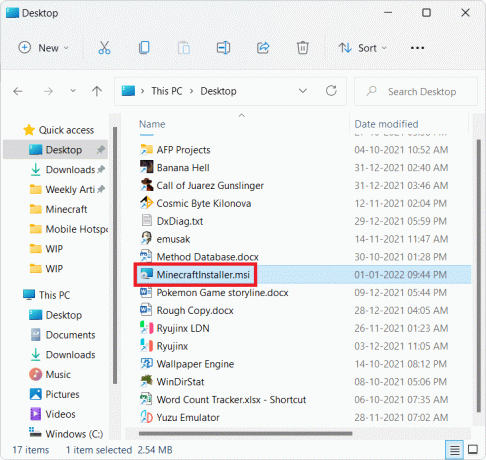
6. اتبع ال التعليمات التي تظهر على الشاشة لتثبيت Minecraft Launcher لنظام التشغيل Windows 7/8.

7. ابدأ اللعبة واستمتع باللعب مع أصدقائك.
الطريقة الرابعة: تشغيل مستكشف أخطاء التوافق ومصلحها
إذا واجهت خطأ Minecraft 0x803f8001 في نظام التشغيل Windows 11 مرة أخرى ، فقم بتشغيل مستكشف أخطاء توافق البرامج ومصلحها كما يلي:
1. انقر بزر الماوس الأيمن فوق ملف ملف إعداد Minecraft واختر استكشاف مشاكل التوافق وإصلاحها في قائمة السياق القديمة ، كما هو موضح أدناه.
ملحوظة: إذا لم تتمكن من العثور على ملفات اللعبة ، فاقرأ أين يقوم متجر Microsoft بتثبيت الألعاب؟
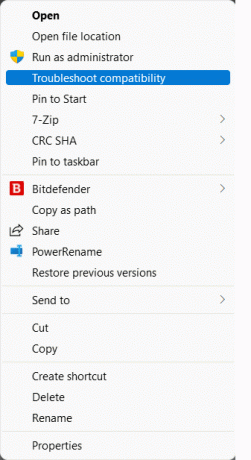
2. في ال مستكشف أخطاء توافق البرنامج ومصلحها المعالج ، انقر فوق برنامج استكشاف الأخطاء وإصلاحها، كما هو مبين.
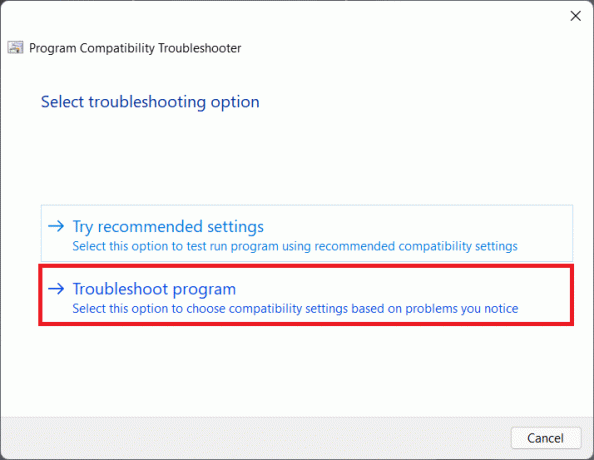
3. ضع علامة في المربع الخاص بـ كان البرنامج يعمل في إصدارات سابقة من Windows ولكن لن يتم تثبيته أو تشغيله الآن وانقر فوق التالي.
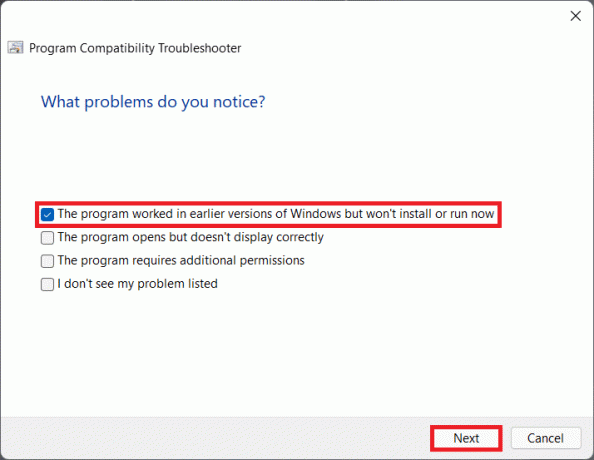
4. انقر فوق شبابيك8 من قائمة إصدارات Windows الأقدم وانقر فوق التالي.
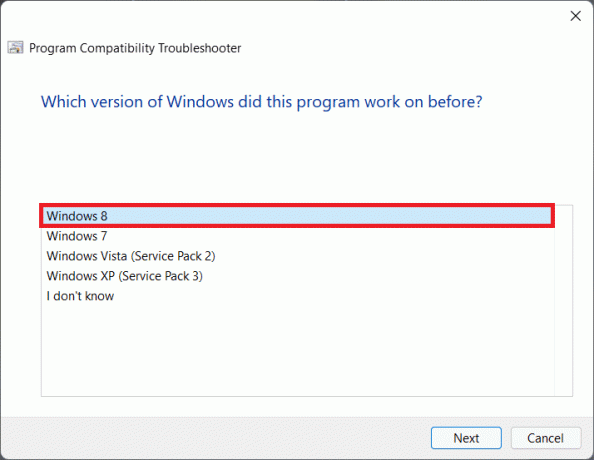
5. انقر فوق اختبر البرنامج ... زر على الشاشة التالية ، كما هو موضح.

6. تابع للنقر فوق نعم ، احفظ هذه الإعدادات لهذا البرنامج يظهر الخيار المميز.
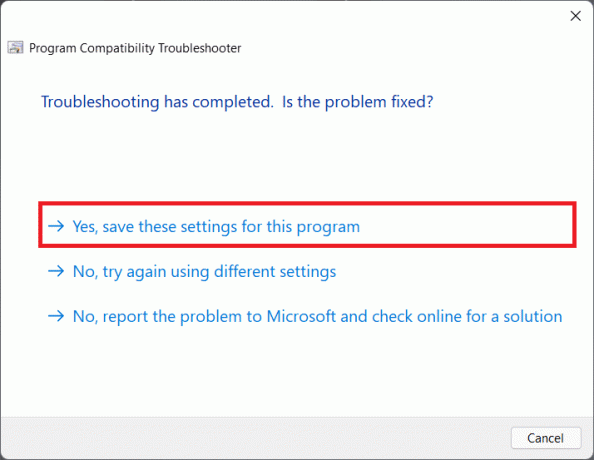
7 أ. أخيرًا ، انقر فوق قريب بمجرد أن تكون المشكلة مثبت.
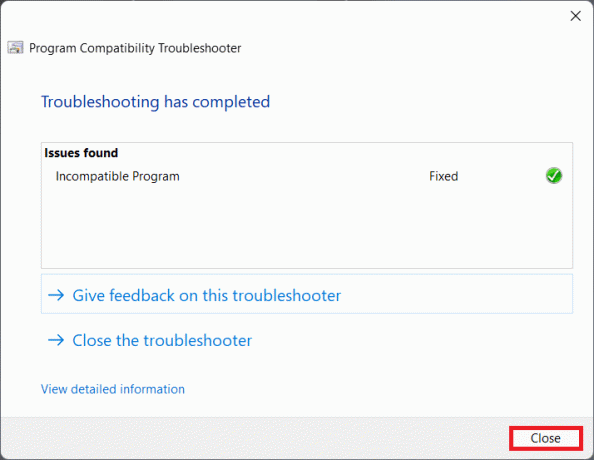
7 ب. ان لم، اختبر البرنامج عن طريق اختيار إصدارات Windows المختلفة في الخطوة الخامسة.
اقرأ أيضا:كيفية استخدام رموز ألوان ماين كرافت
الطريقة الخامسة: تحديث Windows
إذا لم تستطع أي من الطرق المذكورة أعلاه إصلاح الخطأ 0x803f8001 Minecraft Launcher المشكلة التي لا تعمل ، فيمكنك محاولة تحديث نظام التشغيل Windows 11 الخاص بك كما هو موضح أدناه:
1. صحافة مفاتيح Windows + I معا لفتح إعدادات تطبيقات.
2. انقر فوق تحديث ويندوز في الجزء الأيمن وحدد تحقق من وجود تحديثات.
3. إذا كان هناك أي تحديث متاح ، انقر فوق تحميل ملف التثبيت الخيار ، المبين بارز.

4 ا. انتظر لنظام التشغيل Windows لتنزيل التحديثات وتثبيتها. ثم أعد تشغيل الكمبيوتر.
4 ب. في حالة عدم توفر تحديثات ، جرب الحل التالي.
اقرأ أيضا:كيفية إصلاح Windows 11 Update Stuck
الطريقة 6: تشغيل فحص النظام بالكامل
هناك سبب آخر يتسبب في حدوث خطأ Minecraft Error 0x803f8001 على نظام التشغيل Windows 11 وهو البرامج الضارة. لذلك ، لإصلاح هذا الخطأ ، قم بإجراء فحص كامل للنظام باستخدام أدوات أمان Windows المضمنة على النحو التالي:
1. اضغط على رمز البحث واكتب أمن Windows. انقر فتح كما هو مبين.

2. يختار الحماية من الفيروسات والتهديدات اختيار.

3. انقر فوق اختيارات المسح و اختار مسح كامل. ثم انقر فوق إفحص الآن الزر ، كما هو موضح أدناه.
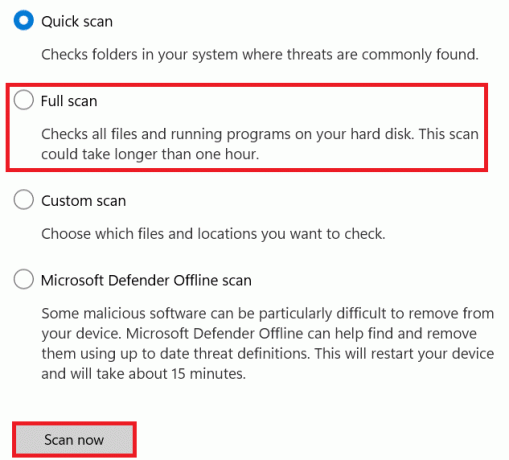
موصى به:
- ما هي معلومات تثبيت InstallShield؟
- أفضل 10 أفكار لطيفة لمنزل ماين كرافت
- إصلاح رمز خطأ Steam e502 l3 في نظام التشغيل Windows 10
- كيفية استخدام الضغط للتحدث على الخلاف
نأمل أن تتمكن هذه المقالة يصلحخطأ Minecraft 0x803f8001 في نظام التشغيل Windows 11. إذا لم يكن كذلك ، اقرأ دليلنا على إصلاح التطبيقات لا يمكن فتحها في Windows 11 هنا. يمكنك الكتابة إلينا في قسم التعليقات أدناه إذا كان لديك أي اقتراحات أو أسئلة لنا.



