أفضل 6 طرق لإصلاح Windows 11 عالقة عند إعادة تشغيل الشاشة
منوعات / / March 29, 2022
هل توقف جهاز الكمبيوتر الذي يعمل بنظام Windows 11 عند إعادة تشغيل الشاشة؟ بينما تحسن Windows 11 كثيرًا من حيث الاستقرار ، فإن هناك مشكلات مثل مرات التمهيد أبطأ و اغلاق عشوائي الاستمرار في إزعاج المستخدمين. 
سواء كانت ملفات نظام تالفة أو تحديث Windows حديثًا تسبب في توقف Windows عند شاشة إعادة التشغيل ، فإن هذا الدليل يحتوي على حلول عملية للمساعدة في حل المشكلة.
1. قم بتشغيل Windows في الوضع الآمن
نظرًا لأنك عالق في شاشة إعادة التشغيل ولا يمكنك الوصول إلى Windows في الوضع العادي ، فسيتعين عليك أولاً إيقاف تشغيل جهاز الكمبيوتر بقوة و التمهيد في الوضع الآمن لاستكشاف المشكلة الأساسية.
الخطوة 1: اضغط مع الاستمرار على زر الطاقة الفعلي حتى يتم إيقاف تشغيل جهاز الكمبيوتر الخاص بك. انتظر لمدة دقيقة أو دقيقتين قبل إعادة تشغيله.
الخطوة 2: عندما يبدأ جهاز الكمبيوتر في التمهيد ، اضغط مع الاستمرار على زر الطاقة لبضع ثوان حتى تتم إعادة تشغيل جهاز الكمبيوتر الخاص بك. كرر هذه الخطوة لمقاطعة عملية التمهيد ثلاث مرات. في المرة الرابعة ، عندما يستقبلك Windows بشاشة الإصلاح التلقائي ، حدد خيارات متقدمة.

الخطوه 3: بعد ذلك ، انقر فوق استكشاف الأخطاء وإصلاحها.

الخطوة الرابعة: ثم انتقل إلى خيارات متقدمة.

الخطوة الخامسة: في شاشة Advanced Options (خيارات متقدمة) ، انقر فوق Startup Settings (إعدادات بدء التشغيل).

الخطوة السادسة: اضغط على زر إعادة التشغيل للوصول إلى قائمة إعدادات بدء التشغيل.
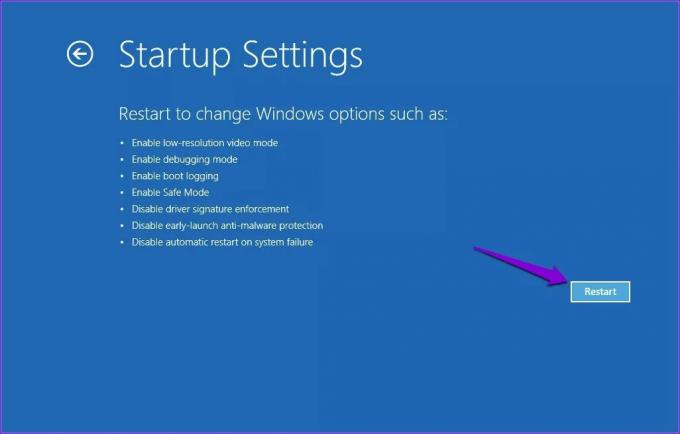
الخطوة السابعة: أخيرًا ، اضغط 4 أو F4 على لوحة المفاتيح لإعادة تشغيل الكمبيوتر في الوضع الآمن.
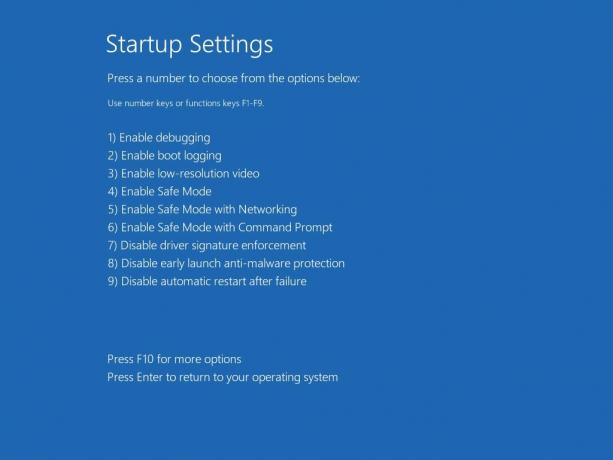
بعد تشغيل جهاز الكمبيوتر الخاص بك في الوضع الآمن ، يمكنك استخدام الطرق أدناه لمنع Windows من التعطل عند إعادة تشغيل الشاشة.
2. قم بإلغاء تثبيت تحديثات Windows الأخيرة
نظرًا لأن المشكلة تحدث غالبًا بعد تثبيت تحديث Windows 11 حديثًا ، فقد يساعدك إلغاء تثبيته. إليك الطريقة.
الخطوة 1: انقر بزر الماوس الأيمن فوق قائمة ابدأ وحدد الإعدادات من القائمة.

الخطوة 2: انتقل إلى علامة التبويب Windows Update وحدد تحديث المحفوظات.

الخطوه 3: قم بالتمرير لأسفل إلى الإعدادات ذات الصلة وانقر فوق إلغاء تثبيت التحديثات.

الخطوة الرابعة: حدد التحديث الذي تم تثبيته مؤخرًا من القائمة وانقر على زر إلغاء التثبيت في الأعلى.

3. تمكين التمهيد الآمن
Secure Boot هي ميزة أمان أساسية تسمح لجهاز الكمبيوتر الخاص بك بالتمهيد ببرنامج موثوق من الشركة المصنعة للمعدات الأصلية (OEM) فقط. إذا تم تعطيل Secure Boot على جهاز الكمبيوتر الخاص بك ، فقد يفشل Windows في التمهيد بشكل صحيح أو يتعطل عند إعادة تشغيل الشاشة.
للتحقق من حالة التمهيد الآمن على نظام التشغيل Windows 11 ، اتبع الخطوات أدناه.
الخطوة 1: انقر بزر الماوس الأيمن فوق قائمة "ابدأ" وحدد "تشغيل" من القائمة الناتجة.

الخطوة 2: اكتب في msinfo32 في المربع واضغط على Enter.
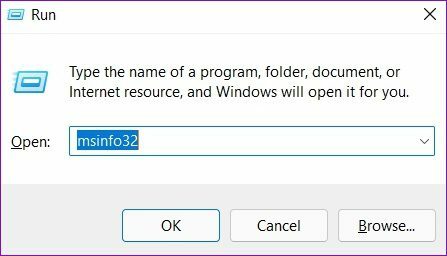
الخطوه 3: في نافذة معلومات النظام التي تفتح ، ضمن ملخص النظام ، تحقق من حالة التمهيد الآمن من الجزء الأيمن.

إذا تم تمكين التمهيد الآمن ، فيمكنك الانتقال إلى الطريقة التالية. إذا لم يكن الأمر كذلك ، فاتبع الخطوات أدناه لتمكين التمهيد الآمن على نظام التشغيل Windows 11.
الخطوة 1: افتح قائمة ابدأ وانقر على أيقونة الترس لتشغيل تطبيق الإعدادات.

الخطوة 2: في علامة تبويب النظام ، حدد الاسترداد.

الخطوه 3: انقر على زر إعادة التشغيل الآن بجوار بدء التشغيل المتقدم.

الخطوة الرابعة: انقر فوق استكشاف الأخطاء وإصلاحها.

الخطوة الخامسة: بعد ذلك ، انتقل إلى خيارات متقدمة.

الخطوة السادسة: في الخيارات المتقدمة ، حدد خيار إعدادات البرنامج الثابت لـ UEFI.
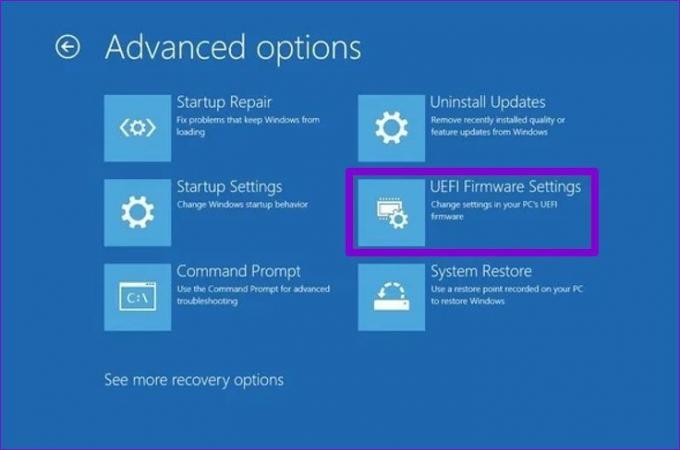
الخطوة السابعة: انقر فوق إعادة التشغيل.

سيتم تشغيل جهاز الكمبيوتر الخاص بك بعد ذلك في BIOS. لاحظ أن شاشة إعدادات UEFI ستختلف بناءً على الشركة المصنعة وطراز الكمبيوتر.
الخطوة 8: انتقل إلى خيار التمهيد الآمن ضمن قائمة التمهيد واضغط على Enter لتمكينه.
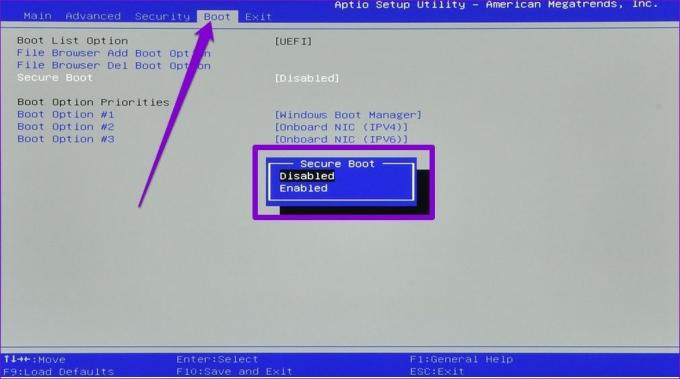
الخطوة 9: أخيرًا ، اضغط على F10 لحفظ التغييرات والخروج من BIOS.
حاول إعادة تشغيل جهاز الكمبيوتر الخاص بك لمعرفة ما إذا كان يمكنه التمهيد بشكل طبيعي.
4. قم بتشغيل SFC Scan
يمكن أن تؤدي ملفات النظام التالفة أو المفقودة أيضًا إلى إعاقة عملية تمهيد Windows وملفات منعه من الإغلاق. يعد فحص SFC (مدقق ملفات النظام) أداة مفيدة يمكنها فحص ملفات النظام هذه وإصلاحها من تلقاء نفسها. وإليك كيف يمكنك استخدامه.
الخطوة 1: انقر بزر الماوس الأيمن على أيقونة قائمة ابدأ وحدد خيار Windows Terminal (Admin) من القائمة الناتجة.

الخطوة 2: اكتب الأمر المذكور أدناه واضغط على Enter.
SFC / SCANNOW

إذا كانت هناك أي ملفات تستحق الاسترداد ، فاتبع الإرشادات لاستعادتها وإعادة تشغيل الكمبيوتر.
5. حذف الملفات من مجلد توزيع البرنامج
يخزن Windows ملفات التحديث التي تم تنزيلها في مجلد SoftwareDistrubution قبل تثبيتها. إذا تعذر الوصول إلى هذه الملفات لسبب ما ، فيمكنك حذفها وتنزيل Windows Update مرة أخرى. إليك الطريقة.
الخطوة 1: انقر بزر الماوس الأيمن فوق قائمة "ابدأ" وحدد "تشغيل" من القائمة الناتجة.

الخطوة 2: اكتب ج: \ Windows \ SoftwareDistribution في حقل النص واضغط على Enter.

الخطوه 3: حدد جميع الملفات في مجلد توزيع البرامج وانقر على أيقونة سلة المهملات لحذفها.

افتح الآن تطبيق الإعدادات وتحقق من وجود أي تحديثات Windows جديدة.
6. قم بتحديث Windows 11
أخيرًا ، يمكنك المضي قدمًا وتنزيل أي تحديث معلق لنظام Windows. إذا سارت الأمور على ما يرام ، فسيتم تحديث Windows بنجاح وسيتم تشغيل جهاز الكمبيوتر الخاص بك بشكل طبيعي.
لتنزيل تحديثات Windows المعلقة ، اتبع الخطوات أدناه.
الخطوة 1: انقر بزر الماوس الأيمن على قائمة ابدأ وحدد الإعدادات من القائمة التي تظهر.

الخطوة 2: انتقل إلى قسم Windows Update وانقر فوق التحقق من وجود تحديثات لتنزيل وتثبيت أي تحديثات معلقة.

تجنب الوقوع في مأزق
يمكن أن تكون مشكلات التمهيد هذه على Windows محبطة وتمنعك من استخدام جهاز الكمبيوتر الخاص بك لساعات. العمل في طريقك من خلال الحلول المذكورة أعلاه يجب أن يحل المشكلة بالتأكيد.
آخر تحديث في 24 مارس 2022
قد تحتوي المقالة أعلاه على روابط تابعة تساعد في دعم Guiding Tech. ومع ذلك ، فإنه لا يؤثر على نزاهة التحرير لدينا. يظل المحتوى غير متحيز وأصيل.

كتب بواسطة
Pankil هو مهندس مدني من حيث المهنة بدأ رحلته ككاتب في EOTO.tech. انضم مؤخرًا إلى Guiding Tech ككاتب مستقل لتغطية الإرشادات والشرح وشراء الأدلة والنصائح والحيل لأنظمة Android و iOS و Windows والويب.



