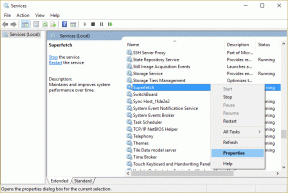كيفية تغيير نظام التشغيل الافتراضي في إعداد التمهيد المزدوج
منوعات / / November 28, 2021
تغيير نظام التشغيل الافتراضي في إعداد التمهيد المزدوج: تأتي قائمة التمهيد عندما تبدأ تشغيل جهاز الكمبيوتر الخاص بك. إذا كان لديك أنظمة تشغيل متعددة على جهاز الكمبيوتر الخاص بك ، فأنت بحاجة إلى اختيار نظام تشغيل عند بدء تشغيل الكمبيوتر. على أي حال ، إذا لم تختر نظام تشغيل ، فسيبدأ النظام بنظام التشغيل الافتراضي. ولكن ، يمكنك بسهولة تغيير نظام التشغيل الافتراضي في إعداد التمهيد المزدوج لنظامك.
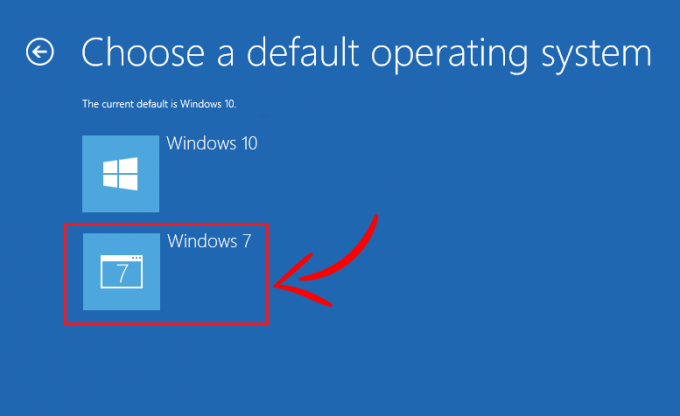
بشكل أساسي ، تحتاج إلى تغيير نظام التشغيل الافتراضي عندما تقوم بتثبيت أو تحديث Windows الخاص بك. لأنه كلما قمت بتحديث نظام التشغيل ، سيصبح نظام التشغيل هذا هو نظام التشغيل الافتراضي. في هذه المقالة سوف نتعلم كيفية تغيير ترتيب التمهيد لنظام التشغيل من خلال طرق مختلفة.
محتويات
- كيفية تغيير نظام التشغيل الافتراضي في إعداد التمهيد المزدوج
- الطريقة الأولى: تغيير نظام التشغيل الافتراضي في تكوين النظام
- الطريقة الثانية: تغيير نظام التشغيل الافتراضي في إعداد التمهيد المزدوج باستخدام خيارات متقدمة
- الطريقة الثالثة: تغيير نظام التشغيل الافتراضي في إعداد التمهيد المزدوج باستخدام الإعدادات
- الطريقة الرابعة: برنامج EasyBCD
كيفية تغيير نظام التشغيل الافتراضي في إعداد التمهيد المزدوج
ملحوظة: تاكد من إنشاء نقطة استعادة فقط في حالة حدوث خطأ ما.
الطريقة الأولى: تغيير نظام التشغيل الافتراضي في تكوين النظام
الطريقة الأساسية لتغيير ترتيب التمهيد من خلال تكوين النظام. هناك خطوات قليلة جدًا تحتاج إلى اتباعها لإجراء التغييرات.
1. أولاً ، افتح نافذة التشغيل من خلال مفتاح الاختصار "نظام التشغيل Windows + R.”. الآن ، اكتب الأمر "مسكونفيغ"واضغط على Enter لفتح نافذة تكوين النظام.

2. هذا سيفتح ملف نافذة تكوين النظام من حيث تحتاج إلى التبديل إلى علامة التبويب التمهيد.
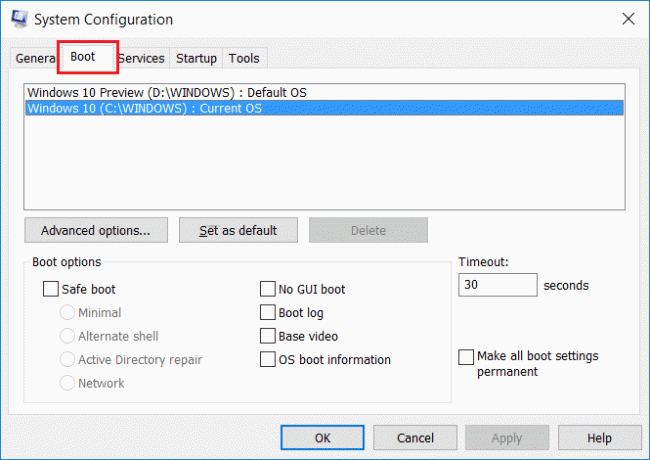
3.الآن حدد نظام التشغيل الذي تريد تعيينه كافتراضي ثم انقر فوق "تعيين كافتراضي" زر.
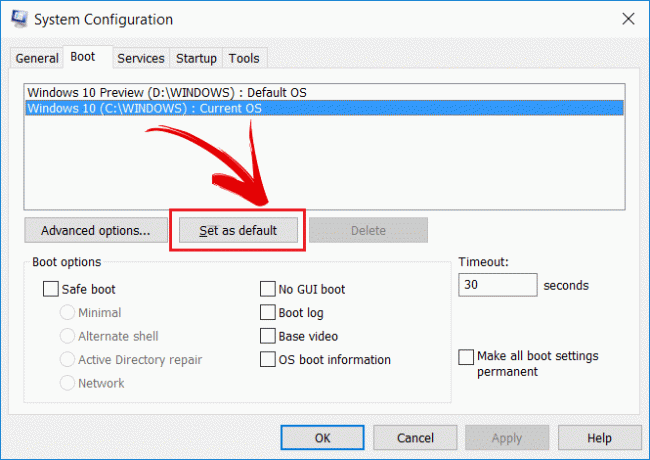
بهذه الطريقة يمكنك تغيير نظام التشغيل الذي سيتم تشغيله عند إعادة تشغيل النظام. يمكنك أيضًا تغيير إعداد المهلة الافتراضية في تكوين النظام. يمكنك تغييره إلى الخاص بك وقت الانتظار المطلوب لاختيار نظام التشغيل.
الطريقة الثانية: تغيير نظام التشغيل الافتراضي في إعداد التمهيد المزدوج باستخدام خيارات متقدمة
يمكنك تعيين ترتيب تمهيد عند بدء تشغيل النظام. اتبع الخطوات أدناه لتغيير نظام التشغيل الافتراضي في إعداد التشغيل المزدوج:
1. أولاً ، أعد تشغيل النظام الخاص بك.
2. عندما تظهر الشاشة لاختيار نظام التشغيل ، حدد "غيّر الإعدادات الافتراضية أو اختر خيارات أخرى"من أسفل الشاشة بدلاً من نظام التشغيل.
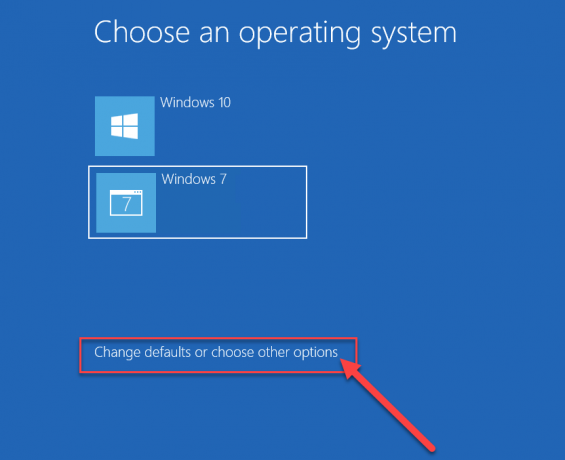
3.الآن من نافذة الخيارات حدد "اختر نظام تشغيل افتراضي”.

4. اختر نظام التشغيل الافتراضي المفضل.

ملحوظة: هنا نظام التشغيل الموجود في الأعلى حالياالتقصير نظام التشغيل.
5. في الصورة أعلاه Windows 10 هو نظام التشغيل الافتراضي حاليًا. إذا اخترت ويندوز 7 ثم سيصبح لك نظام التشغيل الافتراضي. فقط ضع في اعتبارك أنك لن تتلقى أي رسالة تأكيد.
6. من نافذة الخيارات ، يمكنك أيضًا تغيير ملف فترة الانتظار الافتراضية وبعد ذلك يبدأ Windows تلقائيًا بنظام التشغيل الافتراضي.
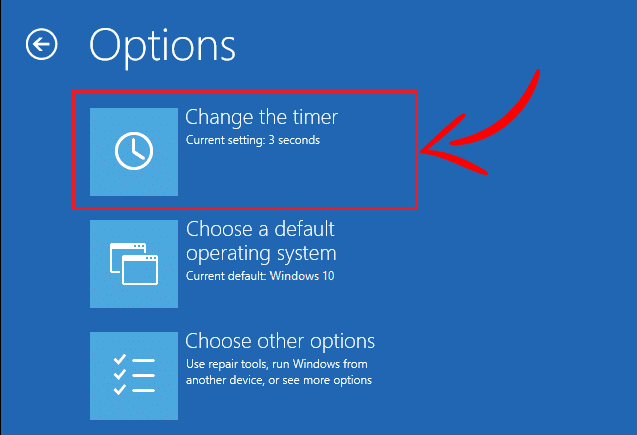
7.انقر على "قم بتغيير العداد"ضمن نافذة الخيارات ثم قم بتغييره إلى 5 أو 10 أو 15 ثانية حسب اختيارك.

اضغط على "خلف"لمشاهدة شاشة الخيارات. الآن ، سترى نظام التشغيل الذي اخترته ليكون "نظام التشغيل الافتراضي”.
الطريقة الثالثة: تغيير نظام التشغيل الافتراضي في إعداد التمهيد المزدوج باستخدام الإعدادات
هناك طريقة أخرى لتغيير ترتيب التمهيد باستخدام إعدادات Windows 10. سيؤدي استخدام الطريقة أدناه مرة أخرى إلى نفس الشاشة المذكورة أعلاه ولكن من المفيد تعلم طريقة أخرى.
1.اضغط على مفتاح Windows + I لفتح الإعدادات ثم انقر فوق "التحديث والأمان" أيقونة.

2. من القائمة الموجودة على الجانب الأيسر ، تأكد من تحديد "استعادة" اختيار.

4.الآن من شاشة الاسترداد ، انقر فوق "اعد البدء الان"تحت قسم بدء التشغيل المتقدم.

5. الآن سيتم إعادة تشغيل نظامك وستحصل على "إختر خيار" شاشة. حدد "استخدم نظام تشغيل آخر"الخيار من هذه الشاشة.
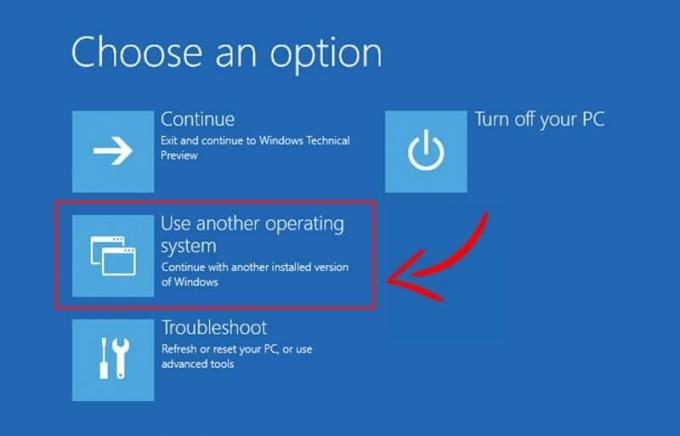
6. في الشاشة التالية ، ستحصل على قائمة بنظام التشغيل. أول واحد سيكون نظام التشغيل الافتراضي الحالي. لتغييره اضغط على "غيّر الإعدادات الافتراضية أو اختر خيارات أخرى“.
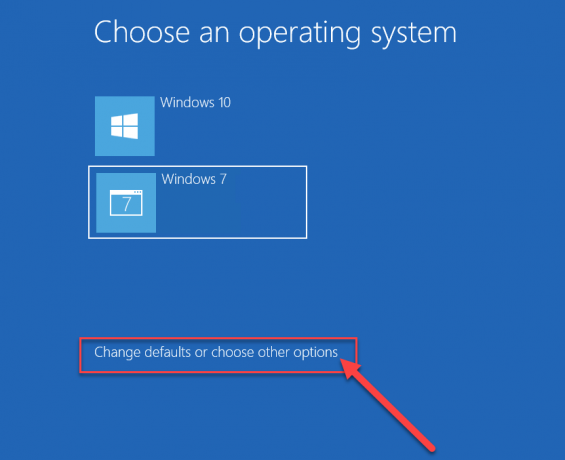
7- بعد ذلك اضغط على خيار "اختر نظام تشغيل افتراضي"من شاشة الخيارات.

8. يمكنك الآن حدد نظام التشغيل الافتراضي كما فعلت في الطريقة الأخيرة.

هذا كل شيء ، لقد نجحت في تغيير نظام التشغيل الافتراضي في إعداد التمهيد المزدوج لنظامك. الآن ، سيكون نظام التشغيل المختار هذا هو نظام التشغيل الافتراضي الخاص بك. في كل مرة يبدأ فيها النظام ، سيتم اختيار نظام التشغيل هذا تلقائيًا للتمهيد منه إذا لم تختر أي نظام تشغيل في البداية.
الطريقة الرابعة: برنامج EasyBCD
برنامج EasyBCD هو البرنامج الذي يمكن أن يكون مفيدًا جدًا لتغيير ترتيب BOOT لنظام التشغيل. EasyBCD متوافق مع أنظمة التشغيل Windows و Linux و macOS. يحتوي EasyBCD على واجهة سهلة الاستخدام للغاية ويمكنك استخدام برنامج EasyBCD من خلال هذه الخطوات.
1- أولاً تنزيل برنامج EasyBCD وتثبيته على سطح المكتب الخاص بك.
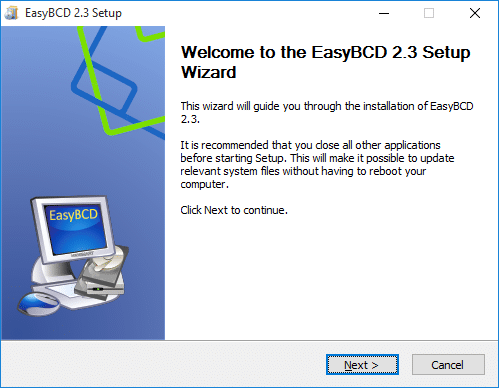
2. الآن قم بتشغيل برنامج EasyBCD وانقر فوق "تحرير قائمة التمهيد"من الجانب الأيسر من الشاشة.
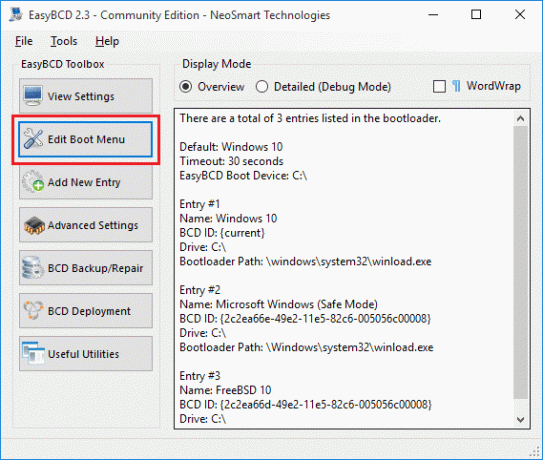
3. يمكنك الآن رؤية قائمة نظام التشغيل. استخدم السهم لأعلى ولأسفل لتغيير تسلسل نظام التشغيل على الكمبيوتر.

4. بعد ذلك ، قم فقط بحفظ التغييرات بالنقر فوق الزر "احفظ التغييرات" زر.
هذه هي الطرق التي يمكن استخدامها لتغيير ترتيب التمهيد إذا كنت تستخدم أنظمة تشغيل متعددة.
موصى به:
- ضغط ملفات الفيديو دون فقدان الجودة [2019]
- كشف كلمات المرور المخفية خلف علامة النجمة دون أي برامج
- كيف تبدأ التصفح الخاص في متصفحك المفضل
- 4 طرق لتعطيل برامج بدء التشغيل في نظام التشغيل Windows 10
آمل أن تكون الخطوات المذكورة أعلاه مفيدة ويمكنك الآن بسهولة تغيير نظام التشغيل الافتراضي في إعداد التمهيد المزدوج, ولكن إذا كان لا يزال لديك أي أسئلة بخصوص هذا البرنامج التعليمي ، فلا تتردد في طرحها في قسم التعليقات.