إصلاح تعذر فتح القرص المحلي (C :)
منوعات / / November 28, 2021
إصلاح تعذر فتح القرص المحلي (C :): كلما حاولت الوصول إلى الملفات الموجودة على القرص المحلي (C :) أو (D :) ، تظهر لك رسالة خطأ "تم رفض الوصول. C: \ لا يمكن الوصول إليه "أو مربع حوار منبثق" فتح باستخدام "والذي لا يسمح لك مرة أخرى بالوصول إلى الملفات. على أي حال ، لن تتمكن من الوصول إلى القرص المحلي على جهاز الكمبيوتر الخاص بك وتحتاج إلى إصلاح هذه المشكلة في أقرب وقت ممكن. حتى استخدام "استكشاف" أو النقر بزر الماوس الأيمن ثم تحديد "فتح" لا يساعد كثيرًا.
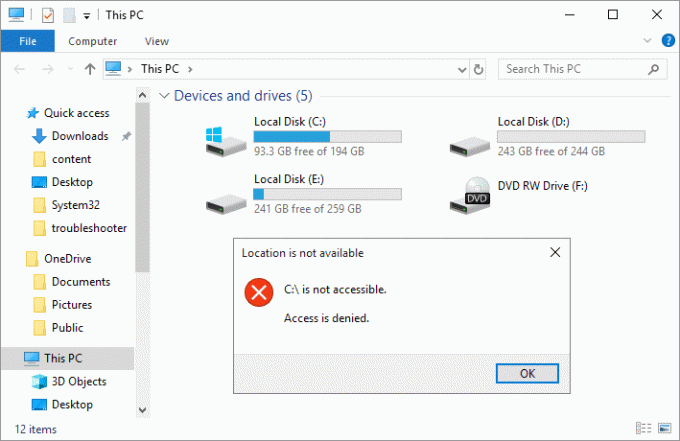
حسنًا ، يبدو أن المشكلة أو السبب الرئيسي لهذه المشكلة هو فيروس أصاب جهاز الكمبيوتر الخاص بك وبالتالي تسبب في حدوث مشكلة. لذلك دون إضاعة أي وقت ، دعنا نرى كيفية إصلاح تعذر فتح القرص المحلي (C :) بالفعل بمساعدة دليل استكشاف الأخطاء وإصلاحها المدرج أدناه.
محتويات
- إصلاح تعذر فتح القرص المحلي (C :)
- الطريقة الأولى: قم بتشغيل CCleaner و Malwarebytes
- الطريقة 2: حذف إدخالات التسجيل MountPoints2
- الطريقة الثالثة: تشغيل Autorun Exterminator
- الطريقة الرابعة: أخذ الملكية يدويًا
- الطريقة الخامسة: إزالة الفيروس يدويًا
- الطريقة 6: إنشاء حساب مستخدم جديد
إصلاح تعذر فتح القرص المحلي (C :)
تاكد من إنشاء نقطة استعادة، فقط في حالة حدوث خطأ ما.
الطريقة الأولى: قم بتشغيل CCleaner و Malwarebytes
1. تحميل وتثبيت كلنر & البرامج الضارة.
2.قم بتشغيل Malwarebytes والسماح له بفحص نظامك بحثًا عن الملفات الضارة.
3- إذا تم العثور على برامج ضارة ، فسيتم إزالتها تلقائيًا.
4. الآن تشغيل كلنر وفي قسم "المنظف" ، ضمن علامة التبويب Windows ، نقترح التحقق من التحديدات التالية لتنظيفها:

5. بمجرد التأكد من التحقق من النقاط الصحيحة ، ما عليك سوى النقر فوق شغل المنظف، ودع CCleaner يأخذ مجراه.
6- لتنظيف نظامك بشكل أكبر ، حدد علامة تبويب التسجيل وتأكد من فحص ما يلي:

7. حدد Scan for Issue واسمح لـ CCleaner بالمسح ، ثم انقر فوق عالج المسائل المختارة.
8 - عندما يسأل CCleaner "هل تريد إجراء نسخ احتياطي للتغييرات في التسجيل؟حدد "نعم".
9. بمجرد اكتمال النسخ الاحتياطي ، حدد إصلاح جميع المشكلات المحددة.
10- أعد تشغيل الكمبيوتر لحفظ التغييرات ومعرفة ما إذا كنت قادرًا على ذلك إصلاح تعذر فتح مشكلة القرص المحلي (C :).
الطريقة 2: حذف إدخالات التسجيل MountPoints2
1.اضغط على مفتاح Windows + R ثم اكتب رجديت واضغط على Enter لفتح محرر التسجيل.

2- الآن اضغط على Ctrl + F لفتح تجد ثم اكتب ماونت بوينتس 2 وانقر فوق "بحث عن التالي".

3. انقر بزر الماوس الأيمن فوق نقاط الماوس 2 واختر حذف.

4. إعادة البحث عن أخرى إدخالات MousePoints2 و احذفهم جميعًا واحدًا تلو الآخر.
5. أعد تشغيل الكمبيوتر الشخصي لحفظ التغييرات ومعرفة ما إذا كنت قادرًا على ذلك إصلاح تعذر فتح مشكلة القرص المحلي (C :).
الطريقة الثالثة: تشغيل Autorun Exterminator
تنزيل Autorun Exterminator وقم بتشغيله من أجل حذف فيروس التشغيل التلقائي من جهاز الكمبيوتر الخاص بك والذي قد يكون سبب المشكلة.

الطريقة الرابعة: أخذ الملكية يدويًا
1.افتح My Computer أو This PC ثم انقر فوق رأي واختر خيارات.

2. التبديل إلى عرض علامة التبويب و ازل “استخدام معالج المشاركة (مستحسن)“.

3. انقر فوق "تطبيق" ثم "موافق".
4.انقر على اليمين على محرك الأقراص المحلي الخاص بك وحدد الخصائص.

5. التبديل إلى علامة التبويب "الأمان" وانقر متقدم.
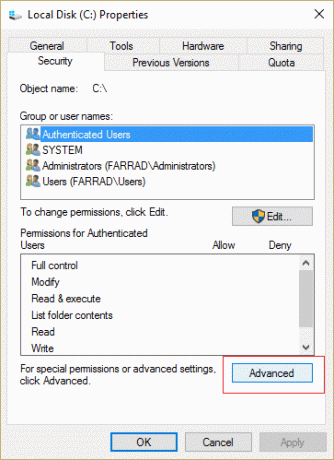
6. انقر الآن تغيير الأذونات ثم حدد المسؤولين من القائمة وانقر فوق يحرر.

7. تأكد من تحديد علامة "تحكم كامل"وانقر فوق" موافق ".
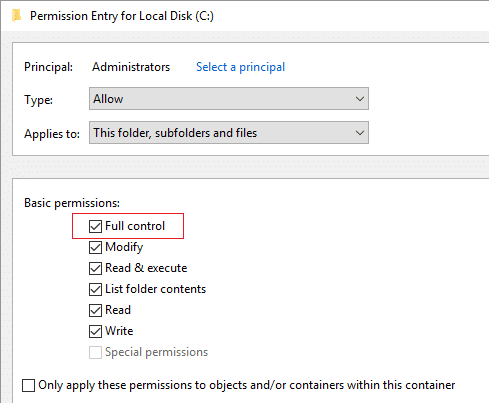
8.انقر مرة أخرى على تطبيق تليها موافق.
9. بعد ذلك ، انقر فوق يحرر وتأكد من تحديد العلامة تحكم كامل للمسؤولين.
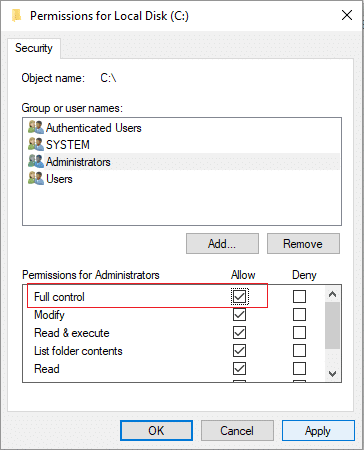
10- انقر فوق "تطبيق" ثم "موافق" واتبع هذه الخطوة مرة أخرى في النافذة التالية.
11.إعادة تشغيل جهاز الكمبيوتر الخاص بك لحفظ التغييرات وهذا يجب إصلاح مشكلة تعذر فتح القرص المحلي (C :).
هل يمكن أيضا اتبع دليل مايكروسوفت هذا من أجل الحصول على إذن للمجلد أو الملف.
الطريقة الخامسة: إزالة الفيروس يدويًا
1. اذهب مرة أخرى إلى خيارات المجلد ثم ضع علامة "إظهار الملفات والمجلدات ومحركات الأقراص المخفية.“

2- الآن قم بإلغاء تحديد ما يلي:
إخفاء محركات الأقراص الفارغة
إخفاء امتداد الملفات المعروفة
إخفاء ملفات نظام التشغيل المحمية (موصى به)
3. انقر فوق "تطبيق" ثم "موافق".
4. اضغط Ctrl + Shift + Esc مفتاح معًا من أجل فتح إدارة المهام ثم ضمن علامة تبويب العمليات ، ابحث عن wscript.exe.

5. انقر بزر الماوس الأيمن فوق wscript.exe وحدد إنهاء العملية. قم بإنهاء كافة مثيلات wscript.exe واحدة تلو الأخرى.
6- أغلق مدير المهام وافتح مستكشف Windows.
7. ابحث عن "autorun.inf"وحذف جميع حالات autorun.inf على حاسوبك.
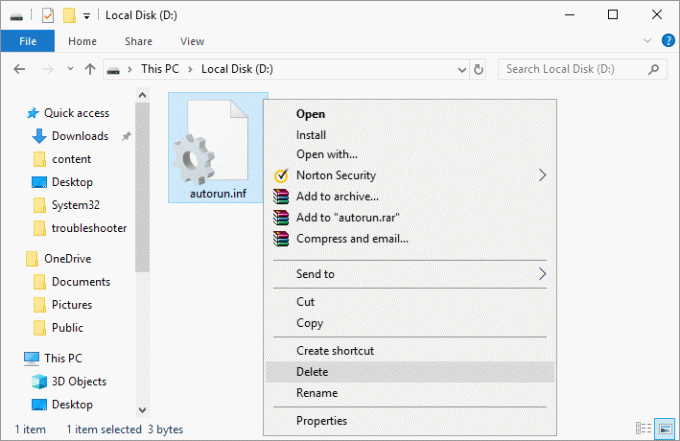
ملحوظة: احذف ملف Autorun.inf في الملف C: root.
8- ستقوم أيضًا بحذف الملفات التي تحتوي على النص MS32DLL.dll.vbs.
9- احذف الملف أيضًا C: \ WINDOWS \ MS32DLL.dll.vbs بشكل دائم عن طريق الضغط Shift + Delete.
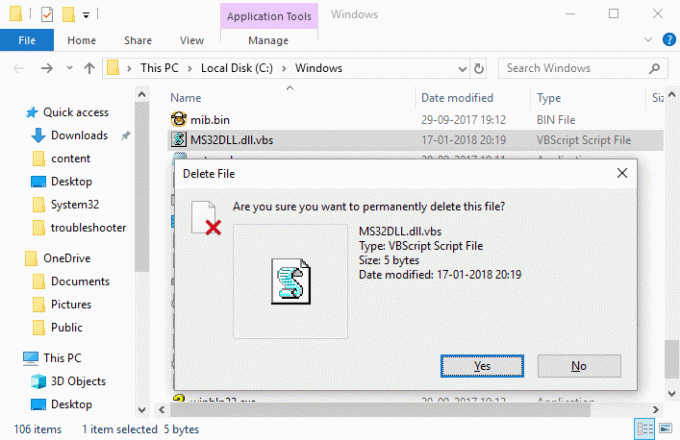
10- اضغط على مفتاح Windows + R ثم اكتب رجديت واضغط على Enter.

11- انتقل إلى مفتاح التسجيل التالي:
HKEY_LOCAL_MACHINE \ SOFTWARE \ Microsoft \ Windows \ CurrentVersion \ Run \
12. في النافذة اليمنى ابحث عن MS32DLL الدخول و احذفه.

13.الآن تصفح المفتاح التالي:
HKEY_CURRENT_USER \ برامج \ مايكروسوفت \ إنترنت إكسبلورر \ رئيسي
14.من النافذة اليمنى ، ابحث عن Window Title "اخترق من قبل Godzilla"وحذف إدخال التسجيل هذا.

15.أغلق محرر التسجيل واضغط على مفتاح Windows + R ثم اكتب مسكونفيغ واضغط على Enter.

16- قم بالتبديل إلى علامة التبويب الخدمات ويجد MS32DLL، ثم اختر تمكين الكل.
17- الآن قم بإلغاء تحديد MS32DLL وانقر فوق "تطبيق" ثم "موافق".
18.إفراغ سلة المحذوفات وأعد تشغيل الكمبيوتر لحفظ التغييرات.
الطريقة 6: إنشاء حساب مستخدم جديد
1.اضغط على مفتاح Windows + I لفتح إعدادات ثم انقر فوق حسابات.

2. انقر فوق علامة تبويب العائلة والأشخاص الآخرين في القائمة اليمنى وانقر فوق أضف شخصًا آخر إلى هذا الكمبيوتر تحت اشخاص اخرين.

3. انقر فوق ليس لدي معلومات تسجيل الدخول لهذا الشخص في الأسفل.

4-اختر أضف مستخدمًا بدون حساب Microsoft في الأسفل.

5. الآن اكتب اسم المستخدم وكلمة المرور للحساب الجديد وانقر فوق التالي.

موصى به:
- إصلاح نظام Windows 10 Crashing بشكل عشوائي
- إصلاح فشل تثبيت برنامج تشغيل جهاز USB MTP
- كيفية إصلاح تحديد المهمة "{0}" لم يعد هناك خطأ
- إصلاح نظام Windows 10 يتجمد عند بدء التشغيل
هذا كل ما لديك بنجاح إصلاح تعذر فتح مشكلة القرص المحلي (C :) ولكن إذا كان لا يزال لديك أي أسئلة بخصوص هذه المشاركة ، فلا تتردد في طرحها في قسم التعليقات.



