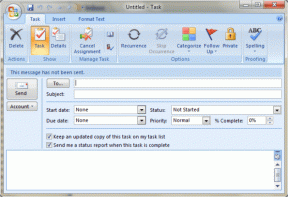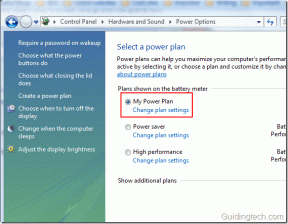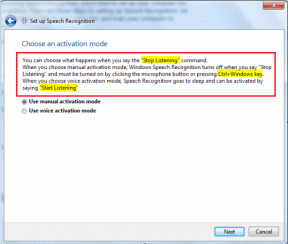خطأ dns_probe_finished_bad_config [محلول]
منوعات / / November 28, 2021
إذا كنت تواجه هذا الخطأ ، فلن تتمكن من زيارة موقع الويب الذي تحاول الوصول إليه لأن بحث DNS قد فشل ومن ثم الخطأ. لذا فإن وظيفة DNS (خادم اسم المجال) هي حل عنوان IP لاسم المجال ، وإذا فشلت هذه العملية لسبب ما ، فسترى خطأ dns_probe_finished_bad_config.

لا يعني هذا الخطأ أنك لن تتمكن من الوصول إلى صفحات ويب أخرى. ومع ذلك ، فإنه لا يضمن ذلك أيضًا ، لذلك يعتمد كثيرًا على تكوين نظام المستخدمين لسبب حدوث الخطأ "DNS Probe Finished Bad Config" على نظامهم. على أي حال ، دون إضاعة أي وقت ، دعنا نرى كيفية إصلاح هذا الخطأ من خلال خطوات تحري الخلل وإصلاحه المدرجة أدناه.
محتويات
- خطأ dns_probe_finished_bad_config [محلول]
- الطريقة الأولى: أعد تشغيل جهاز التوجيه الخاص بك
- الطريقة 2: مسح DNS وإعادة تعيين TCP / IP
- الطريقة الثالثة: تغيير إعدادات DNS
- الطريقة الرابعة: تعطيل جدار الحماية ومكافحة الفيروسات
- الطريقة الخامسة: مسح ذاكرة التخزين المؤقت للمتصفح
- الطريقة 6: استخدام أداة Chome Cleanup Tool
خطأ dns_probe_finished_bad_config [محلول]
تاكد من إنشاء نقطة استعادة فقط في حالة حدوث خطأ ما.
الطريقة الأولى: أعد تشغيل جهاز التوجيه الخاص بك
في بعض الأحيان ، يمكن حل هذا الخطأ عن طريق إعادة تشغيل مودم Wifi أو جهاز التوجيه ومحاولة زيارة الصفحة مسبقًا التي تعرض ملف خطأ "DNS Probe Finished Bad Config" وإذا كنت قادرًا على الوصول إلى موقع الويب ، فسيتم حل الخطأ ولكن إذا لم يكن الأمر كذلك ، فتابع.

الطريقة 2: مسح DNS وإعادة تعيين TCP / IP
1. انقر بزر الماوس الأيمن على زر Windows وحدد "موجه الأوامر (المسؤول).”
![موجه الأوامر مع حقوق المسؤول | خطأ dns_probe_finished_bad_config [محلول]](/f/77e924b1fc1c61f43ea23aaa1a43b68c.png)
2. الآن اكتب الأمر التالي واضغط على Enter بعد كل واحد:
ipconfig / الإصدار
إيبكونفيغ / فلوشدس
ipconfig / تجديد

3. مرة أخرى ، افتح موجه أوامر المسؤول واكتب ما يلي واضغط على إدخال بعد كل واحد:
إيبكونفيغ / فلوشدس. nbtstat –r. إعادة تعيين netsh int ip. إعادة تعيين netsh winsock

4. أعد التشغيل لتطبيق التغييرات. يبدو أن التنظيف DNS إصلاح خطأ dns_probe_finished_bad_config.
الطريقة الثالثة: تغيير إعدادات DNS
النقطة هنا هي أنك تحتاج إلى تعيين DNS لاكتشاف عنوان IP تلقائيًا أو تعيين عنوان مخصص قدمه موفر خدمة الإنترنت الخاص بك. إصلاح خطأ dns_probe_finished_bad_config ينشأ عندما لا يتم تعيين أي من الإعدادات. في هذه الطريقة ، تحتاج إلى تعيين عنوان DNS لجهاز الكمبيوتر الخاص بك على خادم Google DNS. اتبع الخطوات الموضحة للقيام بذلك:
1. انقر بزر الماوس الأيمن فوق ملف رمز الشبكة متاح على الجانب الأيمن من لوحة شريط المهام. الآن انقر فوق ملف افتحمركز الشبكة والمشاركة اختيار.
![انقر فوق فتح مركز الشبكة والمشاركة | خطأ dns_probe_finished_bad_config [محلول]](/f/30b8c4ce1d54050618e7d4c58f56a05c.png)
2. عندما مركز الشبكة والمشاركة تفتح النافذة ، انقر فوق الشبكة المتصلة حاليًا هنا.

3. عندما تضغط على ملف شبكة متصلة، ستظهر نافذة حالة WiFi. اضغط على الخصائص زر.
![انقر فوق خصائص | خطأ dns_probe_finished_bad_config [محلول]](/f/f9e13dcb26947abf03b7dfe765bb0d08.png)
4. عندما تنبثق نافذة الخاصية ، ابحث عن الإصدار 4 من بروتوكول الإنترنت (TCP / IPv4) في ال الشبكات الجزء. انقر نقرًا مزدوجًا فوقه.

5. الآن ستظهر النافذة الجديدة إذا تم تعيين DNS الخاص بك على الإدخال التلقائي أو اليدوي. هنا عليك النقر فوق استخدم عناوين خادم DNS التالية اختيار. واملأ عنوان DNS المحدد في قسم الإدخال:
8.8.8.88.8.4.4

6. افحص ال تحقق من صحة إعدادات عند الخروج مربع وانقر فوق موافق.
أغلق الآن جميع النوافذ وابدأ تشغيل Chrome للتحقق مما إذا كنت قادرًا على ذلك إصلاح خطأ dns_probe_finished_bad_config.
الطريقة الرابعة: تعطيل جدار الحماية ومكافحة الفيروسات
في بعض الأحيان يمكن أن يتسبب برنامج مكافحة الفيروسات خطأ dns_probe_finished_bad_config ،وللتحقق من أن هذا ليس هو الحال هنا. تحتاج إلى تعطيل برنامج مكافحة الفيروسات الخاص بك لفترة محدودة حتى تتمكن من التحقق مما إذا كان الخطأ لا يزال يظهر عند إيقاف تشغيل برنامج مكافحة الفيروسات.
1. انقر بزر الماوس الأيمن فوق ملف رمز برنامج مكافحة الفيروسات من علبة النظام وحدد إبطال.
![تعطيل الحماية التلقائية لتعطيل برنامج مكافحة الفيروسات | خطأ dns_probe_finished_bad_config [محلول]](/f/96668333ae4c270d2299c4c3c302de97.png)
2. بعد ذلك ، حدد الإطار الزمني الذي من أجله سيظل برنامج مكافحة الفيروسات معطلاً.

ملاحظة: اختر أقل قدر ممكن من الوقت ، على سبيل المثال ، 15 دقيقة أو 30 دقيقة.
3. بمجرد الانتهاء من ذلك ، حاول الاتصال مرة أخرى لفتح Google Chrome وتحقق مما إذا كان الخطأ قد تم حله أم لا.
4. ابحث عن لوحة التحكم من شريط البحث في قائمة ابدأ وانقر عليها لفتح ملف لوحة التحكم.
![اكتب لوحة التحكم في شريط البحث واضغط على إدخال | خطأ dns_probe_finished_bad_config [محلول]](/f/aad44996240b9dfc29b2bad4efe2bfac.png)
5. بعد ذلك ، انقر فوق النظام والأمن ثم انقر فوق جدار حماية Windows.

6. الآن من نافذة النافذة اليسرى ، انقر فوق قم بتشغيل جدار حماية Windows أو إيقاف تشغيله.

7. يختار قم بإيقاف تشغيل جدار حماية Windows وأعد تشغيل جهاز الكمبيوتر الخاص بك.

حاول مرة أخرى فتح Google Chrome وزيارة صفحة الويب ، والتي كانت تعرض سابقًا ملف عذرًا ، خطأ مفاجئ. إذا لم تنجح الطريقة المذكورة أعلاه ، فيرجى اتباع نفس الخطوات من أجل قم بتشغيل جدار الحماية الخاص بك مرة أخرى.
الطريقة الخامسة: مسح ذاكرة التخزين المؤقت للمتصفح
1. أولاً ، انقر فوق ثلاث نقاط في الزاوية العلوية اليمنى من نافذة المتصفح و حدد الإعدادات. يمكنك أيضًا الكتابة الكروم: // الإعدادات في شريط URL.
![اكتب أيضًا chrome: settings في شريط URL | خطأ dns_probe_finished_bad_config [محلول]](/f/56005fc004aeec3b02ff7a0461c0b52e.png)
2. عندما تفتح علامة التبويب "الإعدادات" ، قم بالتمرير إلى أسفل وقم بتوسيع إعدادات متقدمة الجزء.
3. ضمن قسم خيارات متقدمة ، ابحث عن ملف محو بيانات التصفح الخيار ضمن قسم الخصوصية والأمان.

4. اضغط على محو بيانات التصفح الخيار وحدد "كل الوقت"في القائمة المنسدلة للنطاق الزمني. حدد جميع المربعات وانقر فوق امسح البيانات زر.
![حدد جميع المربعات وانقر على زر مسح البيانات | خطأ dns_probe_finished_bad_config [محلول]](/f/384e87b0bf40ae2a5ed753a73407c5d1.png)
عندما يتم مسح بيانات التصفح ، أغلق متصفح Chrome وأعد تشغيله ومعرفة ما إذا كان الخطأ قد اختفى أم لا.
الطريقة 6: استخدام أداة Chome Cleanup Tool
الرسمي أداة تنظيف جوجل كروم يساعد في مسح وإزالة البرامج التي قد تسبب مشكلة مع الكروم مثل الأعطال ، غير عادية صفحات بدء التشغيل أو أشرطة الأدوات أو الإعلانات غير المتوقعة التي لا يمكنك التخلص منها أو تغيير طريقة التصفح بأي طريقة أخرى خبرة.

موصى به:
- إصلاح رمز الخطأ 0x8007000D عند محاولة تنشيط Windows
- كيفية إصلاح خطأ التطبيق 523
- كيفية إصلاح 502 Bad Gateway Error
- إصلاح فشل التطبيق في التهيئة بشكل صحيح
هذا كل ما لديك بنجاح إصلاح خطأ dns_probe_finished_bad_config ، ولكن إذا كان لا يزال لديك أي استفسارات بخصوص هذا الدليل ، فلا تتردد في طرحها في قسم التعليقات.
![خطأ dns_probe_finished_bad_config [محلول]](/uploads/acceptor/source/69/a2e9bb1969514e868d156e4f6e558a8d__1_.png)