نصيحتان لإبراز النص في عروض iWork Keynote التقديمية
منوعات / / February 12, 2022

خلافا للوثائق أو
جداول البيانات
، عند إنشاء عرض تقديمي ، والنص و
الصور لا تقل أهمية
. ومع ذلك ، فإننا نميل أحيانًا إلى "التقليل من أهمية" نص عرض الشرائح عندما يكون كل ما نحتاجه هو إجراء بعض التغييرات الصغيرة لجعلها مميزة حقًا.
دعنا نلقي نظرة على اثنين من النصائح التي توضح لك كيف يمكنك جعل النص الخاص بك بارزًا حقًا في عروضك التقديمية عند استخدام iWork Keynote.
اجعل قسمًا نصيًا كاملاً بارزًا من أي خلفية
يمكن أن تعمل نصيحتنا الأولى على العجائب لإبراز النص عندما تحتاج / تريد أن يكون لونًا مشابهًا للخلفية. في كثير من الأحيان نتجنب هذا فقط لأن النص سيضيع بالتأكيد وسيصبح غير ملحوظ إذا كان لون الخلفية متشابهًا للغاية ، ولكن من خلال الاستخدام الذكي للأشياء والتدرجات ، يمكننا تغيير هذا الوضع وجعله يبدو أفضل مما كان مقصودًا في الأصل.
كما ترى ، نبدأ ببعض النص على شريحة. لاحظ أن لون النص مشابه جدًا للون الخلفية. عادة ، يمكنك تغيير لون النص أو ربما تمييزه ، ولكن الفكرة هنا هي الاحتفاظ بالنص كما كنت تقصده في المقام الأول أثناء تقديمه بشكل أكثر أناقة.
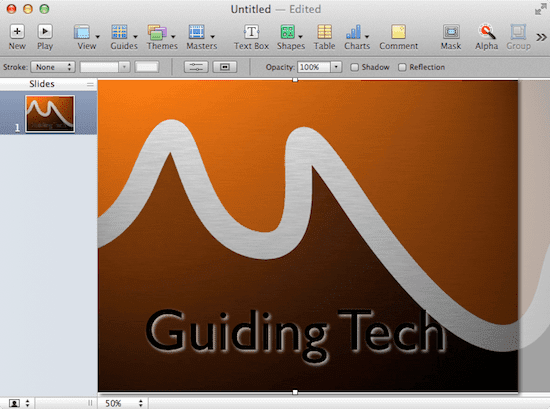
ما عليك القيام به بعد ذلك هو إدراج كائن في الشريحة الخاصة بك. لهذا يمكنك استخدام الأشكال زر.

بمجرد إدخال الكائن (مربع في هذه الحالة) ، قم بتمديده ليلائم الشريحة الخاصة بك وقم بتغطية النص. ثم اجعله أسود اللون وانقر فوق عودة زر للتبديل إلى الخلفية.

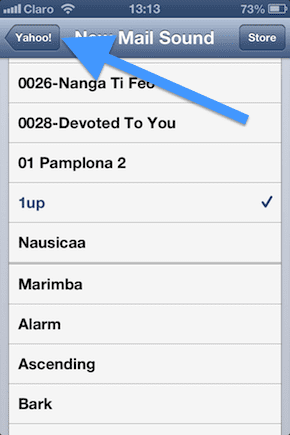
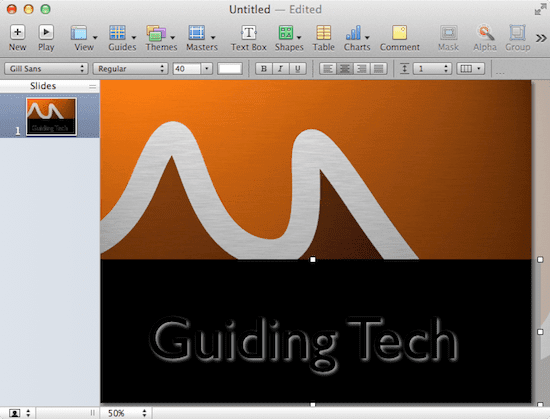
ملحوظة: يمكن تغيير جميع الألوان والظلال والكائنات والخطوط المستخدمة في هذه المقالة. لا تتردد في التجربة بقدر ما تريد حتى تحصل على أفضل نتيجة لك.
الآن ، مع تحديد الكائن ، افتح ملف مفتش لوحة وانقر على مفتش التدرج التبويب. هناك تحت يملأ، حدد ملء الانحدار اختيار.
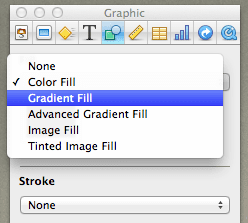
سيسمح لك هذا باختيار الألوان التي تريدها لأعلى وأسفل الكائن ، بالإضافة إلى التعتيم لكل طرف. في هذا المثال ، تركت الجزء السفلي من الكائن كما هو.
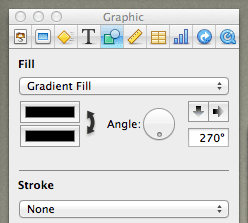
مع الجزء العلوي ، تركت اللون الأسود ، لكن التفت ال العتامة المستوى إلى الصفر لجعل الكائن شفافًا تمامًا في الأعلى.
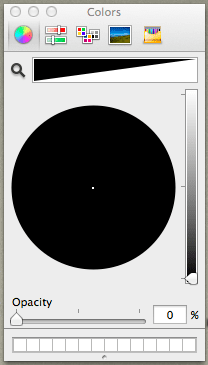
كما ترون ، النتيجة النهائية جميلة جدًا وذات مظهر أفضل بكثير مما كانت عليه في البداية. يتلاشى التدرج اللوني خلف النص من الأسود إلى الشفاف تمامًا ، مما يجعل النص بارزًا حقًا على الرغم من أنه أسود اللون أيضًا.

اجعل مقطعًا نصيًا متميزًا عن البقية
لنفترض أنه بدلاً من وجود جملة فقط في شريحتك ، لديك فقرة كاملة مهمة جدًا ولكنها أيضًا طويلة جدًا. أفضل ما يمكنك فعله في هذا السيناريو هو إبراز بعض أجزاء النص بأسلوب مميز بدلاً من اللجوء إلى طرق بسيطة مثل إبراز النص المعني أو تحديده فقط ، وكلاهما ممل و غير أصلي.
للقيام بذلك ، حدد أولاً أي جزء من النص الحالي ترغب في تسليط الضوء عليه. ثم قم بتكرار الشريحة وحدد الشريحة الثانية للعمل عليها ، مع ترك الشريحة الأولى كما هي.
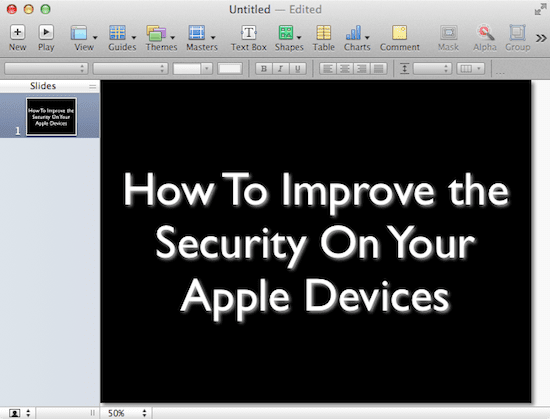
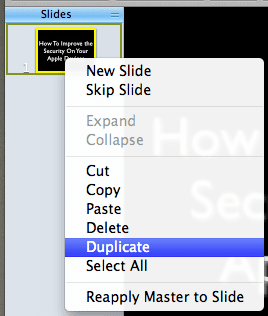
الآن ، مع تحديد النص المهم في الشريحة الثانية ، افتح ملف مفتش لوحة وانقر على مفتش النص التبويب. هناك ، أعط النص الخاص بك ما أسميه تنسيقًا "انتقاليًا" ، والذي يشبه الوسط بين حالته الأولية وحالته العرض النهائي.
في هذه الحالة ، اخترت ببساطة جعل النص كله أسود بحيث يبدو أنه يتلاشى جزئيًا في الخلفية عندما ينتقل من الشريحة الأولى إلى الثانية.
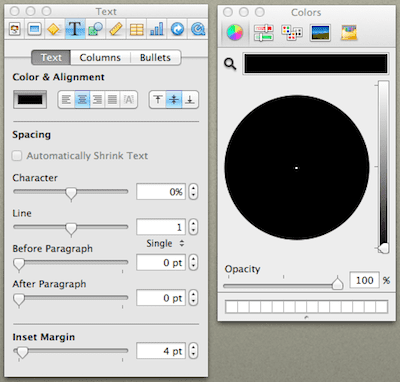
بعد ذلك ، قم بإنشاء نسخة أخرى من الشريحة الأولى ، والتي سنستخدمها كشريحة أخيرة لهذا المثال. هنا ، حدد نفس النص كما كان من قبل واستخدم ملف مفتش لوحة ، امنحها تنسيقًا مختلفًا أكثر لفتًا للنظر من بقية النص.
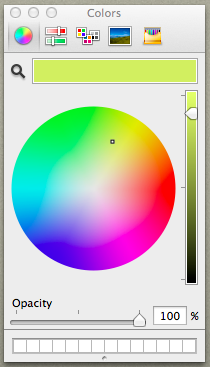
الآن ، انقر فوق الشريحة الأولى على الشريط الأيسر من Keynote وعلى ملف مفتش لوحة ، حدد مفتش الشرائح التبويب.
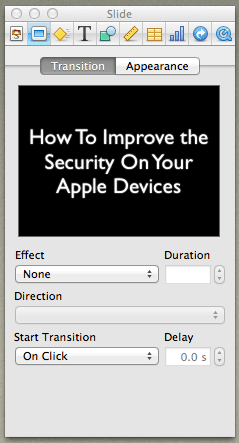
على ال انتقال ، حدد ملف تذوب التأثير (لا تتردد في اختيار أي تأثير آخر تريده) واختر ما إذا كنت ترغب في انتقال الشرائح يدويًا أو تلقائيًا. ثم اضغط على الشريحة الثانية وكرر العملية.

والنتيجة النهائية هي أنك حددت النص سوف يبرز بوضوح عن البقية في العرض التقديمي الخاص بك ، والذي يمكن أن يساعد بشكل كبير في الوصول إلى أي نقطة معينة تريدها.



هذا كل ما لدينا اليوم. التزم بالموقع للحصول على مزيد من البرامج التعليمية المفيدة حول Keynote والتطبيقات المفيدة الأخرى.
آخر تحديث في 03 فبراير 2022
قد تحتوي المقالة أعلاه على روابط تابعة تساعد في دعم Guiding Tech. ومع ذلك ، فإنه لا يؤثر على نزاهة التحرير لدينا. يبقى المحتوى غير متحيز وأصيل.



