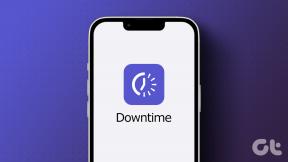إصلاح تشفير المحتويات لتأمين البيانات الرمادية في نظام التشغيل Windows 10
منوعات / / November 28, 2021
إذا كنت تشارك جهاز الكمبيوتر الخاص بك مع أفراد الأسرة الآخرين أو مع أصدقائك ، فإن الحفاظ على أمان وخصوصية بياناتك أمر مهم للغاية. للقيام بذلك ، يمكنك بسهولة استخدام نظام تشفير الملفات المدمج في Windows (EFS) لتشفير بياناتك في الملفات والمجلدات بشكل آمن. لكن المشكلة الوحيدة هي أنها غير متوفرة لمستخدمي Windows Home Edition ، وتحتاج إلى الترقية إلى إصدارات Pro أو Enterprise أو Education لاستخدام هذه الميزة.
لتشفير أي ملفات أو مجلدات داخل Windows ، ما عليك سوى النقر بزر الماوس الأيمن فوق الملف أو المجلد المطلوب ثم تحديد خصائص من قائمة السياق. داخل نافذة الخصائص ، انقر فوق الزر "خيارات متقدمة" ضمن علامة التبويب "عام" ؛ التالي في نافذة السمات المتقدمة ، حدد "تشفير المحتويات لتأمين البيانات“. انقر فوق "موافق" لحفظ التغييرات ، وسيتم تشفير ملفاتك أو مجلداتك بأمان.
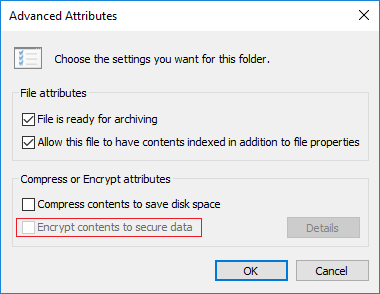
ولكن ما هو خيار تشفير الملفات أو المجلدات وهو “تشفير المحتويات لتأمين البيانات" يكون رمادي أو معطل? حسنًا ، لن تكون قادرًا على تشفير الملفات أو المجلدات في Windows وستكون جميع بياناتك مرئية لأي شخص لديه حق الوصول إلى نظامك. لذلك دون إضاعة أي وقت ، دعنا نرى كيفية إصلاح تشفير المحتويات لتأمين البيانات الرمادية في نظام التشغيل Windows 10 بمساعدة البرنامج التعليمي المدرج أدناه.
محتويات
- إصلاح تشفير المحتويات لتأمين البيانات باللون الرمادي في نظام التشغيل Windows 10
- الطريقة الأولى: إصلاح تشفير المحتويات لتأمين البيانات الرمادية باستخدام التسجيل
- الطريقة 2: إصلاح محتويات التشفير لتأمين البيانات باللون الرمادي في نظام التشغيل Windows 10 باستخدام CMD
إصلاح تشفير المحتويات لتأمين البيانات باللون الرمادي في نظام التشغيل Windows 10
تاكد من إنشاء نقطة استعادة فقط في حالة حدوث خطأ ما.
ملحوظة: يمكنك فقط استخدام تشفير EFS في إصدارات Windows 10 Pro و Enterprise و Education.
الطريقة الأولى: إصلاح تشفير المحتويات لتأمين البيانات الرمادية باستخدام التسجيل
1. اضغط على مفتاح Windows + R ثم اكتب رجديت واضغط على Enter للفتح محرر التسجيل.

2. انتقل إلى موقع التسجيل التالي:
HKEY_LOCAL_MACHINE \ SYSTEM \ CurrentControlSet \ Control \ FileSystem
3. تأكد من تحديد نظام الملفات ثم في الجزء الأيمن من النافذة انقر نقرًا مزدوجًا فوق NtfsDisableEncryption DWORD.
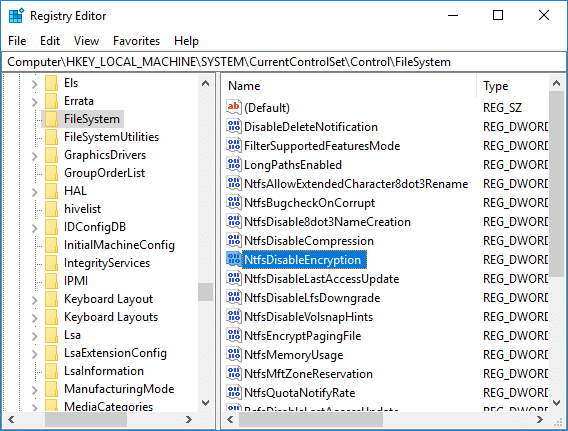
4. ستجد أن قيمة NtfsDisableEncryption DWORD سيتم تعيينها على 1.
5. قم بتعديل قيمته إلى 0 وانقر فوق "موافق".
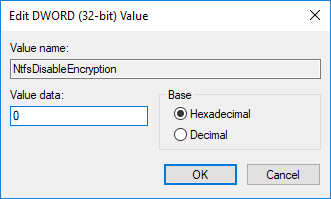
6. أغلق محرر التسجيل وأعد تشغيل الكمبيوتر لحفظ التغييرات.
7. بمجرد إعادة تشغيل النظام ، مرة أخرى انقر بزر الماوس الأيمن فوق الملف أو المجلد تريد تشفيره وتحديده الخصائص.

8. تحت عام انقر فوق علامة التبويب متقدم زر في الأسفل.

9. الآن ، في نافذة السمات المتقدمة ، ستتمكن من تحديد "تشفير المحتويات لتأمين البيانات“.
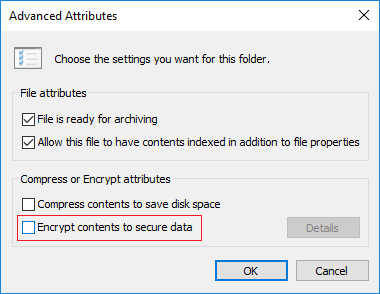
لقد نجحت إصلاح تشفير المحتويات لتأمين البيانات باللون الرمادي في نظام التشغيل Windows 10 ولكن إذا لم تتمكن من استخدام هذه الطريقة لسبب ما أو لا تريد العبث بالسجل ، فاتبع الطريقة التالية.
الطريقة 2: إصلاح محتويات التشفير لتأمين البيانات باللون الرمادي في نظام التشغيل Windows 10 باستخدام CMD
1. افتح موجه الأوامر. يمكن للمستخدم تنفيذ هذه الخطوة من خلال البحث عن "cmd" ثم اضغط على Enter.

2. اكتب الأمر التالي في cmd واضغط على Enter:
تعيين سلوك fsutil تعطيل التشفير 0
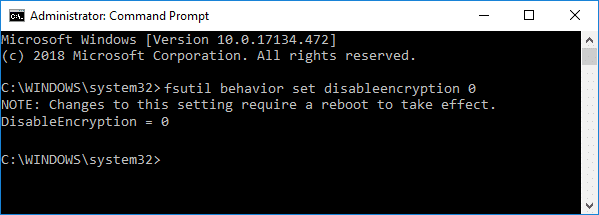
3. أعد تشغيل الكمبيوتر لحفظ التغييرات.
4. بمجرد إعادة تشغيل النظام ، فإن ملف خيار التشفير في نافذة السمة المتقدمة ستكون متوفرة.
موصى به:
- كيفية إصلاح ربط USB لا يعمل في نظام التشغيل Windows 10
- إصلاح لا يمكن بدء البرنامج لأن api-ms-win-crt-runtime-l1-1-0.dll مفقود
- قم بتمكين Adobe Flash Player على Chrome و Firefox و Edge
- إصلاح فشل برنامج الإعداد القابل لإعادة التوزيع لـ Microsoft Visual C ++ 2015 ، خطأ 0x80240017
هذا كل ما لديك بنجاح إصلاح تشفير المحتويات لتأمين البيانات باللون الرمادي في نظام التشغيل Windows 10 ولكن إذا كان لا يزال لديك أي استفسارات بخصوص هذا البرنامج التعليمي ، فلا تتردد في طرحها في قسم التعليقات.