دمج العديد من حسابات Google Drive وصور Google
منوعات / / November 28, 2021
هل لديك أكثر من حساب Google؟ هل أصبح من الصعب التبديل بين حسابات متعددة؟ بعد ذلك ، يمكنك دمج البيانات عبر عدة حسابات Google Drive و Google Photos في حساب واحد باستخدام الدليل أدناه.
تهيمن خدمة بريد Google ، Gmail ، بشكل كبير على سوق مزودي خدمة البريد الإلكتروني وتمتلك ما يصل إلى 43٪ من إجمالي حصة السوق مع أكثر من 1.8 مليار مستخدم نشط. يمكن أن تُعزى هذه الهيمنة إلى مجموعة متنوعة من الامتيازات المرتبطة بامتلاك حساب Gmail. أولاً ، يمكن دمج حسابات Gmail بسهولة مع عدد من مواقع الويب والتطبيقات ، وثانيًا ، تحصل على 15 جيجابايت مجانًا التخزين السحابي على Google Drive وتخزين غير محدود (حسب الدقة) لصورك ومقاطع الفيديو الخاصة بك على Google الصور.
ومع ذلك ، في العالم الحديث ، فإن مساحة التخزين البالغة 15 غيغابايت بالكاد تكفي لتخزين جميع ملفاتنا ، وبدلاً من شراء المزيد من السعة التخزينية ، ينتهي بنا الأمر بإنشاء حسابات إضافية للحصول على بعضها مجانًا. يمتلك معظم المستخدمين أيضًا حسابات Gmail متعددة ، على سبيل المثال ، حساب للعمل / المدرسة ، والبريد الشخصي ، وآخر للتسجيل في مواقع الويب التي من المحتمل أن ترسل الكثير من رسائل البريد الإلكتروني الترويجية ، وما إلى ذلك. وقد يكون التبديل بينهما للوصول إلى ملفاتك أمرًا مزعجًا للغاية.
لسوء الحظ ، لا توجد طريقة بنقرة واحدة لدمج الملفات في حسابات Drive أو Photos مختلفة. على الرغم من وجود حل بديل لهذا اللغز ، فإن الأول يسمى تطبيق النسخ الاحتياطي والمزامنة من Google والآخر هو ميزة "مشاركة الشريك" في الصور. أوضحنا أدناه الإجراء الخاص باستخدام هذين ودمج حسابات Google Drive والصور المتعددة.
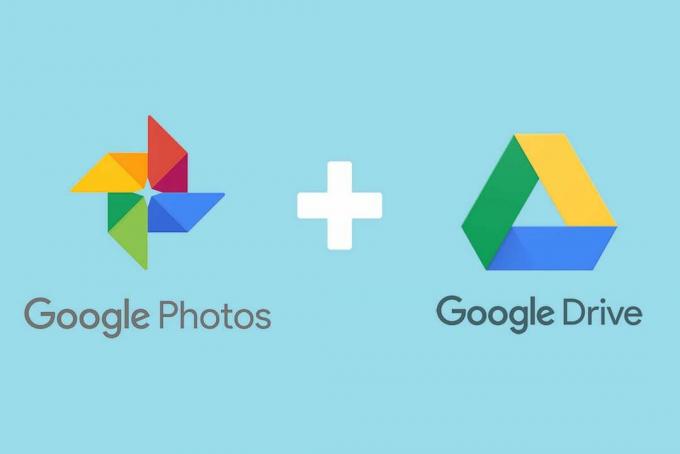
محتويات
- كيفية دمج عدة حسابات على Google Drive وصور Google
- كيفية دمج بيانات Google Drive لحسابات متعددة
- الطريقة الأولى: قم بتنزيل جميع بيانات Google Drive الخاصة بك
- الطريقة الثانية: إعداد النسخ الاحتياطي والمزامنة من Google
- كيفية دمج حساب صور Google المتعددة
كيفية دمج عدة حسابات على Google Drive وصور Google
يعد إجراء دمج بيانات Google Drive أمرًا بسيطًا جدًا ؛ تقوم بتنزيل جميع البيانات من حساب واحد ثم تحميلها على الآخر. قد يستغرق هذا الإجراء وقتًا طويلاً إذا كان لديك الكثير من البيانات المخزنة على Drive ، ولكن بشكل إيجابي ، أجبرت قوانين الخصوصية الجديدة Google على بدء موقع Takeout يمكن للمستخدمين من خلالها تنزيل جميع البيانات المرتبطة بحساباتهم على Google بنقرة واحدة.
لذلك سنزور Google Takeout أولاً لتنزيل جميع بيانات Drive ثم نستخدم تطبيق Backup & Sync لتحميله.
كيفية دمج بيانات Google Drive لحسابات متعددة
الطريقة الأولى: قم بتنزيل جميع بيانات Google Drive الخاصة بك
1. أولاً ، تأكد من تسجيل الدخول إلى حساب google الذي ترغب في تنزيل البيانات منه. إذا قمت بتسجيل الدخول بالفعل ، اكتب takeout.google.com في شريط العنوان بالمتصفح واضغط على زر الإدخال.
2. كن افتراضي ؛ سيتم تحديد جميع بياناتك عبر خدمات Google ومواقع الويب العديدة للتنزيل. على الرغم من أننا هنا فقط تحميل الأشياء المخزنة في ملف جوجل درايف، فهيا وانقر على الغاء تحديد الكل.

3. قم بالتمرير لأسفل صفحة الويب حتى تقوم بذلك ابحث عن Drive وحدد المربع المجاور له.

4. الآن ، قم بالتمرير لأسفل حتى نهاية الصفحة وانقر فوق الخطوة التالية زر.
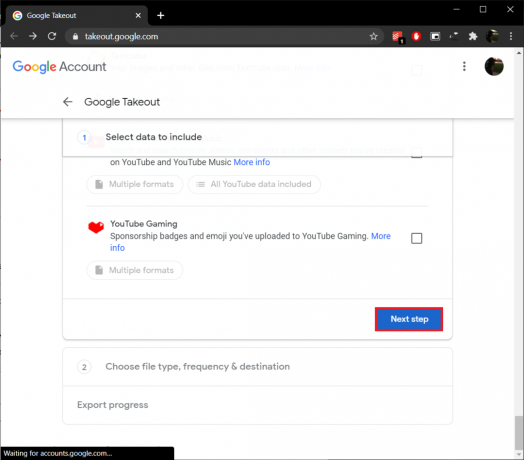
5. أولاً ، سوف تحتاج إلى تحديد ملف طريقة التوصيل. يمكنك إما أن تختار تلقي بريد إلكتروني برابط تنزيل واحد لجميع بيانات Drive الخاصة بك أو أضف البيانات كملف مضغوط إلى حسابك الحالي على Drive / Dropbox / OneDrive / Box واستقبل موقع الملف عبر بريد إلكتروني.

ال "إرسال رابط التنزيل عبر البريد الإلكتروني" تم تعيينها على أنها طريقة التسليم الافتراضية وهي أيضًا الطريقة الأكثر ملاءمة.
ملحوظة: لن يكون رابط التنزيل نشطًا إلا لمدة سبعة أيام ، وإذا فشلت في تنزيل الملف خلال تلك الفترة ، فسيتعين عليك تكرار العملية بأكملها مرة أخرى.
6. بعد ذلك ، يمكنك اختيار عدد المرات التي تريد أن تقوم Google فيها بتصدير بيانات Drive الخاصة بك. الخياران المتاحان هما - تصدير مرة واحدة وتصدير كل شهرين لمدة عام. كلا الخيارين واضحان تمامًا ، لذا انطلق واختر ما يناسب احتياجاتك بشكل أفضل.
7. أخيرا، اضبط نوع ملف النسخ الاحتياطي وحجمه حسب تفضيلك للانتهاء. “.zip "و" .tgz "هما نوعا الملفات المتاحان ، بينما ملفات .zip معروفة جيدًا ويمكن استخراجها بدون باستخدام أي تطبيقات تابعة لجهات خارجية ، يتطلب فتح ملفات .tgz على Windows وجود برامج متخصصة مثل 7-الرمز البريدي.
ملحوظة: عند تعيين حجم الملف ، يتطلب تنزيل الملفات الكبيرة (10 جيجابايت أو 50 جيجابايت) اتصالاً ثابتًا وعالي السرعة بالإنترنت. يمكنك بدلاً من ذلك اختيار تقسيم ملف انقل البيانات إلى ملفات متعددة أصغر حجمًا (1 أو 2 أو 4 غيغابايت).
8. أعد تحديد الخيارات التي حددتها في الخطوات 5 و 6 و 7 ، وانقر فوق إنشاء تصدير زر لبدء عملية التصدير.
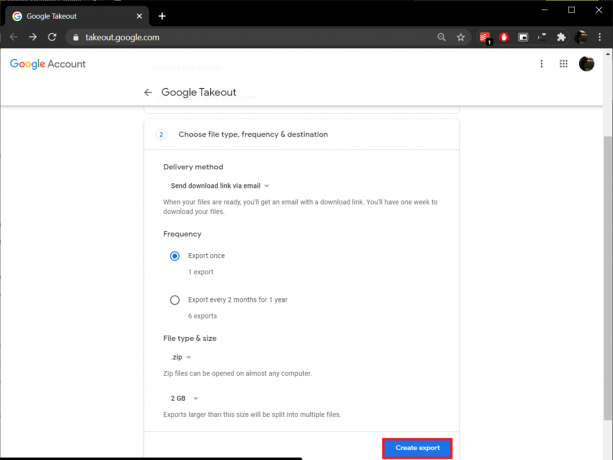
بناءً على عدد وحجم الملفات التي قمت بتخزينها في تخزين Drive ، قد تستغرق عملية التصدير بعض الوقت. اترك صفحة ويب الإخراج مفتوحة وتابع عملك. استمر في التحقق من حساب Gmail الخاص بك بحثًا عن رابط تنزيل ملف الأرشيف. بمجرد استلامه ، انقر فوق الرابط واتبع التعليمات لتنزيل جميع بيانات Drive الخاصة بك.
اتبع الإجراء أعلاه وقم بتنزيل البيانات من جميع حسابات Drive (باستثناء الحساب الذي سيتم فيه دمج كل شيء) التي ترغب في دمجها.
الطريقة الثانية: إعداد النسخ الاحتياطي والمزامنة من Google
1. قبل أن نقوم بإعداد تطبيق النسخ الاحتياطي ، انقر على اليمين على أي مساحة فارغة على سطح المكتب الخاص بك وحدد جديد تليها مجلد (أو اضغط على Ctrl + Shift + N). قم بتسمية هذا المجلد الجديد ، "دمج’.
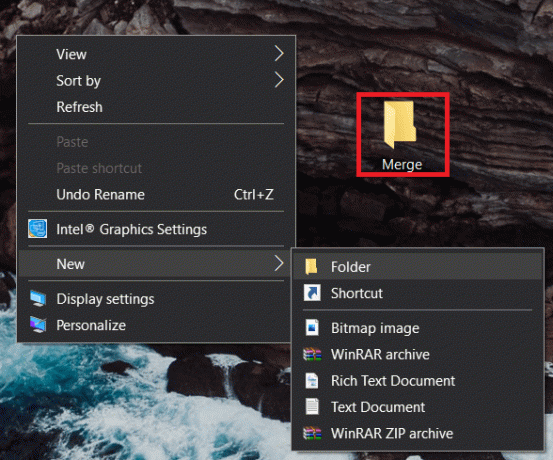
2. الآن ، قم باستخراج محتويات جميع الملفات المضغوطة (Google Drive Data) التي قمت بتنزيلها في القسم السابق إلى مجلد الدمج.
3. لإستخراج، انقر على اليمين في الملف المضغوط وحدد ملف إستخراج الملفات… الخيار من قائمة السياق اللاحقة.
4. في التالي مسار الاستخراج ونافذة الخيارات ، اضبط مسار الوجهة على أنه ملف دمج المجلد على سطح المكتب الخاص بك. انقر فوق نعم أو اضغط على Enter لبدء الاستخراج. تأكد من استخراج جميع الملفات المضغوطة في مجلد الدمج.
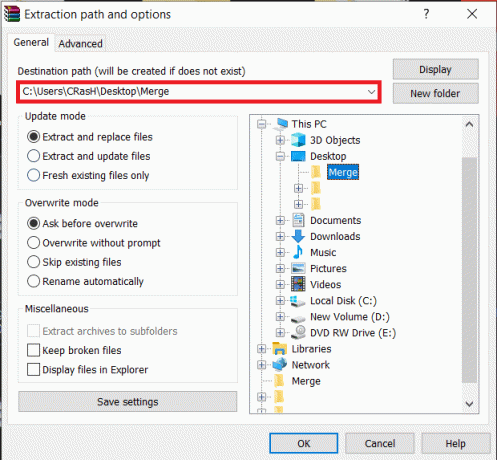
5. للمضي قدمًا ، قم بتشغيل متصفح الويب المفضل لديك ، قم بزيارة صفحة التنزيل الخاصة بـ Google النسخ الاحتياطي والمزامنة - التخزين السحابي المجاني التطبيق وانقر على تنزيل تطبيق Backup and Sync زر لبدء التنزيل.
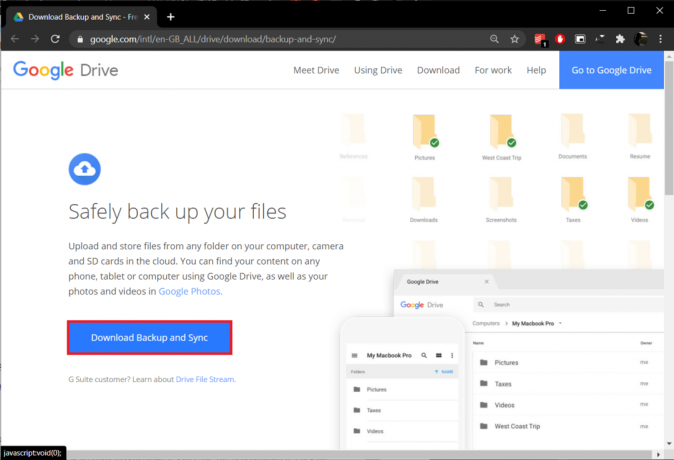
6. يبلغ حجم ملف التثبيت لـ Backup and Sync 1.28 ميغابايت فقط ، لذا لا ينبغي أن يستغرق متصفحك أكثر من بضع ثوانٍ لتنزيله. بمجرد تنزيل الملف ، انقر فوق installbackupandsync.exe موجود في شريط التنزيلات (أو مجلد التنزيلات) واتبع جميع الإرشادات التي تظهر على الشاشة لـ تثبيت التطبيق.
7. افتح النسخ الاحتياطي والمزامنة من Google بمجرد الانتهاء من تثبيته. سيتم الترحيب بك أولاً من خلال شاشة ترحيب ؛ انقر فوق البدء لاستكمال.

8. تسجيل الدخول الى حساب جوجل كنت ترغب في دمج جميع البيانات في.
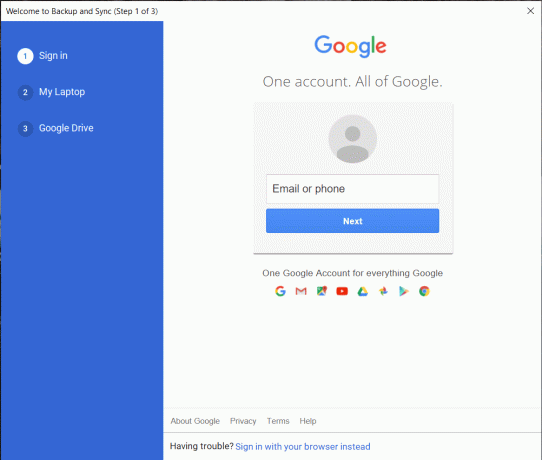
9. في الشاشة التالية ، يمكنك اختيار ملف الملفات بالضبط والمجلدات الموجودة على جهاز الكمبيوتر الخاص بك ليتم نسخها احتياطيًا. افتراضيا ، التطبيق يحدد كافة العناصر الموجودة على سطح المكتب والملفات الموجودة في مجلد "المستندات" و "الصور" للنسخ الاحتياطي بشكل مستمر. قم بإلغاء تحديد هذه العناصر وانقر فوق إختر ملفا أحمق اختيار.

10. في نافذة اختيار الدليل التي تنبثق ، انتقل إلى ملف دمج مجلد على سطح المكتب الخاص بك وحدده. سيستغرق التطبيق بضع ثوانٍ للتحقق من صحة المجلد.
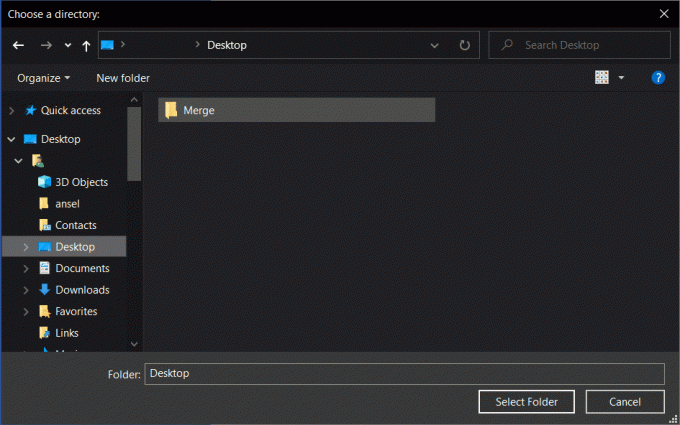
11. ضمن قسم حجم تحميل الصور والفيديو ، حدد جودة التحميل وفقًا لتفضيلاتك. تأكد من وجود مساحة تخزين مجانية كافية على Drive إذا اخترت تحميل ملفات الوسائط بجودتها الأصلية. لديك أيضًا خيار تحميلها على صور Google مباشرة. انقر فوق التالي تحرك إلى الامام.
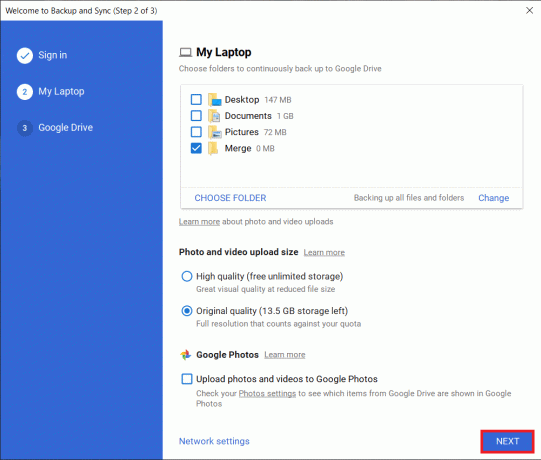
12. في النافذة الأخيرة ، يمكنك أن تختار مزامنة المحتويات الموجودة في Google Drive مع جهاز الكمبيوتر الخاص بك.
13. اختيارمزامنة ملفاتي مع هذا الكمبيوتر"سيفتح خيارًا آخر - مزامنة كل شيء في محرك الأقراص أو بعض المجلدات المختارة. مرة أخرى ، يرجى تحديد خيار (وموقع المجلد) وفقًا لتفضيلاتك أو ترك خيار Sync My Drive على جهاز الكمبيوتر الخاص به بدون تحديد.
14. أخيرًا ، انقر فوق يبدأ زر لبدء عملية النسخ الاحتياطي. (سيتم نسخ أي محتوى جديد في مجلد الدمج احتياطيًا تلقائيًا حتى تتمكن من الاستمرار في إضافة البيانات من حسابات Drive الأخرى إلى هذا المجلد.)
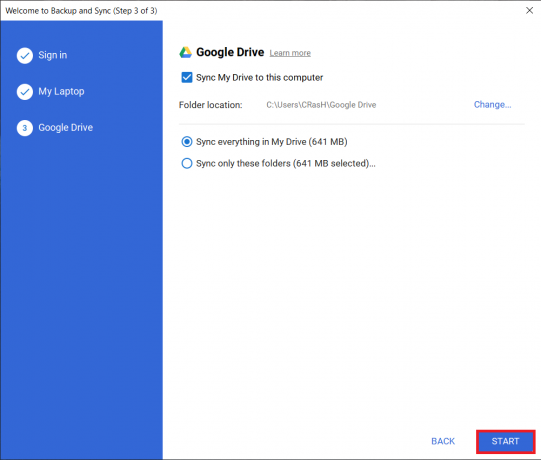
اقرأ أيضا:قم باستعادة التطبيقات والإعدادات إلى هاتف Android جديد من Google Backup
كيفية دمج حساب صور Google المتعددة
يعد دمج حسابي صور منفصلين أسهل بكثير من دمج حسابات Drive. أولاً ، لن تحتاج إلى تنزيل جميع الصور ومقاطع الفيديو الخاصة بك حتى تتمكن من الاسترخاء ، وثانيًا ، حسابات الصور يمكن دمجها مباشرة من تطبيق الهاتف المحمول نفسه (إذا لم يكن لديك بالفعل ، فانتقل إلى تطبيق الصور التحميلات). أصبح هذا ممكنًا من خلالمشاركة الشريك"، التي تتيح لك مشاركة مكتبتك بالكامل مع حساب Google آخر ، وبعد ذلك يمكنك الدمج عن طريق حفظ هذه المكتبة المشتركة.
1. إما أن تفتح تطبيق الصور على هاتفك أو https://photos.google.com/ على متصفح سطح المكتب الخاص بك.
2. افتح إعدادات الصور من خلال النقر على رمز الترس الموجود في الزاوية العلوية اليمنى من شاشتك. (للوصول إلى إعدادات الصور على هاتفك ، انقر أولاً على أيقونة ملفك الشخصي ثم على إعدادات الصور)

3. حدد موقع وانقر على مشاركة الشريك (أو مكتبات مشتركة).
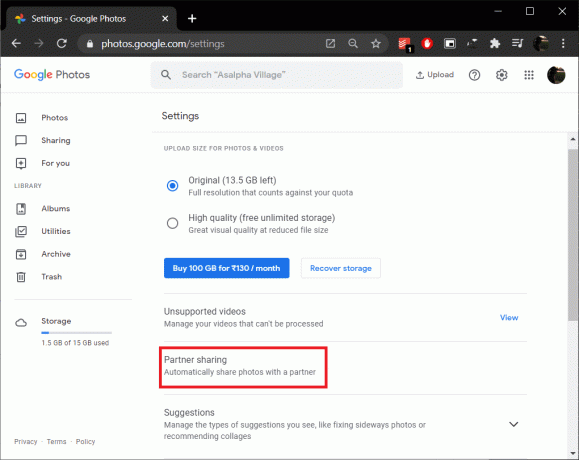
4. في النافذة المنبثقة التالية ، انقر فوق يتعلم أكثر إذا كنت ترغب في قراءة وثائق Google الرسمية حول الميزة أو البدء لاستكمال.

5. إذا كنت ترسل رسائل بريد إلكتروني بشكل متكرر إلى حسابك البديل ، فيمكنك العثور عليها في قائمة الاقتراحات نفسها. على الرغم من ذلك ، إذا لم يكن الأمر كذلك ، فأدخل عنوان البريد الإلكتروني يدويًا وانقر فوق التالي.

6. يمكنك إما اختيار مشاركة جميع الصور أو مشاركة الصور الخاصة بشخص معين فقط. لأغراض الدمج ، سنحتاج إلى التحديد جميع الصور. تأكد أيضًا من أن ملف ‘عرض الصور فقط منذ خيار هذا اليوم’ يكون إيقاف وانقر فوق التالي.

7. في الشاشة الأخيرة ، أعد التحقق من اختيارك وانقر فوق إرسال دعوة.

8. تفحص صندوق لبريد من الحساب الذي أرسلت إليه الدعوة للتو. افتح بريد الدعوة وانقر فوق افتح صور جوجل.

9. انقر فوق قبول في النافذة المنبثقة التالية لعرض جميع الصور المشتركة.
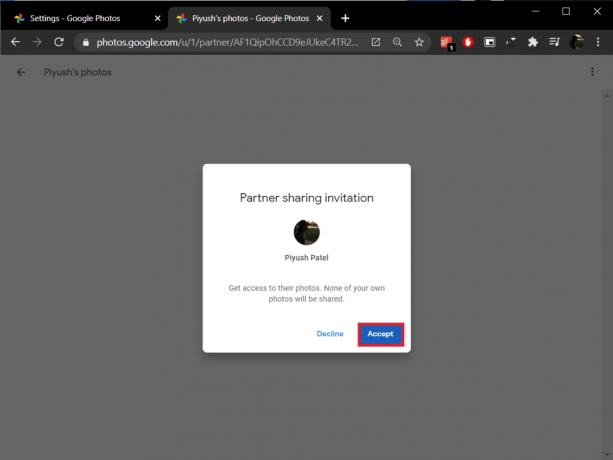
10. في غضون ثوانٍ قليلة ، ستتلقى "شارك مرة أخرى في ’ منبثق في الجزء العلوي الأيمن ، للاستفسار عما إذا كنت ترغب في مشاركة صور هذا الحساب مع الحساب الآخر. قم بالتأكيد بالضغط على ابدء.
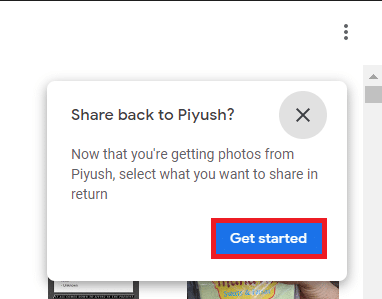
11. مرة أخرى ، اختر الصور التي تريد مشاركتها ، واضبط الخيار "عرض الصور فقط منذ خيار هذا اليوم"إلى الإيقاف ، و أرسل الدعوة.
12. على ال "تشغيل الحفظ التلقائي" يطفو على السطح التالي ، انقر فوق البدء.
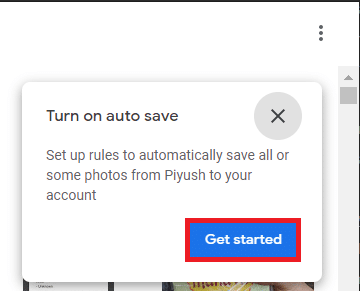
13. اختر الحفظ جميع الصور إلى مكتبتك وانقر فوق منتهي لدمج المحتوى عبر الحسابين.

14. أيضًا ، افتح الحساب الأصلي (الحساب الذي يشارك مكتبته) و اقبل الدعوة المرسلة في الخطوة 10. كرر الإجراء (الخطوتان 11 و 12) إذا كنت ترغب في الوصول إلى جميع صورك على كلا الحسابين.
موصى به:
- مزامنة حسابات Google Drive المتعددة في نظام التشغيل Windows 10
- 10 طرق لإصلاح عدم نسخ صور Google احتياطيًا
- 5 طرق لإلغاء تثبيت Avast Antivirus في نظام التشغيل Windows 10
أخبرنا إذا كنت تواجه أي صعوبات في دمج حسابات Google Drive والصور الخاصة بك باستخدام الإجراءات المذكورة أعلاه في قسم التعليقات أدناه ، وسنعود إليك في أسرع وقت ممكن.



