إصلاح برنامج جدولة المهام لا يعمل في نظام التشغيل Windows 10
منوعات / / November 28, 2021
الآن كما قد تكون على علم بذلك مايكروسوفت ويندوز هو نظام تشغيل ضخم للغاية وهناك الكثير من الأشياء التي يجب الاهتمام بها. ولكن نظرًا لوجود عدد كبير من المهام مثل تحديثات البرامج ، والتحقق من الأخطاء ، وتشغيل الأوامر المختلفة ، وتنفيذ البرامج النصية ، وما إلى ذلك ، والتي لا يمكن للمستخدم تنفيذها يدويًا. لذلك لإكمال هذه المهام التي يمكن إجراؤها بسهولة عندما يكون جهاز الكمبيوتر الخاص بك في وضع الخمول ، يقوم نظام التشغيل Windows بجدولة هذه المهام بحيث يمكن أن تبدأ المهام وتكمل نفسها في الوقت المحدد. تتم جدولة هذه المهام وإدارتها بواسطة جدول المهام.

جدول المهام: برنامج Task Scheduler هو إحدى ميزات Microsoft Windows التي توفر القدرة على جدولة إطلاق التطبيقات أو البرامج في وقت محدد أو بعد حدث معين. بشكل عام ، يستخدم النظام والتطبيقات برنامج جدولة المهام لأتمتة مهام الصيانة ولكن يمكن لأي شخص استخدامها لإنشاء مهام الجدول الزمني الخاصة بهم أو إدارتها. يعمل برنامج جدولة المهام من خلال تتبع الوقت والأحداث على جهاز الكمبيوتر الخاص بك وينفذ المهمة بمجرد استيفائها للشرط المطلوب.
محتويات
- لماذا لا يعمل برنامج جدولة المهام في نظام التشغيل Windows 10؟
- إصلاح برنامج جدولة المهام لا يعمل في نظام التشغيل Windows 10
- الطريقة الأولى: بدء تشغيل خدمة برنامج جدولة المهام يدويًا
- الطريقة 2: إصلاح التسجيل
- الطريقة الثالثة: تغيير شروط المهمة
- الطريقة الرابعة: حذف ذاكرة التخزين المؤقت لشجرة برنامج جدولة المهام التالفة
- الطريقة الخامسة: بدء جدولة المهام باستخدام موجه الأوامر
- الطريقة 6: تغيير تكوين الخدمة
لماذا لا يعمل برنامج جدولة المهام في نظام التشغيل Windows 10؟
الآن يمكن أن يكون هناك العديد من الأسباب وراء عدم عمل "برنامج جدولة المهام" بشكل صحيح مثل التسجيل التالف إدخالات ، ذاكرة التخزين المؤقت لشجرة برنامج جدولة المهام التالفة ، قد يتم تعطيل خدمات برنامج جدولة المهام ، مشكلة إذن ، إلخ. نظرًا لأن كل نظام مستخدم له تكوين مختلف ، فأنت بحاجة إلى تجربة جميع الطرق المدرجة واحدة تلو الأخرى حتى يتم حل مشكلتك.
إذا كنت تواجه أي مشاكل مع "برنامج جدولة المهام" مثل "برنامج جدولة المهام" غير متوفر ، فإن المهمة المجدول لا يعمل ، وما إلى ذلك ، فلا داعي للقلق لأننا سنناقش اليوم طرقًا مختلفة لإصلاح ذلك مشكلة. لذلك دون إضاعة أي وقت ، دعونا نرى كيفية القيام بذلك إصلاح برنامج جدولة المهام لا يعمل في نظام التشغيل Windows 10 بمساعدة دليل استكشاف الأخطاء وإصلاحها المدرج أدناه.
إصلاح برنامج جدولة المهام لا يعمل في نظام التشغيل Windows 10
تاكد من إنشاء نقطة استعادة فقط في حالة حدوث خطأ ما.
الطريقة الأولى: بدء تشغيل خدمة برنامج جدولة المهام يدويًا
الطريقة الأفضل والأولى للبدء بها إذا كنت تواجه مشكلة عدم عمل "برنامج جدولة المهام" هي بدء تشغيل خدمة "برنامج جدولة المهام" يدويًا.
لبدء خدمة برنامج جدولة المهام ، اتبع الخطوات التالية يدويًا:
1. مفتوح تشغيل مربع الحوار من خلال البحث عنها باستخدام شريط البحث.

2. اكتب services.msc في مربع حوار التشغيل واضغط على Enter.

3- سيفتح هذا نافذة الخدمات حيث تحتاج إلى العثور على خدمة جدولة المهام.

3. البحث خدمة جدولة المهام في القائمة ثم انقر بزر الماوس الأيمن وحدد الخصائص.

4-تأكد من أن تم ضبط نوع بدء التشغيل على تلقائي والخدمة قيد التشغيل ، إذا لم يكن الأمر كذلك ، فانقر فوق يبدأ.

5. انقر فوق تطبيق ثم موافق.
6- أعد تشغيل الكمبيوتر لحفظ التغييرات ومعرفة ما إذا كنت قادرًا على ذلك إصلاح برنامج جدولة المهام لا يعمل في نظام التشغيل Windows 10.
الطريقة 2: إصلاح التسجيل
الآن قد لا يعمل برنامج جدولة المهام بشكل صحيح بسبب تكوين التسجيل غير الصحيح أو الفاسد. لذلك لإصلاح هذه المشكلة ، تحتاج إلى تغيير بعض إعدادات التسجيل ، ولكن قبل المتابعة ، تأكد من ذلك نسخة احتياطية من السجل الخاص بك فقط في حالة حدوث خطأ ما.
1.افتح مربع الحوار Run بالبحث عنه باستخدام شريط البحث.

2. نوع الآن رجديت في مربع الحوار Run واضغط على Enter لفتح محرر التسجيل.

3- انتقل إلى مفتاح التسجيل التالي:
HKEY_LOCAL_MACHINE \ SYSTEM \ CurrentControlSet \ Services \ Schedule
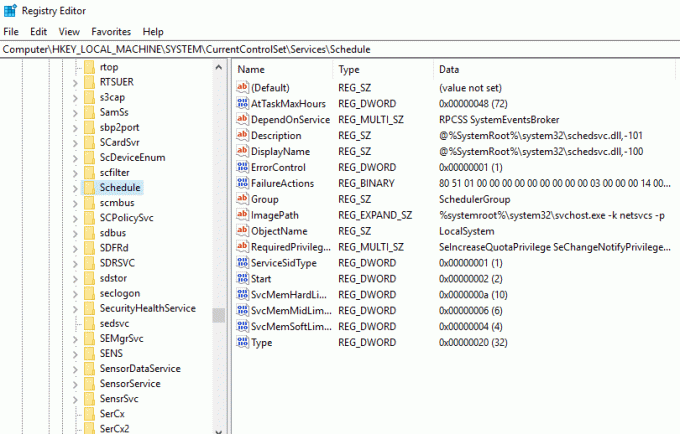
4. تأكد من تحديد جدول في النافذة اليسرى ثم في الجزء الأيمن من النافذة ، ابحث عن "يبدأ”التسجيل DWORD.
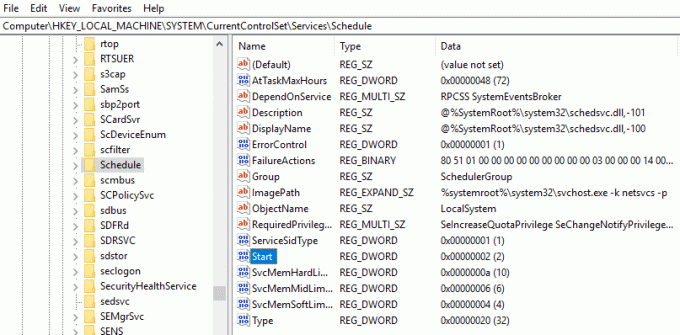
5.إذا لم تتمكن من العثور على المفتاح المقابل ، فانقر بزر الماوس الأيمن في منطقة فارغة في النافذة اليمنى وحدد قيمة جديدة> DWORD (32 بت).

6. قم بتسمية هذا المفتاح باسم يبدأ وانقر فوقه نقرًا مزدوجًا لتغيير قيمته.
7. في مجال بيانات القيمة النوع 2 وانقر فوق "موافق".

8- أغلق محرر التسجيل وأعد تشغيل الكمبيوتر لحفظ التغييرات.
بعد إعادة تشغيل جهاز الكمبيوتر الخاص بك ، قد تتمكن من ذلك إصلاح برنامج جدولة المهام لا يعمل في نظام التشغيل Windows 10 ، إذا لم يكن كذلك ، فتابع مع الطرق التالية.
الطريقة الثالثة: قم بتغيير شروط المهمة
قد تظهر مشكلة "برنامج جدولة المهام" التي لا تعمل بسبب ظروف "المهمة" غير الصحيحة. تحتاج إلى التأكد من صحة شروط المهمة من أجل حسن سير برنامج جدولة المهام.
1. مفتوح لوحة التحكم من خلال البحث عنها باستخدام شريط البحث.

2. سيؤدي هذا إلى فتح نافذة لوحة التحكم ثم النقر فوق النظام والأمن.
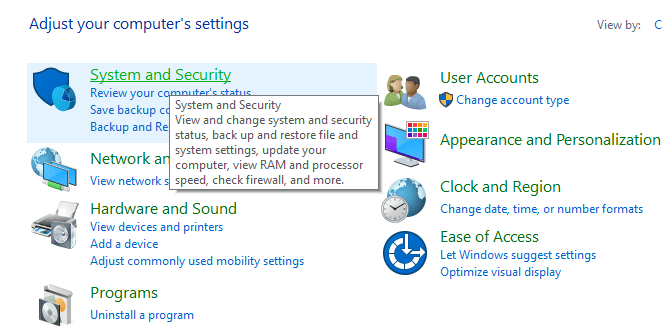
3. ضمن System and Security ، انقر فوق الأدوات الإدارية.
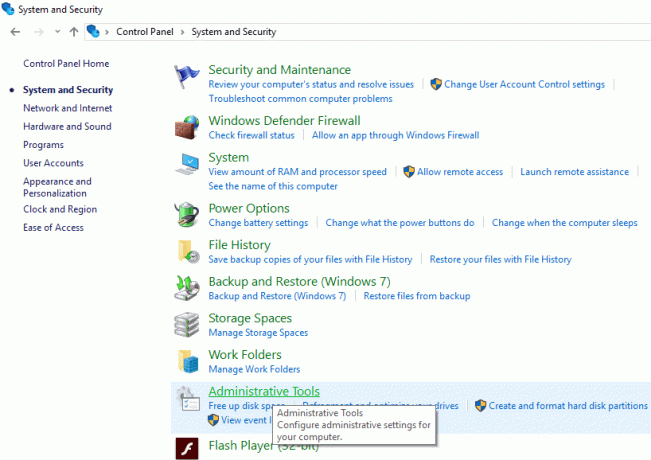
4 ستفتح نافذة الأدوات الإدارية.
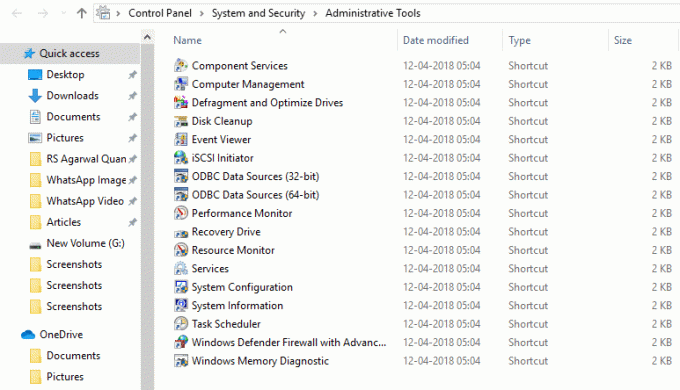
5. الآن من قائمة الأدوات المتاحة تحت أدوات إدارية ، انقر فوق جدول المهام.
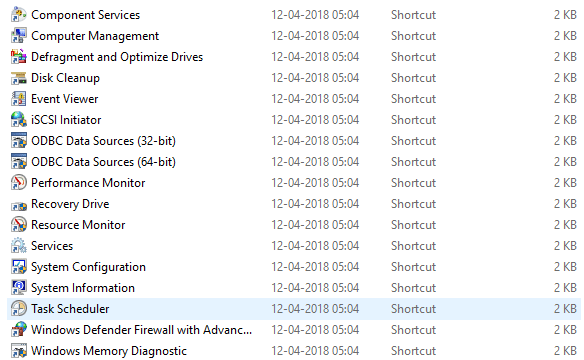
6 سيؤدي هذا إلى فتح نافذة برنامج جدولة المهام.

7.الآن من الجانب الأيسر من برنامج جدولة المهام ، انقر فوق مكتبة برنامج جدولة المهام للبحث عن جميع المهام.
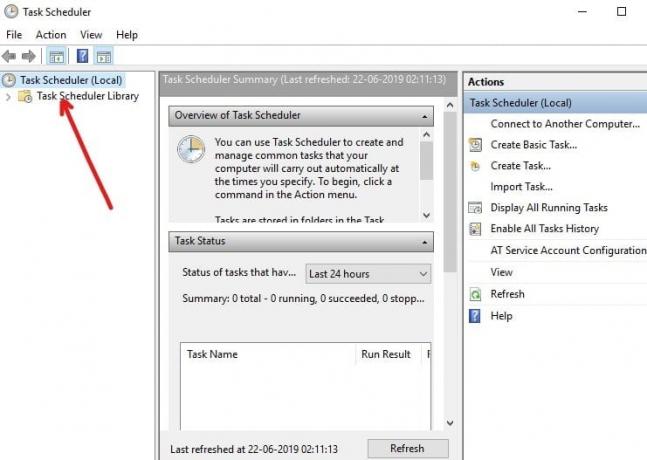
8. انقر بزر الماوس الأيمن فوق ملف مهمة واختر الخصائص من قائمة السياق.
9. في نافذة الخصائص ، قم بالتبديل إلى ملف علامة التبويب "الشروط".
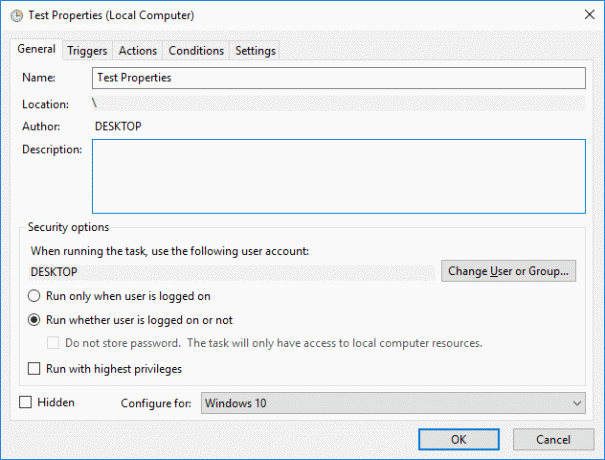
10.حدد المربع التالي إلى "ابدأ فقط إذا كان اتصال الشبكة التالي متاحًا“.

11. بمجرد تحديد المربع أعلاه ، حدد من القائمة المنسدلة أي اتصال.

12. انقر فوق "موافق" لحفظ التغييرات وإعادة تشغيل جهاز الكمبيوتر الخاص بك.
بعد إعادة تشغيل جهاز الكمبيوتر الخاص بك ، قد تتمكن من ذلك إصلاح برنامج جدولة المهام لا يعمل في نظام التشغيل Windows 10.
الطريقة الرابعة: حذف ذاكرة التخزين المؤقت لشجرة برنامج جدولة المهام التالفة
من المحتمل أن برنامج جدولة المهام لا يعمل بسبب ذاكرة التخزين المؤقت لشجرة برنامج جدولة المهام التالفة. لذلك ، من خلال حذف ذاكرة التخزين المؤقت لشجرة برنامج جدولة المهام التالفة ، يمكنك حل هذه المشكلة.
1.اضغط على مفتاح Windows + R ثم اكتب رجديت واضغط على Enter لفتح محرر التسجيل.

2- انتقل إلى مفتاح التسجيل التالي:
HKEY_LOCAL_MACHINE \ SOFTWARE \ Microsoft \ Windows NT \ CurrentVersion \ Schedule \ TaskCache \ Tree
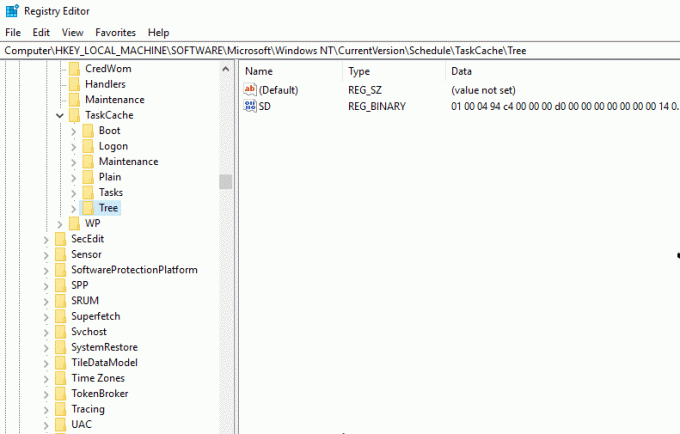
3- انقر بزر الماوس الأيمن على مفتاح الشجرة وأعد تسميته إلى شجرة ومرة أخرى افتح "برنامج جدولة المهام" لمعرفة ما إذا كانت رسالة الخطأ لا تزال تظهر أم لا.

4.إذا لم يظهر الخطأ ، فهذا يعني أن الإدخال الموجود أسفل مفتاح الشجرة تالف وسنكتشف أيهما.
لمعرفة المهمة التالفة ، اتبع الخطوات التالية:
1- أولاً إعادة تسمية Tree.old إلى Tree التي قمت بإعادة تسميتها في الخطوات السابقة.
2- تحت مفتاح التسجيل Tree ، إعادة تسمية كل مفتاح إلى .old وفي كل مرة تقوم فيها بإعادة تسمية مفتاح معين ، افتح "برنامج جدولة المهام" ومعرفة ما إذا كنت قادرًا على إصلاح رسالة الخطأ ، استمر في فعل ذلك حتى تنتهي رسالة الخطأيبدو.

3- بمجرد ظهور رسالة الخطأ ، فإن تلك المهمة المعينة التي قمت بإعادة تسميتها هي الجاني.
4. تحتاج إلى حذف مهمة معينة ، والنقر بزر الماوس الأيمن عليها وتحديد حذف.
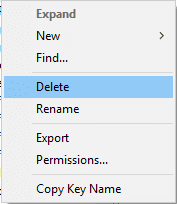
5. أعد تشغيل الكمبيوتر لحفظ التغييرات.
بعد إعادة تشغيل جهاز الكمبيوتر ، تحقق مما إذا كان بإمكانك ذلك إصلاح برنامج جدولة المهام لا يعمل في نظام التشغيل Windows 10.
الطريقة الخامسة: بدء جدولة المهام باستخدام موجه الأوامر
قد يعمل برنامج جدولة المهام بشكل صحيح إذا بدأت باستخدام موجه الأوامر.
1. النوع كمد في شريط Windows Search ، ثم انقر بزر الماوس الأيمن على موجه الأوامر وحدد "تشغيل كمسؤول“.

2. عندما يُطلب منك التأكيد ، انقر فوق زر "نعم". سيتم فتح موجه أوامر المسؤول الخاص بك.
3-اكتب الأمر أدناه في موجه الأوامر واضغط على Enter:
برنامج جدولة مهمة البدء الصافي
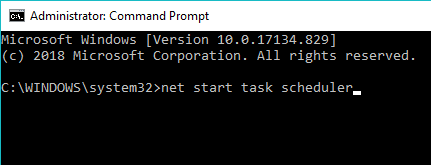
بعد الانتهاء من الخطوات المذكورة أعلاه ، قد يبدأ برنامج جدولة المهام في العمل بشكل صحيح.
الطريقة 6: تغيير تكوين الخدمة
لتغيير تكوين الخدمة ، اتبع الخطوات التالية:
1. النوع كمد في شريط Windows Search ، ثم انقر بزر الماوس الأيمن على موجه الأوامر وحدد "تشغيل كمسؤول“.

2- اكتب الأمر أدناه في موجه الأوامر واضغط على Enter:
بدء جدول SC Comfit = تلقائي
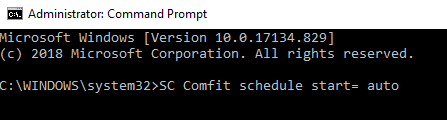
3. بعد تشغيل الأمر إذا حصلت على الرد [SC] تم تغيير تكوين الخدمة بنجاح، ثم سيتم تغيير الخدمة إلى تلقائية بمجرد إعادة تشغيل الكمبيوتر أو إعادة تشغيله.
4- أغلق موجه الأوامر وأعد تشغيل الكمبيوتر.
موصى به:
- 3 طرق للجمع بين عدة ملفات عروض تقديمية في PowerPoint
- إصلاح VCRUNTIME140.dll مفقود من Windows 10
- 7 طرق لإصلاح أعطال PUBG على الكمبيوتر
- إعادة تعيين أو استعادة كلمة مرور Gmail الخاصة بك
نأمل أن تتمكن من ذلك باستخدام إحدى الطرق المذكورة أعلاه إصلاح برنامج جدولة المهام لا يعمل في نظام التشغيل Windows 10 ، ولكن إذا كان لا يزال لديك أي أسئلة بخصوص هذا البرنامج التعليمي ، فلا تتردد في طرحها في قسم التعليقات.

![فشل برنامج تثبيت NVIDIA في نظام التشغيل Windows 10 [محلول]](/f/b86d6ff336f7a9a6ecaa0c51b05204a3.png?width=288&height=384)
