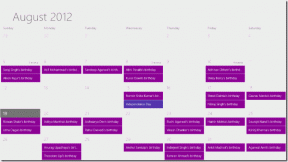لا يمكن أن تسجل أفضل 8 طرق لإصلاح الاجتماع في فرق Microsoft
منوعات / / April 07, 2023
يحتوي Microsoft Teams على تسجيل أصلي يتيح لك عمل نسخة من الاجتماع للرجوع إليها لاحقًا. بينما يسمح الزووم بوظيفة تسجيل مباشرة، فأنت تواجه بعض الثغرات والأخطاء في بعض الأحيان مع Microsoft Tea s. فيما يلي طرق إصلاح عدم عمل تسجيل الاجتماع في Microsoft Teams.

تقدم Microsoft Teams وظيفة اجتماع تسجيل أصلية ، ولكنها تأتي مع عدد غير قليل من الشروط. يجب أن تكون مؤهلاً لبدء تسجيل اجتماع في Teams. دعونا نتحدث عنها واستكشاف أخطاء ميزة التسجيل في Teams وإصلاحها.
1. تأكد من حصولك على ترخيص Microsoft 365 ذي الصلة
وظيفة تسجيل البرنامج غير متاحة للمستخدمين المجانيين وهي غائبة أيضًا لمشتركي Microsoft 365 Personal و Home. نعم ، يؤلمنا أن نعلم أنك ستحتاج إلى شراء الترخيص لتسجيل الاجتماعات في Teams. يجب أن يكون لديك ترخيص Microsoft Teams ذي صلة لتمكين وظائف التسجيل لحسابك. فيما يلي التراخيص التي تقدمها Microsoft.
- Office 365 Enterprise E1 أو E3 أو E5
- Office 365 Enterprise F1
- Office 365 Enterprise A1، A3، A5
- مايكروسوفت 365 بيزنس
- مايكروسوفت 365 بيزنس بريميوم
- أساسيات Microsoft 365 Business
هذا يعني أنه إذا لم يتم إنشاء حساب Teams الخاص بك أو أنه جزء من أي منظمة ، فلن ترى خيار التسجيل في التطبيق.
2. تحقق مع مسؤول تكنولوجيا المعلومات
هل يدير فريق تكنولوجيا المعلومات في مؤسستك حساب Microsoft الخاص بك؟ إذا كان الأمر كذلك ، فسيحتاج مسؤول تكنولوجيا المعلومات إلى تمكين الأذونات ذات الصلة من لوحة معلومات الاجتماع لإتاحة وظيفة إعادة الترميز للجميع. وإلا فلن ترى خيار "بدء التسجيل" في Teams. إذا كنت المسؤول ، فستحتاج إلى اتباع الخطوات أدناه.
الخطوة 1: افتح مركز إدارة Microsoft Teams على الويب.
قم بزيارة مركز إدارة Microsoft
الخطوة 2: قم بتوسيع الاجتماعات من الشريط الجانبي الأيمن ، وحدد سياسات الاجتماع.
الخطوه 3: قم بتمكين السماح بتبديل التسجيل السحابي من قائمة الصوت والفيديو.

الخطوة الرابعة: انتقل إلى علامة التبويب المستخدمون وحدد السياسات في الأعلى.
الخطوة الخامسة: تأكد من تحديد عام ضمن سياسة الاجتماع.
من الآن فصاعدًا ، سيتم تمكين وظيفة التسجيل لجميع مستخدمي الشركة.
3. تحقق من تخزين OneDrive
عندما يتعلق الأمر بخطط Microsoft 365 Enterprise ، توفر الشركة مساحة تخزين OneDrive تبلغ 5 تيرابايت لكل مستخدم. يجب أن يكون هذا أكثر من كافٍ لمعظم المستخدمين. ومع ذلك، هناك كمية الصيد. إذا كان هناك أقل من خمسة مستخدمين مشتركين في خطة ، فسيحصل كل مستخدم على سعة تخزين تبلغ 1 تيرابايت فقط.
في وقت سابق ، كانت Teams تقوم بتحميل جميع اجتماعات الفيديو إلى Microsoft Stream. بعد أغسطس 2021 ، يستخدم Teams OneDrive Business لتخزين جميع تسجيلات الاجتماعات. لذلك ، قد يؤدي انخفاض مساحة التخزين على حساب OneDrive الخاص بك إلى حدوث مشكلات في تحميل تسجيل Teams.

قم بزيارة OneDrive على الويب وقم بتسجيل الدخول باستخدام حساب الأعمال الخاص بك. تحقق من مساحة التخزين المتبقية وابدأ في تسجيل الاجتماعات في Teams.
4. لا يمكن للضيوف تسجيل اجتماعات الفرق
إذا انضممت إلى اجتماع Teams كضيف ، فلن تكون وظيفة التسجيل متاحة. يجب أن تكون جزءًا من المؤسسة (ويجب أن يكون مسؤول تكنولوجيا المعلومات قد مكّن وظيفة التسجيل - تحقق من النقطة الثانية أعلاه).
5. تحقق من عرض النطاق الترددي للإنترنت
عندما تتعامل مع اجتماعات طويلة للفريق ، يمكن أن يكون ملف الفيديو بمئات الميغابايت أو حتى بالجيجابايت. يجب أن تعمل بسرعات إنترنت عالية لإكمال عملية التحميل.
إذا كان لديك جهاز توجيه مزدوج النطاق ، فأنت بحاجة إلى الاتصال بتردد Wi-Fi 5 جيجاهرتز وليس 2.4 جيجاهرتز. أنت تستطيع قم بإجراء اختبارات السرعة وتأكيد سرعات الإنترنت المكونة من رقمين على جهاز الكمبيوتر الخاص بك.
6. تحقق من حالة Microsoft Teams
غالبًا ما تنخفض خدمة Microsoft Teama. لذلك ، قد تواجه مشكلات في إرسال رسالة أو مشاركة الشاشة. إذا تعطلت الخدمة في منتصف الاجتماع ، فستتم مقاطعة مكالمة الفيديو ، ولن تتمكن من تسجيل الاجتماع أيضًا.
يمكنك زيارة Downdetector وابحث عن Microsoft Teams. قم بتأكيد المشكلة وانتظر حتى تقوم Microsoft بحل مشكلة الخادم.
7. امسح ذاكرة التخزين المؤقت لـ Microsoft Teams
تجمع Microsoft Teams بيانات ذاكرة التخزين المؤقت في الخلفية لتحسين أوقات التحميل وحفظ استعلامات البحث. عند تلف ذاكرة التخزين المؤقت للفرق ، ستفشل في أداء المهام الأساسية ، بما في ذلك القدرة على تسجيل الاجتماعات.
الخطوة 1: اضغط على مفاتيح Windows + R وافتح قائمة التشغيل.
الخطوة 2: يكتب ٪ appdata٪ \ Microsoft \ Teams واضغط على مفتاح الإدخال.

الخطوه 3: سيفتح النظام تطبيق File Manager مع جميع ملفات Teams. حدد جميع المجلدات واحذفها من جهاز الكمبيوتر.

إفراغ سلة المحذوفات من سطح المكتب أيضًا.
8. قم بتحديث Microsoft Teams
للحصول على أفضل تجربة خالية من الأخطاء ، نوصيك بتشغيل أحدث إصدار من Teams على سطح المكتب. سواء كنت قد قمت بتعطيل التحديثات أو لم تقم بتثبيتها ، فمن الجيد إبقاء تطبيق Teams محدثًا على جهاز الكمبيوتر الخاص بك.
الخطوة 1: افتح Microsoft Teams وانقر على قائمة النقاط الثلاث في الأعلى.

الخطوة 2: حدد التحقق من وجود تحديثات وسيقوم البرنامج بتثبيت تحديثات التطبيق المعلقة على جهاز الكمبيوتر الخاص بك.

حاول إعادة ترميز اجتماع Teams مرة أخرى ، ويجب ألا تواجه أية مشكلات الآن.
الرجوع إلى اجتماع الفرق لاحقًا
تعد القدرة على تسجيل اجتماعات Teams مفيدة في المؤسسات الكبيرة. ربما تغيب بعض الموظفين عن الاجتماع بسبب مشكلة في المنطقة الزمنية أو لأي سبب آخر. يمكن للمسؤول تسجيل اجتماع Teams ومشاركته مع الجميع عبر OneDrive. هل لاحظ أن تسجيلات الاجتماع لن يتم التقاطها ألواح الكتابةوالتعليقات التوضيحية والملاحظات المشتركة ولن تتضمن أيضًا مقاطع فيديو أو رسومًا متحركة مضمنة في عروض PowerPoint Live التقديمية.
آخر تحديث في 05 يونيو 2022
قد تحتوي المقالة أعلاه على روابط تابعة تساعد في دعم Guiding Tech. ومع ذلك ، فإنه لا يؤثر على نزاهة التحرير لدينا. يظل المحتوى غير متحيز وأصيل.
كتب بواسطة
بارث شاه title = "view>
عمل بارث سابقًا في EOTO.tech لتغطية أخبار التكنولوجيا. يعمل حاليًا بشكل مستقل في Guiding Tech يكتب عن مقارنة التطبيقات والبرامج التعليمية ونصائح البرامج والحيل ويتعمق في أنظمة iOS و Android و macOS و Windows.