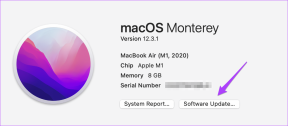أفضل 6 طرق لإصلاح خطأ "ليس لديك وصول كافٍ لإلغاء التثبيت" في Windows
منوعات / / June 08, 2023
يدعم Windows كل البرامج الشائعة تقريبًا ولديه متجره الرسمي لتوزيع التطبيقات المدفوعة والمجانية. أنت تستطيع قم بإلغاء تثبيت أي تطبيق أو برنامج بعد أن لم تعد بحاجة إليها. ولكن المشكلة تظهر عندما لا تتمكن من القيام بذلك وتواجه الخطأ "ليس لديك وصول كافٍ لإلغاء التثبيت".

تشمل الأسباب الكامنة وراء هذا الخطأ الخدمات المعطلة ، وإعدادات التحكم في حساب المستخدم المتداخل ، والملكية المفقودة لملف برنامج إلغاء التثبيت. سنناقش ست طرق لحل هذه المشكلة على جهاز الكمبيوتر الشخصي الذي يعمل بنظام Windows.
1. محاولة إلغاء التثبيت بحقوق المسؤول
قبل محاولة إجراء إصلاحات أكثر تقدمًا ، يجب إعادة محاولة إلغاء التثبيت بامتيازات المسؤول. للقيام بذلك ، تحتاج إلى تحديد موقع ملف برنامج إلغاء التثبيت الخاص بالتطبيق الذي يواجه خطأ. هيريس كيفية القيام بذلك:
الخطوة 1: اضغط على اختصار لوحة مفاتيح Windows + E لفتح مستكشف الملفات. انتقل إلى المجلد حيث يوجد البرنامج الذي تريد إزالته. عادةً ما تكون جميع التطبيقات المثبتة موجودة في مجلد Program Files أو Program Files (x86) ، ولكن يمكن أن تكون في موقع آخر أو على محرك أقراص آخر أيضًا.
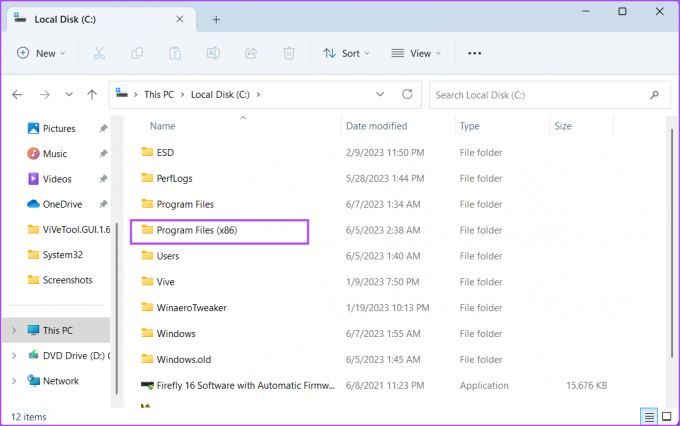
الخطوة 2: انقر بزر الماوس الأيمن على الملف التنفيذي لبرنامج إلغاء التثبيت وحدد خيار التشغيل كمسؤول.

الخطوه 3: عندما تفتح نافذة User Account Control (التحكم في حساب المستخدم) ، انقر فوق الزر Yes (نعم).

الخطوة الرابعة: اتبع التعليمات التي تظهر على الشاشة وتحقق مما إذا كان البرنامج قد تم إلغاء تثبيته تمامًا.
2. قم بتمكين حساب المسؤول المدمج
إذا كان منح امتيازات المسؤول لملف برنامج إزالة التثبيت لا يساعد ، فقم بتمكين حساب المسؤول المضمن وحاول إزالة البرنامج. إليك الطريقة:
الخطوة 1: اضغط على مفتاح Windows لفتح قائمة ابدأ ، اكتب كمد في شريط البحث ، واضغط على Ctrl + Shift + Enter اختصار لوحة المفاتيح.

الخطوة 2: عندما تفتح نافذة User Account Control (التحكم في حساب المستخدم) ، انقر فوق الزر Yes (نعم).
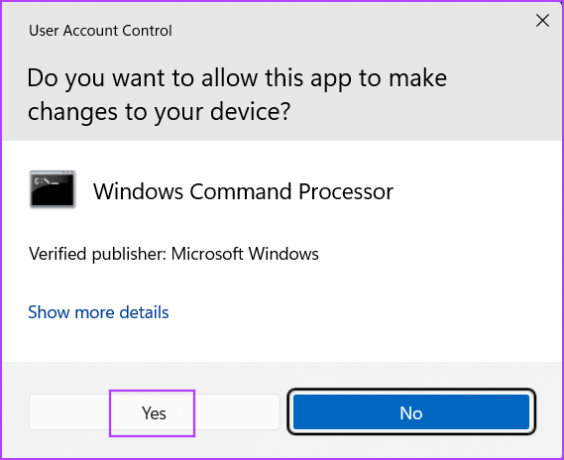
الخطوه 3: اكتب الأمر التالي واضغط على مفتاح Enter:
مدير مستخدم صافي / نشط: نعم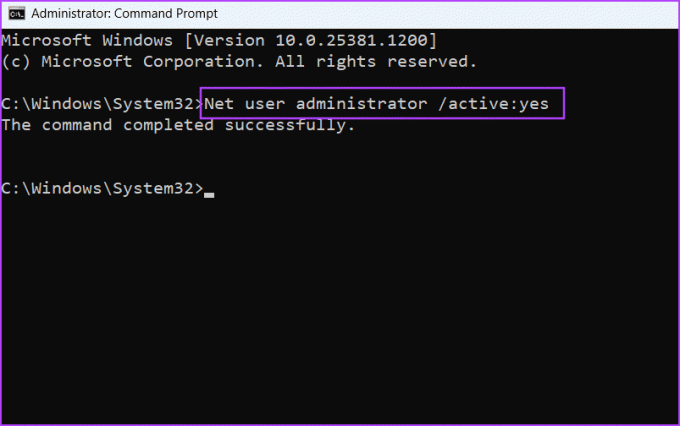
الخطوة الرابعة: إغلاق إطار موجه الأوامر.
الخطوة الخامسة: اضغط على مفتاح Windows وانقر على أيقونة ملف تعريف المستخدم. حدد ملف تعريف مستخدم المسؤول الذي تم تنشيطه حديثًا.

الخطوة السادسة: قم بإنشاء كلمة مرور جديدة وقم بتسجيل الدخول إلى حساب المسؤول. حاول إلغاء تثبيت البرنامج المزعج.

3. تكوين خدمة Windows Installer
تدير خدمة Windows Installer تثبيت وإزالة حزم التطبيقات من جهاز الكمبيوتر الخاص بك. إذا كانت هذه الخدمة بها خلل أو لا تعمل ، فلا يمكنك ذلك إلغاء تثبيت برنامج النظام أو طرف ثالث في Windows. كرر الخطوات التالية:
الخطوة 1: اضغط على مفتاح Windows لفتح قائمة ابدأ ، اكتب خدمات في شريط البحث ، واضغط على Enter.
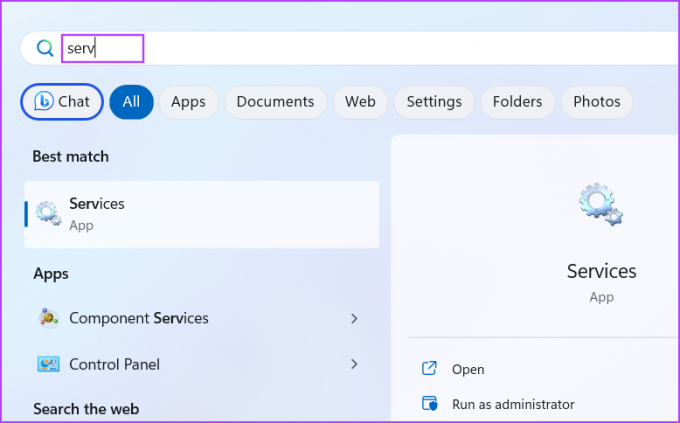
الخطوة 2: حدد موقع خدمة Windows Installer وانقر عليها بزر الماوس الأيمن. حدد خيار إعادة التشغيل.
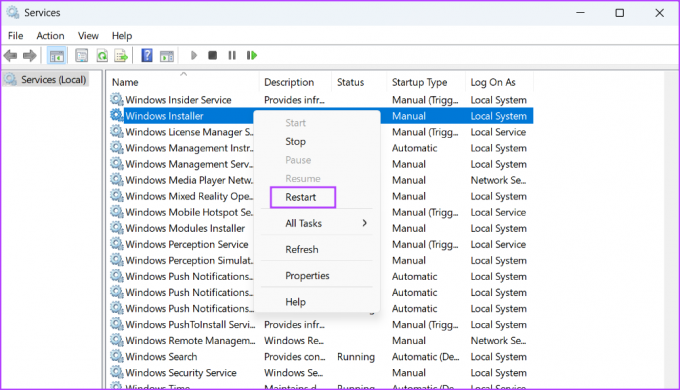
الخطوه 3: أغلق الأداة المساعدة للخدمات وقم بتشغيل برنامج إلغاء التثبيت مرة أخرى.
4. تعطيل التحكم في حساب المستخدم مؤقتًا
التحكم في حساب المستخدم يعتم سطح المكتب ويعلمك عن برنامج يقوم بإجراء تغييرات على نظامك. ولكن إذا أصبحت مفرطة الحماية ، يمكنك تعطيلها مؤقتًا وإنهاء عملية إلغاء التثبيت. إليك الطريقة:
الخطوة 1: اضغط على مفتاح Windows لبدء قائمة ابدأ ، اكتب UAC في شريط البحث ، واضغط على مفتاح Enter.

الخطوة 2: اسحب شريط التمرير إلى الموضع السفلي وانقر على زر موافق.

الخطوه 3: قم بتشغيل الملف التنفيذي لبرنامج إلغاء التثبيت وإزالة البرنامج من جهاز الكمبيوتر الخاص بك.
تأكد من إعادة زيارة صفحة إعدادات UAC وإعادة تمكينها بعد ذلك.
5. قم بإلغاء تثبيت التطبيق باستخدام موجه الأوامر
يمكنك استخدام ال موجه الأمر لإزالة أي برنامج مثبت على جهاز الكمبيوتر الخاص بك. ولكن يجب أن تعرف المسار الدقيق لملف برنامج إلغاء التثبيت. لهذا ، يمكنك إما استخدام File Explorer والتنقل يدويًا إلى مجلد تثبيت البرنامج أو يمكنك عرض UninstallString الخاص بالتطبيق في سجل ويندوز. إليك كيفية القيام بذلك باستخدام File Explorer:
الخطوة 1: اضغط على اختصار لوحة مفاتيح Windows + E لفتح مستكشف الملفات. الآن ، انقر فوق محرك الأقراص C ثم انقر فوق مجلد ملفات البرنامج.
الخطوة 2: حدد موقع ملف إلغاء التثبيت القابل للتنفيذ وحدده وانقر فوقه بزر الماوس الأيمن. حدد خيار نسخ كمسار.
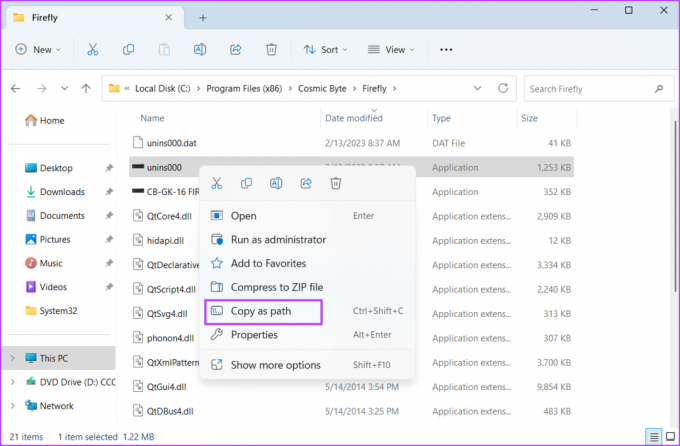
الخطوه 3: اضغط على مفتاح Windows ، واكتب كمد، واضغط على Enter.

الخطوة الرابعة: الصق المسار المنسوخ لملف برنامج إلغاء التثبيت في نافذة موجه الأوامر واضغط على Enter:
"C: \ Program Files (x86) \ RivaTuner Statistics Server \ Uninstall.exe"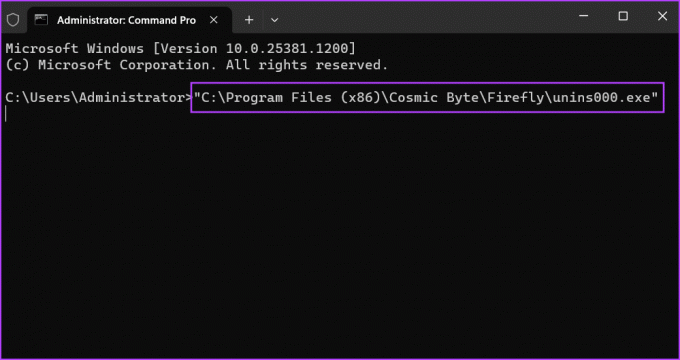
الخطوة الخامسة: سيتم تشغيل نافذة برنامج إلغاء التثبيت. اتبع الإرشادات التي تظهر على الشاشة لإزالته من جهاز الكمبيوتر الشخصي الذي يعمل بنظام Windows.
6. احصل على الملكية الكاملة لملف Uninstaller
إذا كنت لا تزال ترى رسالة الخطأ "يجب أن تكون مسؤولاً لإزالة هذا التطبيق" ، فستحتاج إلى الحصول على الملكية الكاملة لمجلد التثبيت وجميع الملفات الموجودة بداخله. هيريس كيفية القيام بذلك:
الخطوة 1: اضغط على اختصار لوحة مفاتيح Windows + E لفتح مستكشف الملفات. انقر فوق أيقونة C Drive ثم انقر فوق مجلد Program Files أو Program Files (x86).
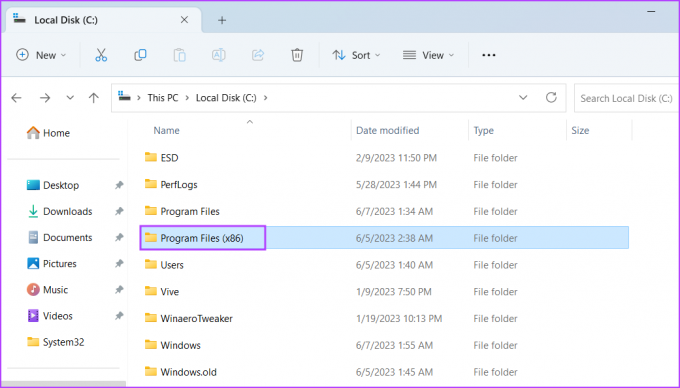
الخطوة 2: ابحث عن مجلد تثبيت البرنامج الذي لا يمكنك إلغاء تثبيته. حدد المجلد وانقر بزر الماوس الأيمن فوقه. حدد خيار الخصائص من قائمة السياق.

الخطوه 3: قم بالتبديل إلى علامة التبويب الأمان. الآن ، قم بالتمرير لأسفل وابحث عن اسم المستخدم الخاص بك وانقر فوقه. ثم انقر فوق الزر "تحرير".

الخطوة الرابعة: نافذة جديدة ستفتح. حدد اسم المستخدم الخاص بك مرة أخرى. ثم ، انقر فوق مربع الاختيار التحكم الكامل لتحديده.
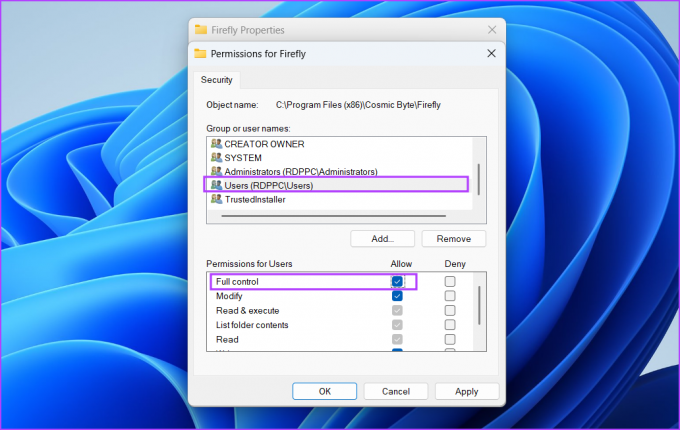
الخطوة الخامسة: انقر فوق الزر "تطبيق" ثم انقر فوق الزر "موافق". أغلق نافذة الخصائص.
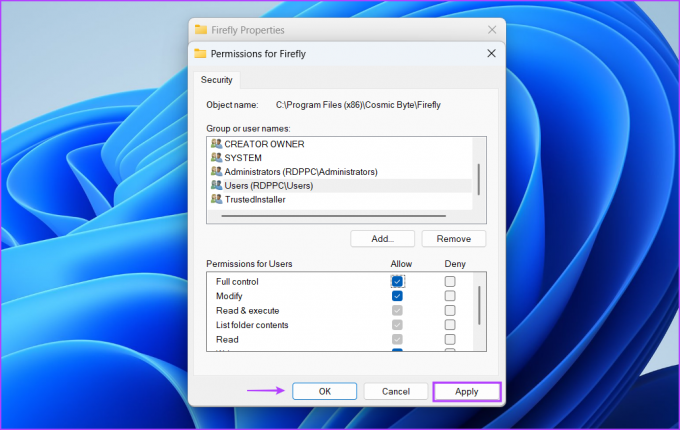
الخطوة السادسة: أخيرًا ، قم بتشغيل تطبيق إلغاء التثبيت وإزالة البرنامج من جهاز الكمبيوتر الخاص بك.
إلغاء تثبيت البرامج بسهولة
يواجه العديد من المستخدمين الخطأ "ليس لديك وصول كافٍ إلى إلغاء التثبيت" في Windows أثناء إزالة تطبيقات الطرف الثالث ، أو عميل تورنت ، وما إلى ذلك. حاول إلغاء تثبيت البرنامج بحقوق المسؤول وإعادة تشغيل خدمة Windows Installer. بعد ذلك ، حاول إلغاء التثبيت باستخدام موجه الأوامر ، وخفض حماية UAC ، واحصل على الملكية الكاملة لمجلد التثبيت.
تم التحديث الأخير في 08 يونيو 2023
قد تحتوي المقالة أعلاه على روابط تابعة تساعد في دعم Guiding Tech. ومع ذلك ، فإنه لا يؤثر على نزاهة التحرير لدينا. يظل المحتوى غير متحيز وأصيل.

كتب بواسطة
تمسك أبهيشيك بنظام التشغيل Windows منذ أن اشترى Lenovo G570. بقدر ما هو واضح ، فهو يحب الكتابة عن Windows و Android ، وهما أكثر أنظمة التشغيل شيوعًا ورائعة المتاحة للبشرية. عندما لا يقوم بصياغة منشور ، فإنه يحب أن ينغمس في OnePiece وأي شيء تقدمه Netflix.