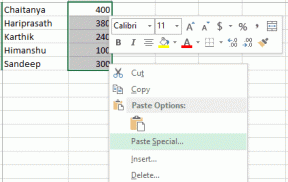إصلاح نافذة مضيف المهام يمنع إيقاف التشغيل في نظام التشغيل Windows 10
منوعات / / November 28, 2021
إصلاح نافذة مضيف المهام يمنع إيقاف التشغيل في نظام التشغيل Windows 10: إذا قمت بالترقية مؤخرًا إلى Windows 10 أو قمت بتحديث Windows الخاص بك ، فقد تواجه مشكلة عند محاولة إيقاف تشغيل جهاز الكمبيوتر الخاص بك وستظهر رسالة خطأ تقول "نافذة مضيف المهمة: إغلاق تطبيق واحد وإغلاقه (للعودة وحفظ عملك ، انقر فوق "إلغاء" وإنهاء ما تريد). يقوم مضيف المهمة بإيقاف مهام الخلفية“.
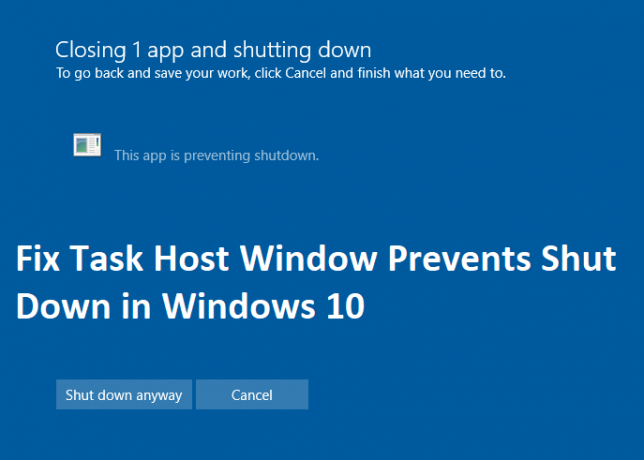
Taskhost.exe هو مضيف المهام وهو عملية مضيف عامة لنظام التشغيل Windows 10. عندما تقوم بإغلاق جهاز الكمبيوتر الخاص بك ، يجب إغلاق جميع البرامج قيد التشغيل حاليًا واحدة تلو الأخرى ولكن في بعض الأحيان قد يتعطل البرنامج وبالتالي لا يمكنك إيقاف التشغيل. في الأساس ، تتمثل مهمة عملية مضيف المهام في مقاطعة عملية إيقاف التشغيل للتحقق مما إذا كانت جميع البرامج قيد التشغيل قد تم إغلاقها لتجنب أي فقد للبيانات.
مضيف المهام هو عملية عامة تعمل كمضيف للعمليات التي يتم تشغيلها من مكتبات DLL بدلاً من EXE. مثال على ذلك سيكون ملف Word أو Windows سيكون Media Player مفتوحًا وبينما لا تزال تحاول إيقاف تشغيل جهاز الكمبيوتر ، ستمنع نافذة مضيف المهمة إيقاف التشغيل وسترى الخطأ رسالة. لذلك دون إضاعة أي وقت ، دعنا نرى كيفية إصلاح "نافذة مضيف المهام" التي تمنع إيقاف التشغيل في نظام التشغيل Windows 10 بمساعدة الطرق المدرجة أدناه.
محتويات
- إصلاح نافذة مضيف المهام يمنع إيقاف التشغيل في نظام التشغيل Windows 10
- الطريقة الأولى: تعطيل بدء التشغيل السريع
- الطريقة 2: تشغيل مستكشف أخطاء الطاقة ومصلحها
- الطريقة الثالثة: ابدأ تشغيل الكمبيوتر في الوضع الآمن
- الطريقة الرابعة: إجراء تمهيد نظيف
- الطريقة الخامسة: تشغيل SFC و DISM
- الطريقة 6: تحرير WaitToKillServiceTimeout
- الطريقة السابعة: تعديل إعدادات الحساب
- الطريقة الثامنة: تأكد من تحديث Windows
- الطريقة 9: قم بتشغيل CCleaner و Malwarebytes
- الطريقة العاشرة: إنشاء حساب مستخدم جديد
إصلاح نافذة مضيف المهام يمنع إيقاف التشغيل في نظام التشغيل Windows 10
تاكد من إنشاء نقطة استعادة، فقط في حالة حدوث خطأ ما.
الطريقة الأولى: تعطيل بدء التشغيل السريع
1.اضغط على مفتاح Windows + R ثم اكتب مراقبة واضغط على Enter للفتح لوحة التحكم.

2. انقر فوق الأجهزة والصوت ثم انقر فوق خيارات الطاقة.

3. ثم من لوحة النافذة اليسرى حدد "اختر ما تفعله أزرار الطاقة.“

4.الآن انقر فوق "قم بتغيير الإعدادات غير المتوفرة حاليًا.“

5.قم بإلغاء التحديد “قم بتشغيل بدء التشغيل السريعوانقر على حفظ التغييرات.

الطريقة 2: تشغيل مستكشف أخطاء الطاقة ومصلحها
1. اكتب "استكشاف الأخطاء وإصلاحها" في شريط Windows Search وانقر فوق استكشاف الأخطاء وإصلاحها.

2- بعد ذلك ، حدد من لوحة النافذة اليسرى مشاهدة الكل.
3. ثم حدد من قائمة استكشاف مشكلات الكمبيوتر وإصلاحها قوة.

4- اتبع التعليمات التي تظهر على الشاشة واترك استكشاف أخطاء الطاقة وإصلاحها.

5. أعد تشغيل الكمبيوتر عند اكتمال العملية وتحقق مما إذا كنت قادرًا على ذلك إصلاح نافذة مضيف المهام يمنع إيقاف التشغيل في إصدار Windows 10.
الطريقة الثالثة: ابدأ تشغيل الكمبيوتر في الوضع الآمن
بمجرد تشغيل جهاز الكمبيوتر الخاص بك في الوضع الآمن، حاول تشغيل التطبيقات التي تقوم بتشغيلها بشكل عام واستخدامها لبضع دقائق ثم حاول إيقاف تشغيل جهاز الكمبيوتر الخاص بك. إذا كنت قادرًا على إيقاف تشغيل جهاز الكمبيوتر دون أي أخطاء ، فحينئذٍ تكون المشكلة ناتجة عن تعارض مع تطبيق الجهة الخارجية.
الطريقة الرابعة: إجراء تمهيد نظيف
في بعض الأحيان ، قد تتعارض برامج الجهات الخارجية مع النظام ، وبالتالي يمكن أن تتسبب في حدوث هذه المشكلة. بغرض إصلاح نافذة مضيف المهام يمنع إيقاف التشغيل في مشكلات Windows 10، أنت بحاجه إلى أداء التمهيد النظيف على جهاز الكمبيوتر الخاص بك وقم بتشخيص المشكلة خطوة بخطوة.

الطريقة الخامسة: تشغيل SFC و DISM
1.اضغط على Windows Key + X ثم انقر فوق موجه الأوامر (المسؤول).

2- الآن اكتب ما يلي في cmd واضغط على Enter:
Sfc / SCANNOW. sfc / scannow / offbootdir = c: \ / offwindir = c: \ windows (إذا فشل أعلاه فجرب هذا)

3.انتظر حتى تنتهي العملية المذكورة أعلاه ، وبمجرد الانتهاء ، قم بإعادة تشغيل جهاز الكمبيوتر الخاص بك.
4-أعد فتح cmd واكتب الأمر التالي واضغط على Enter بعد كل واحد:
أ) استبعاد / عبر الإنترنت / تنظيف الصورة / CheckHealth. ب) استبعاد / عبر الإنترنت / تنظيف الصورة / ScanHealth. ج) استبعاد / عبر الإنترنت / تنظيف الصورة / استعادة الصحة

5. دع الأمر DISM يعمل وانتظر حتى ينتهي.
6. إذا لم يعمل الأمر أعلاه ، فجرّب ما يلي:
Dism / Image: C: \ offline / Cleanup-Image / RestoreHealth / المصدر: c: \ test \ mount \ windows. التخلص / عبر الإنترنت / تنظيف الصورة / RestoreHealth / المصدر: c: \ test \ mount \ windows / LimitAccess
ملحوظة: استبدل C: \ RepairSource \ Windows بموقع مصدر الإصلاح (تثبيت Windows أو قرص الاسترداد).
7- أعد تشغيل الكمبيوتر الشخصي لحفظ التغييرات ومعرفة ما إذا كنت قادرًا على ذلك إصلاح نافذة مضيف المهام يمنع إيقاف التشغيل في نظام التشغيل Windows 10.
الطريقة 6: تحرير WaitToKillServiceTimeout
1.اضغط على مفتاح Windows + R ثم اكتب رجديت واضغط على Enter لفتح محرر التسجيل.

2- انتقل إلى مفتاح التسجيل التالي:
HKEY_LOCAL_MACHINE \ SYSTEM \ CurrentControlSet \ Control
3. تأكد من تحديد مراقبة من الجزء الأيمن من النافذة ، انقر نقرًا مزدوجًا فوق WaitToKillServiceTimeout.

4. قم بتغيير القيمة إلى 2000 ثم انقر فوق "موافق".

5- انتقل الآن إلى المسار التالي:
HKEY_CURRENT_USER \ لوحة التحكم \ سطح المكتب
6. انقر بزر الماوس الأيمن فوق سطح المكتب ثم حدد جديد> قيمة السلسلة. اسم هذه السلسلة باسم WaitToKillServiceTimeout.

7.الآن انقر نقرًا مزدوجًا فوقه لتغيير قيمته إلى 2000 وانقر فوق "موافق".

8. قم بإنهاء محرر التسجيل وإعادة التشغيل لحفظ التغييرات.
الطريقة السابعة: تعديل إعدادات الحساب
إذا قمت مؤخرًا بتحديث Windows الخاص بك إلى Creators Fall Update 1709 ، فإن تغيير إعدادات الحساب يبدو أنه يحل المشكلة.
1.اضغط على مفتاح Windows + I لفتح الإعدادات ثم انقر فوق حساب.

2. من القائمة اليمنى انقر فوق خيارات تسجيل الدخول.
3- قم بالتمرير لأسفل إلى الخصوصية ثم قم بإيقاف تشغيل أو تعطيل التبديل لـ “استخدم معلومات تسجيل الدخول الخاصة بي لإنهاء إعداد جهازي تلقائيًا بعد التحديث أو إعادة التشغيل“.

4- أعد تشغيل الكمبيوتر الشخصي لحفظ التغييرات ومعرفة ما إذا كنت قادرًا على ذلك إصلاح نافذة مضيف المهام يمنع إيقاف التشغيل في إصدار Windows 10.
الطريقة الثامنة: تأكد من تحديث Windows
1.اضغط على مفتاح Windows + I ثم اختر التحديث والأمان.

2. بعد ذلك ، انقر مرة أخرى تحقق من وجود تحديثات وتأكد من تثبيت أي تحديثات معلقة.

3.بعد تثبيت التحديثات ، أعد تشغيل جهاز الكمبيوتر الخاص بك ومعرفة ما إذا كنت قادرًا على ذلك إصلاح نافذة مضيف المهام يمنع إيقاف التشغيل في إصدار Windows 10.
الطريقة 9: قم بتشغيل CCleaner و Malwarebytes
1. تحميل وتثبيت كلنر & البرامج الضارة.
2.قم بتشغيل Malwarebytes والسماح له بفحص نظامك بحثًا عن الملفات الضارة.
3- إذا تم العثور على برامج ضارة ، فسيتم إزالتها تلقائيًا.
4. الآن تشغيل كلنر وفي قسم "المنظف" ، ضمن علامة التبويب Windows ، نقترح التحقق من التحديدات التالية لتنظيفها:

5. بمجرد التأكد من التحقق من النقاط الصحيحة ، ما عليك سوى النقر فوق شغل المنظف، ودع CCleaner يأخذ مجراه.
6- لتنظيف نظامك بشكل أكبر ، حدد علامة تبويب التسجيل وتأكد من فحص ما يلي:

7. حدد Scan for Issue واسمح لـ CCleaner بالمسح ، ثم انقر فوق عالج المسائل المختارة.
8 - عندما يسأل CCleaner "هل تريد إجراء نسخ احتياطي للتغييرات في التسجيل؟حدد "نعم".
9. بمجرد اكتمال النسخ الاحتياطي ، حدد إصلاح جميع المشكلات المحددة.
10- أعد تشغيل الكمبيوتر لحفظ التغييرات ومعرفة ما إذا كنت قادرًا على ذلك إصلاح نافذة مضيف المهام يمنع إيقاف التشغيل في مشكلة Windows 10.
الطريقة العاشرة: إنشاء حساب مستخدم جديد
1.اضغط على مفتاح Windows + I لفتح إعدادات ثم انقر فوق حسابات.

2. انقر فوق علامة تبويب العائلة والأشخاص الآخرين في القائمة اليمنى وانقر فوق أضف شخصًا آخر إلى هذا الكمبيوتر تحت اشخاص اخرين.

3. انقر فوق ليس لدي معلومات تسجيل الدخول لهذا الشخص في الأسفل.

4-اختر أضف مستخدمًا بدون حساب Microsoft في الأسفل.

5. الآن اكتب اسم المستخدم وكلمة المرور للحساب الجديد وانقر فوق التالي.

موصى به:
- كيفية استعادة ملف NTBackup BKF على نظام التشغيل Windows 10
- إصلاح استخدام القرص بنسبة 100٪ من خلال النظام والذاكرة المضغوطة
- كيفية إنشاء محرك أقراص فلاش USB قابل للتشغيل بنظام Windows 10
- إصلاح تأخر مؤشر الماوس في نظام التشغيل Windows 10
هذا كل ما لديك بنجاح إصلاح نافذة مضيف المهام يمنع إيقاف التشغيل في نظام التشغيل Windows 10 ولكن إذا كان لا يزال لديك أي أسئلة بخصوص هذا الدليل ، فلا تتردد في طرحها في قسم التعليقات.