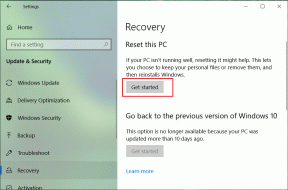كيفية طباعة ملفات متعددة على نظام التشغيل Windows 11
منوعات / / October 26, 2023
يعمل Windows 11 مثل السحر مع جميع البرامج السلكية واللاسلكية الشائعة طابعات لاسلكية من كبرى الشركات المصنعة. في بعض الأحيان، تريد طباعة ملفات أو مستندات أو أوراق Excel متعددة في وقت واحد. بدلاً من فتح كل ملف وطباعته على حدة، استخدم الحيل أدناه لطباعة ملفات متعددة على نظام التشغيل Windows.

توجد طرق متعددة لتحديد أكثر من ملف واحد لطباعة الملفات في نظام التشغيل Windows 11 - وهي تتطلب مجموعات مفاتيح مختلفة. يمكنك استخدام الطريقة الافتراضية أو تطبيقات الطرف الثالث لطباعة ملفات ومستندات PDF متعددة في وقت واحد.
طباعة ملفات متعددة دون فتحها على نظام التشغيل Windows 11
سنوضح لك أولاً كيفية تشغيل قائمة انتظار الطباعة الحالية على نظام التشغيل Windows. إذا كانت هناك أية عملية طباعة قيد التشغيل في الخلفية، فأكملها أو قم بإلغائها. وإلا، فقد تواجه أخطاء عند طباعة ملفات متعددة دفعة واحدة. دون مزيد من اللغط، دعونا نبدأ.
الخطوة 1: اضغط على مفتاحي Windows + I لبدء تشغيل الإعدادات.
الخطوة 2: حدد "البلوتوث والأجهزة" وافتح "الطابعات والماسحات الضوئية".

الخطوه 3: سيؤدي هذا إلى عرض كافة الطابعات التي قمت بتثبيتها.
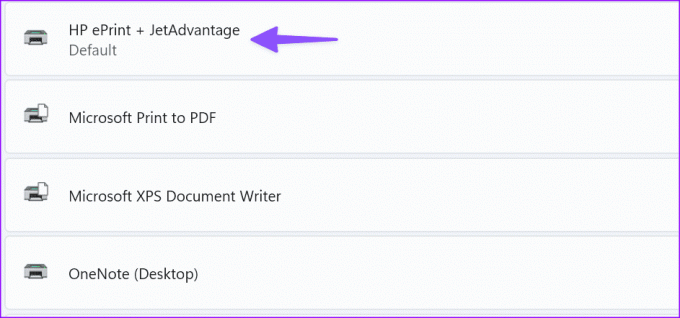
الخطوة 4:
حدد الطابعة التي ترغب في استخدامها، ثم حدد فتح قائمة الانتظار. سيتم فتح نافذة قائمة انتظار الطباعة لتلك الطابعة.
الخطوة 5: انتقل إلى موقع مستكشف الملفات ذي الصلة. يمكنك فقط وضع علامة على ملفات متعددة في نفس الموقع (على سبيل المثال، سطح المكتب الخاص بك)، ولكن ليس الملفات الموجودة في مكانين مختلفين. إذا كنت تريد القيام بذلك، فسيتعين عليك تكرار العملية لكل موقع دليل مع بعض الملفات التي تريد طباعتها - أو يمكنك نقلها إلى نفس الموقع أولاً.
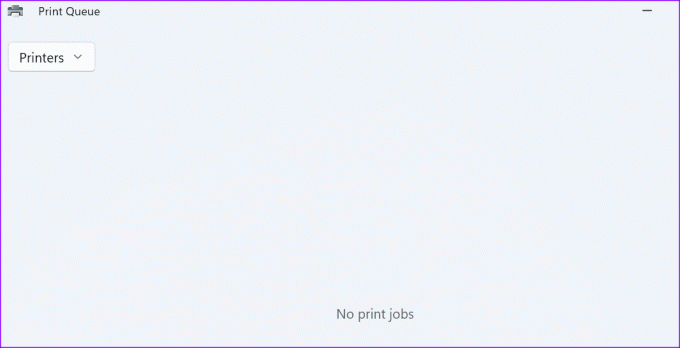
استخدم مفتاح التحكم لتحديد ملفات متعددة. هذه هي أسهل طريقة لوضع علامة على بعض الملفات للطباعة. لاستخدام مفتاح التشغيل السريع هذا، انقر فوق الملف الأول الذي تريد تحديده، ثم اضغط على مفتاح التحكم. أثناء الضغط على هذا المفتاح، انقر فوق كافة الملفات الأخرى التي تريد طباعتها. لا تقلق بشأن ترك المفتاح - يمكنك تحرير مفتاح التحكم للتمرير لأعلى ولأسفل، على سبيل المثال، إذا لم تنقر فوق أي مكان. اضغط باستمرار على المفتاح مرة أخرى لتحديد المزيد من الملفات.
في الجزء السفلي الأيسر من مستكشف الملفات، سيخبرك عداد صغير بعدد الملفات التي حددتها. استخدم هذا للتحقق مما إذا كان لديك كافة الملفات التي تريدها أم لا. عند تحديد كل ما تريد طباعته، اضغط على اختصار لوحة المفاتيح Control + P في نفس الوقت. سيتم فتح قائمة الطباعة المعتادة، وستكون قادرًا على تحديد الطابعة الخاصة بك ومتابعة العملية كالمعتاد.

نصيحة: من خلال الضغط على زر Control والنقر على ملف محدد بالفعل، يمكنك إلغاء تحديد الملف المذكور.
تعتبر مجموعة المفاتيح هذه مثالية لتحديد عدد أكبر من الملفات المتجاورة. على سبيل المثال، إذا كانت لديك سلسلة من الصور بعنوان "1.png"، و"2.png"، و"3.png"، و"20.png" وما إلى ذلك، وتريد فقط تحديد الصور "4.png" إلى "11.png."
لاستخدامه، انقر فوق الملف الأول في السلسلة التي تريد وضع علامة عليها (أو الأخير) واضغط مع الاستمرار على اختصار لوحة المفاتيح Control + Shift. ثم انقر على الطرف الآخر من سلسلة الملفات التي تريد طباعتها. سيتم تحديد كافة الملفات الموجودة بين الملفين اللذين نقرت عليهما.
بعد استخدام هذا الأمر لتحديد نطاق، يمكنك أيضًا استخدام الضغط على زر Control الفردي لإضافة أو إزالة ملفات فردية من التحديد الذي قمت به. ومع ذلك، لا يمكنك إضافة نطاق ثانٍ إليه.
بعد تحديد جميع الملفات التي تريد طباعتها، اضغط على اختصار لوحة المفاتيح Control + P وتابع الخطوات لطباعة الملفات.
إذا كنت لا تزال غير قادر على فتح قائمة الطباعة، فاستخدم الخطوات الموضحة أدناه.
الخطوة 1: حدد ملفات الوسائط التي تريد طباعتها وانقر بزر الماوس الأيمن على التحديد.
الخطوة 2: حدد "إظهار المزيد من الخيارات".
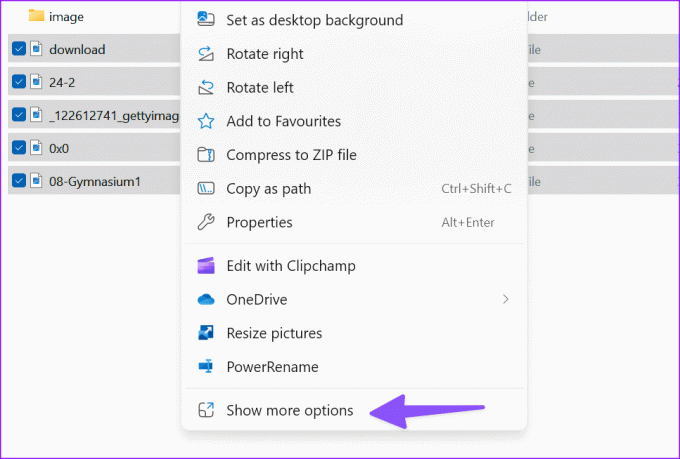
الخطوه 3: يفتح قائمة سياق Windows القديمة. اضغط على طباعة.
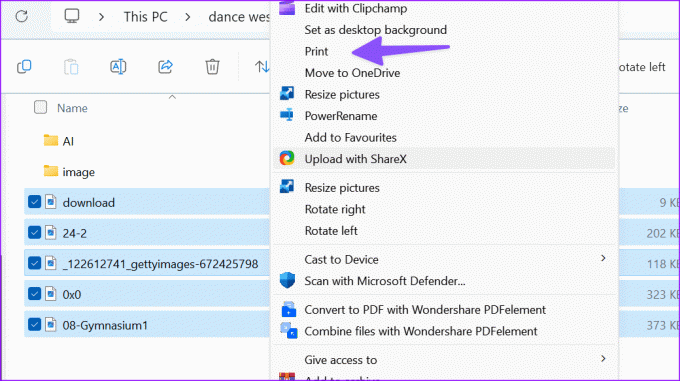
حدد الطابعة وحجم الورق والجودة ونوع الورق وعدد النسخ لكل منها. يمكنك ملائمة الصورة للإطار والضغط على "طباعة".
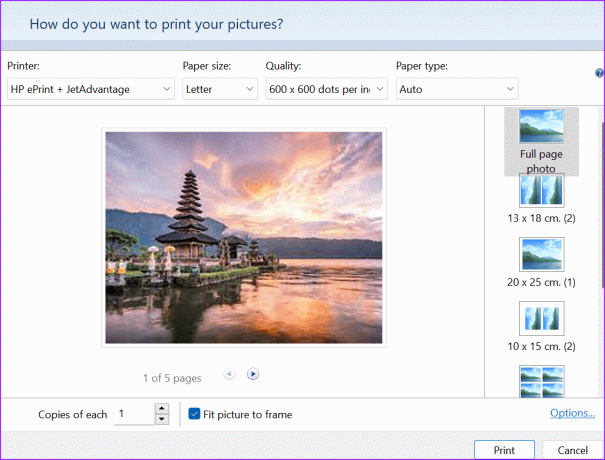
تعمل الخدعة المذكورة أعلاه كما هو متوقع في ملفات Microsoft Word أيضًا.
نصيحة: إذا قمت بتحديد أطول وتريد تقصير التحديد الإجمالي دون الحاجة إلى ذلك قم بإلغاء تحديد كل ملف، يمكنك القيام بذلك أيضًا - اضغط على Shift وانقر على الملف الذي تريده أن يكون الأخير اختيار.
طباعة ملفات PDF متعددة على نظام التشغيل Windows
يمكنك تحديد ملفات PDF متعددة باستخدام الخطوات المذكورة أعلاه، ولكن لا يمكنك طباعتها مرة واحدة. تحتاج إلى استخدام تطبيقات الطرف الثالث لطباعة ملفات PDF دفعة واحدة. يعد Wondershare PDFelement أحد التطبيقات القادرة على إدارة ملفات PDF مثل المحترفين.
الخطوة 1: قم بتنزيل Wondershare PDFelements باستخدام الرابط أدناه.
تحميل برنامج Wondershare PDFelements
الخطوة 2: قم بتشغيل File Explorer وحدد ملفات PDF متعددة باستخدام خدعة المفتاح Ctrl.
الخطوه 3: انقر بزر الماوس الأيمن على اختيارك وحدد إظهار المزيد من الخيارات.

الخطوة 4: حدد "طباعة مجمعة باستخدام Wondershare PDFelements".

اتبع التعليمات التي تظهر على الشاشة لإكمال مهمة الطباعة في وقت قصير.

طباعة كافة الملفات في مجلد
نأمل أن يكون هذا البرنامج التعليمي قد ساعدك في معرفة كيفية طباعة ملفات متعددة على نظام التشغيل Windows 11. إذا واجهت خطأ في طباعة الملفات على نظام التشغيل Windows، راجع دليلنا المخصص لإصلاح المشكلة.
آخر تحديث في 25 أكتوبر 2023
قد تحتوي المقالة أعلاه على روابط تابعة تساعد في دعم Guiding Tech. ومع ذلك، فإنه لا يؤثر على نزاهتنا التحريرية. يبقى المحتوى غير متحيز وأصلي.

كتب بواسطة
بارث شاه هو كاتب مستقل دائم الخضرة يغطي الإرشادات وأدلة التطبيقات والمقارنات والقوائم وأدلة استكشاف الأخطاء وإصلاحها على أنظمة Android وiOS وWindows وMac ومنصات التلفزيون الذكية. يتمتع بخبرة تزيد عن خمس سنوات وقام بتغطية أكثر من 1500 مقالة حول GuidingTech وAndroid Police. في أوقات فراغه، ستراه يشاهد عروض Netflix، ويقرأ الكتب، ويسافر.