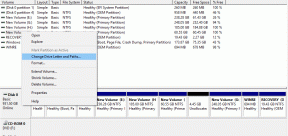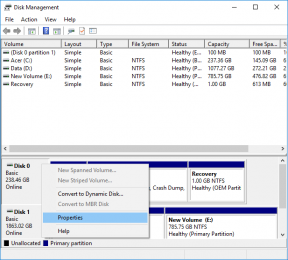6 طرق تم اختبارها لإصلاح مشكلات Chrome Password Manager التي لا تعمل
منوعات / / November 29, 2021
متصفح الجوجل أصدرنا إصدار Chrome 69 في الذكرى العاشرة للمتصفح ، وحزم برنامج Chrome Password Manager المعاد تصميمه. إنه مدير كلمات مرور بسيط يحمل في ثناياه عوامل لإنشاء تفاصيل تسجيل الدخول وتذكرها وتعبئتها تلقائيًا للمواقع التي تزورها بشكل متكرر.

بينما يجب أن يكون خيار مدير كلمات المرور "قيد التشغيل" افتراضيًا في الإعدادات ، فقد واجه بعض المستخدمين مشكلات بالرغم من ذلك. حتى أن البعض أفاد بأن Chrome Password Manager يفشل في إنشاء كلمات المرور تلقائيًا بينما يقول آخرون أن الملء التلقائي لا يعمل. أثناء التحديد ، أبلغ عن فشل برنامج Password Manager في الظهور المنبثق واسأل عما إذا كانت بيانات اعتماد تسجيل الدخول الخاصة بالموقع بحاجة إلى حفظها.
كان مدير كلمات مرور Chrome أبدا خالية من القضايا، وإلغاء تثبيت Chrome ليس هو البديل الأفضل. نريد المساعدة. فيما يلي الطرق الست المختبرة لحل المشكلة عندما لا يعمل Chrome Password Manager من أجلك.
هيا نبدأ.
1. تمكين / إعادة تمكين مدير كلمات المرور
دوه! أنا أعرف ما الذي تفكر فيه ، لكن اكتشف مستخدم واحد ذلك مؤخرًا أنه الحل الأكثر وضوحًا الذي غالبًا ما نتغاضى عنه. قم بتشغيل Chrome على جهاز الكمبيوتر الخاص بك وانقر فوق صورة ملف التعريف الخاص بك. اختر خيار كلمات المرور من القائمة المنسدلة. قد تضطر إلى إعادة إدخال كلمة مرور حساب Google الخاص بك.

بمجرد الدخول ، تأكد من تشغيل كل من تسجيل الدخول التلقائي وعرض حفظ كلمات المرور وليس باللون الرمادي.

تحقق مما إذا كان يُطلب منك إنشاء كلمة مرور آمنة الآن وأن بيانات اعتماد تسجيل الدخول الخاصة بك يتم ملؤها تلقائيًا عند زيارة صفحة تسجيل الدخول الخاصة بالموقع المعني.

إذا تم تمكين الميزة بالفعل على المستعرض الخاص بك وما زلت تواجه مشكلات ، فقد ترغب في محاولة تعطيلها ثم إعادة تمكينها مرة أخرى. من المعروف أن هذه الحيلة تعمل في بعض الأحيان.
أيضا على توجيه التكنولوجيا
2. معاينة ذلك
قد يحدث أحيانًا أنه عند زيارة صفحة تسجيل الدخول إلى موقع معين ، يفشل Chrome Password Manager في الملء التلقائي لبيانات الاعتماد. أحد الأسباب الشائعة لذلك هو فشل المتصفح في اكتشاف الحقول الضرورية.
في هذه الحالة ، من الأفضل مجرد ملء تفاصيل تسجيل الدخول باستخدام ميزة المعاينة. انقر فوق صورة ملف التعريف الخاص بك وحدد كلمات المرور. قم بالتمرير لأسفل للعثور على الموقع الذي تحتاج إلى بيانات اعتماد تسجيل الدخول الخاصة به. ستلاحظ زر معاينة بجوار كلمة المرور. بمجرد النقر فوقه ، سيُطلب منك إدخال ملف كلمة مرور تسجيل الدخول لجهاز الكمبيوتر الذي يعمل بنظام Windows. هذه ميزة أمنية.

سيسمح لك إدخال كلمة مرور جهازك بمشاهدة كلمة مرور تسجيل الدخول الخاصة بالموقع المحدد. انسخه والصقه في مربعات تسجيل الدخول الخاصة بالموقع وقم بتسجيل الدخول. على الرغم من أن الملء التلقائي لم ينجح ، فلا يزال يتعين عليك تذكر تفاصيل تسجيل الدخول. فقط عليك تعبئته يدويًا.
3. تسجيل الخروج والعودة مرة أخرى
إنها خدعة قديمة ولكن في بعض الأحيان يمكن أن تفعل المعجزات. قد يساعدك القيام بذلك بالإضافة إلى الآخرين الذين يواجهون مشكلات في المزامنة. قم بتشغيل متصفح Chrome ، وانقر على صورة ملفك الشخصي وحدد خروج من اسم المستخدم.

لاحظ أن القيام بذلك سيؤدي إلى إغلاق جميع نوافذ Chrome ، لذا تأكد من حفظ كل عملك قبل المضي قدمًا. أعد تشغيل متصفح Chrome وقم بتسجيل الدخول إلى حساب Google الخاص بك لبدء عملية المزامنة الافتراضية مرة أخرى.
4. مسح ملفات تعريف الارتباط
قد تؤدي بيانات المتصفح مثل ذاكرة التخزين المؤقت وملفات تعريف الارتباط إلى إحداث فوضى في بعض الأحيان. ما هو ملف تعريف الارتباط? إنه ليس الصالح للأكل! فكر فيها كحزم صغيرة من المعلومات تستخدمها مواقع الويب لتتبع تفاصيل الجلسة والملف الشخصي. يتم استخدامها أيضًا وغالبًا ما يتم إساءة استخدامها من قبل بعض المواقع لتتبع حركة المستخدم عبر الويب ، مما يغزو خصوصيتهم ، ولكن هذا موضوع ليوم آخر.
قد يكون من الممكن أن تتسبب بعض حزم المعلومات القديمة (ملفات تعريف الارتباط) في متصفحك في أن يتصرف Chrome بشكل غريب ، مما يجعله يعتقد أنك قمت بالفعل بتسجيل الدخول أو الخروج. حسنًا ، أفضل طريقة لإصلاح ذلك هي التخلص من جميع ملفات تعريف الارتباط.
لمسح ملفات تعريف الارتباط ، انقر فوق رمز القائمة وحدد الإعدادات.

قم بالتمرير إلى أسفل الصفحة وانقر فوق الخيار "متقدم".

انقر فوق محو بيانات التصفح التي ستكشف عن نافذة منبثقة. انتقل إلى علامة التبويب خيارات متقدمة هنا.

كن حذرًا عند تحديد ملفات تعريف الارتباط وذاكرة التخزين المؤقت وسجل التنزيل فقط. لا تحذف سجل التصفح أو كلمات المرور أو بيانات الملء التلقائي. ستفقد جميع البيانات التي قمت بحفظها أثناء تسجيل الدخول إلى مواقع مختلفة.

بمجرد تحديد الخيارات ذات الصلة ، انقر فوق مسح البيانات. لاحظ أنه عند مسح ملفات تعريف الارتباط ، سيقوم Chrome بتسجيل خروجك من جميع المواقع. لذا تأكد من حفظ كل العمل.
أيضا على توجيه التكنولوجيا
5. إبلاغ Google
بينما كان مدير كلمات المرور دائمًا جزءًا من متصفح Chrome ، قامت Google بعمل جيد في تجديده لإضافة ميزات جديدة وإزالة معظم مكامن الخلل. ومع ذلك ، إذا كنت تواجه مشكلة لم تتمكن من حلها بنفسك ، فمن الجيد إبلاغ Google بها.

قم بزيارة منتدى مساعدة Chrome الصفحة الرئيسية. هذا هو المكان الذي يمكنك فيه العثور على مستخدمي Chrome الآخرين الذين يبلغون عن المشكلات ويقدمون الحلول ويساعدون بعضهم البعض. أيضًا ، سيقوم فريق دعم Google بالرد بشكل استباقي على الاستفسارات الهامة. قبل إنشاء موضوع جديد ، قم بالبحث للتحقق مما إذا كان قد تم الإبلاغ عنه بالفعل. إذا لم يكن الأمر كذلك ، فانتقل للنشر حول المشكلة التي تواجهها بالتفاصيل ذات الصلة.
6. إلغاء / إعادة تثبيت متصفح كروم
اعتبر هذا الملاذ الأخير إذا لم يعمل أي شيء آخر لحل مشكلتك. نظرًا لأن جميع بياناتك مثل سجل التصفح وكلمات المرور وكل شيء بينهما مرتبط بملف تعريف Google الخاص بك ، وبالتالي فهو آمن. عادةً ما أوصي بتنزيل جديد وتثبيت نظيف.

قم بإلغاء تثبيت Chrome من جهاز الكمبيوتر الشخصي الذي يعمل بنظام Windows أو جهاز Mac ، ثم قم بتنزيل أحدث إصدار من Chrome، وإعادة تثبيته. قم بتشغيل Chrome وقم بتسجيل الدخول إلى حساب Google الخاص بك لمزامنة جميع بياناتك. تحقق مما إذا كان Chrome Password Manager يعمل بشكل جيد.
أصدرت Google الإصدار 70 من Chrome التحديث مما يعني أنك ربما تستخدم إصدارًا أقدم. قم بترقية متصفح Chrome ، وقد يؤدي ذلك إلى حل المشكلات.
إدارة كلمات المرور
يعد Chrome Password Manager منتجًا جيدًا ، وقد قامت Google بتحسينه باستخدام أحدث إصدارات Chrome. سهل الاستخدام ويعمل على جميع الأجهزة والأنظمة الأساسية التي تدعم متصفح Chrome.
إنه أيضًا عرض جديد ، ومثل جميع الخدمات الجديدة ، قد يحتوي على بعض الأخطاء التي تحتاج إلى إصلاح. أنا متأكد من أن Google تعمل جاهدة لتحسينها بشكل أكبر. وفي الوقت نفسه ، يمكنك تجربة بعض الحلول المذكورة أعلاه للتأكد من أن لديك تجربة خالية من الأخطاء.
المتابعة التالية: لست سعيدًا باستخدام Chrome Password Manager؟ تحقق من الرابط أدناه لمعرفة كيف يمكنك تعطيله ولماذا قد ترغب في ذلك.