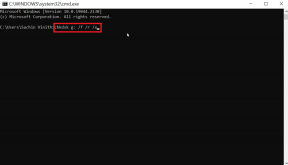إصلاح Steam Workshop عدم تنزيل التعديلات
منوعات / / November 28, 2021
على مر السنين ، تفوقت Steam على نفسها باستمرار لتحسين عالم ألعاب الفيديو ومنح مستخدميها تجارب جديدة. في إطار جهودهم لتحقيق ذلك ، أطلقوا خدمة Workshop ، والتي من خلالها حصل المستخدمون على فرصة لتجربة تعديلات مختلفة وتعزيز تجربة اللعب الخاصة بهم. بينما حظيت هذه الميزة بتقدير كبير من قبل العديد من المستخدمين ، تميل ورشة Steam إلى الخروج عن البرنامج النصي وتمنع الأشخاص من تنزيل التعديلات. إذا واجهت هذه المشكلة ، فاقرأ مسبقًا لمعرفة كيفية القيام بذلك إصلاح ورشة Steam لا يتم تنزيل خطأ تعديل على جهاز الكمبيوتر الخاص بك.

محتويات
- إصلاح Steam Workshop عدم تنزيل التعديلات
- لماذا لا يمكنني تنزيل Mods؟
- الطريقة الأولى: افتح Steam في وضع الصورة الكبيرة لعرض تقدم تنزيلات ورشة العمل
- الطريقة 2: التخلص من التعديلات الفاسدة
- الطريقة الثالثة: إلغاء الاشتراك في Steam Beta
- الطريقة الرابعة: امسح ذاكرة التخزين المؤقت للتنزيل لإصلاح تنزيلات التعديل في ورشة العمل
- الطريقة الخامسة: تغيير منطقة التنزيل
- الطريقة 6: أعد تثبيت Steam
إصلاح Steam Workshop عدم تنزيل التعديلات
لماذا لا يمكنني تنزيل Mods؟
تعد Mods on Steam عملًا صعبًا وهناك العديد من الأسباب التي تجعلك غير قادر على تنزيلها من ورشة العمل. على سبيل المثال ، لا يسمح النظام الأساسي للمستخدمين بمشاهدة تقدم تنزيل التعديلات وغالبًا ما يتركون يتساءلون عما إذا كانوا على المسار الصحيح. بالإضافة إلى ذلك ، يمكن أن تكون جميع العوامل مثل ملفات ورشة العمل الفاسدة وزيادة ذاكرة التخزين المؤقت للتنزيل والانتساب إلى حساب تجريبي مسؤولة عن الخطأ. ومع ذلك ، اعتبر نفسك محظوظًا ، لأن الخطأ "لم يتم تنزيل محتوى ورشة Steam" يمكن إصلاحه ويمكن حله ببعض الإجراءات السهلة.
الطريقة الأولى: افتح Steam في وضع الصورة الكبيرة لعرض تقدم تنزيلات ورشة العمل
يتم استخدام وضع الصورة الكبيرة على Steam بشكل أساسي لمنح المستخدمين تجربة ألعاب تشبه وحدة التحكم على أجهزة الكمبيوتر الخاصة بهم. ومن المثير للاهتمام ، المستخدمين أبلغوا أنه من خلال هذا الوضع ، يمكنهم رؤية تقدم التنزيلات المختلفة التي تكون غير مرئية في الوضع الطبيعي الوضع. لذلك ، من خلال وضع الصورة الكبيرة ، يمكنك التحقق مما إذا كان يتم تنزيل التعديلات الخاصة بك أم لا ، قبل متابعة طرق استكشاف الأخطاء وإصلاحها الأكثر تقدمًا.
1. قم بتشغيل Steam وفي الزاوية اليمنى العليا ، انقر فوق الرمز الذي يشبه المستطيل مع الأسهم المعاكسة لـ افتح وضع الصورة الكبيرة.

2. سيتم فتح وضع الصورة الكبيرة مع الرسوم المتحركة التمهيدية الخاصة به ويكشف عن واجهة تشبه وحدة التحكم. انقر فوق أيقونة التنزيل في الزاوية اليمنى العليا لعرض جميع التنزيلات التي تحدث عبر Steam.

3. إذا كان تنزيل التعديل الخاص بك ينعكس على هذه الصفحة ، فلا يوجد خطأ في ورشة العمل. ومع ذلك ، إذا لم يحدث ذلك ، يمكنك تجربة الطرق المذكورة أدناه.
الطريقة 2: التخلص من التعديلات الفاسدة
يمكن أن تتسبب التعديلات غير المكتملة أو الفاسدة أيضًا في حدوث خطأ في ورشة Steam الخاصة بك. تتراكم هذه الملفات في مجلد تثبيت Steam وتبقى مخفية حتى تبحث عنها يدويًا. إليك كيفية إزالة التعديلات الفاسدة وإصلاح ورشة Steam الخاصة بك.
1. افتح "هذا الكمبيوتر الشخصي" وفي شريط أدوات المجلد ، الانتقال من وضع "ملف" إلى "عرض".
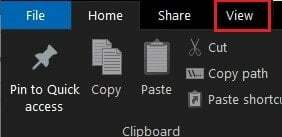
2. هنا، تمكين "العناصر المخفية" الخيار قبل المتابعة.

3. الآن ، انتقل إلى مجلد تثبيت اللعبة الذي تسبب في حدوث الخطأ باستخدام شريط العناوين التالي: C: \ Program Files (x86) \ Steam \ steamapps \ common \ * Game Name * \! Workshop. لاحظ أنه بدلاً من * Game Name * ، يجب عليك إدخال الاسم الحقيقي للعبة.
4. في هذا المجلد ، افتح كل تعديل فردي ومعرفة ما إذا كان لديك خطأ يفيد ، "الموقع غير متوفر."
5. إذا قمت بذلك ، فإن ملفات التعديل الخاصة بك تالفة ويجب عليك إصلاحها من خلال تطبيق Steam.
6. في مكتبة Steam، انقر بزر الماوس الأيمن على التطبيق الذي تريد تثبيته.
7. من الخيارات التي تظهر ، حدد "خصائص".

8. سيتم عرض بعض الخيارات على الجانب الأيسر ، انقر فوق "الملفات المحلية".

9. في قائمة الملفات المحلية ، انقر على "تحقق من سلامة ملفات اللعبة.سيتحقق Steam بعد ذلك مما إذا كانت جميع الملفات تعمل ويصلح التعديلات الفاسدة.

10. أعد تثبيت التعديل من ورشة Steam ومعرفة ما إذا كان قد تم حل الخطأ.
اقرأ أيضا: إصلاح أخطاء خدمة Steam عند تشغيل Steam
الطريقة الثالثة: إلغاء الاشتراك في Steam Beta
يتمثل أحد الحلول المحيرة إلى حد ما لورشة العمل التي لا تقوم بتنزيل خطأ تعديل على Steam في إلغاء الاشتراك في برنامج Beta الذي يقدمه التطبيق. إذا كنت عضوًا ، ففكر في إلغاء الاشتراك في برنامج المشاركة بيتا ومعرفة ما إذا تم إصلاح الخطأ.
1. في تطبيق Steam ، انقر على "Steam" زر في الزاوية اليسرى العلوية من الشاشة.

2. من الخيارات التي تظهر ، انقر فوق "الإعدادات".

3. في قسم الحساب من الإعدادات ، انتقل إلى اللوحة التي تحمل العنوان "مشاركة بيتا" وانقر على زر التغيير.
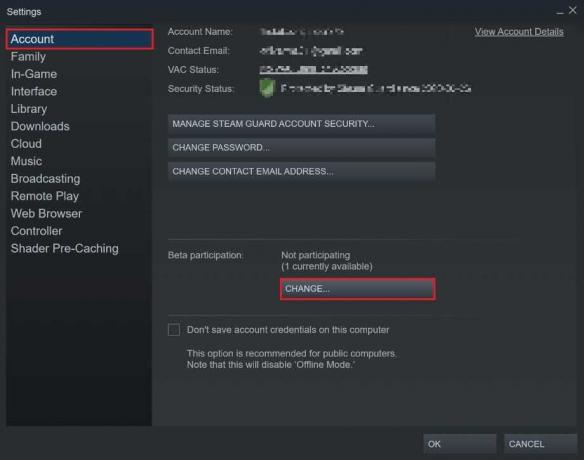
4. في النافذة التي تظهر بعد ذلك ، انقر على القائمة المنسدلة أسفل "مشاركة تجريبية" وحدد ملف "لا شيء - إلغاء الاشتراك في جميع البرامج التجريبية" اختيار.

5. انقر فوق "موافق" لإكمال العملية ثم إعادة تشغيل تطبيق Steam الخاص بك ومعرفة ما إذا تم إصلاح خطأ ورشة العمل والتعديل.
الطريقة الرابعة: امسح ذاكرة التخزين المؤقت للتنزيل لإصلاح تنزيلات التعديل في ورشة العمل
يعد تنزيل ذاكرة التخزين المؤقت على Steam مشكلة خطيرة وهذا هو السبب وراء العديد من الأخطاء في التطبيق. تحتوي ذاكرة التخزين المؤقت للتنزيل في Steam على ملفات وبيانات فاسدة تبطئ النظام الأساسي وتعطل التنزيلات التي تحدث من خلال التطبيق. إليك كيفية التخلص من ذاكرة التخزين المؤقت للتنزيل وإصلاح خطأ ورشة العمل:
1. باتباع الخطوات المذكورة أعلاه ، افتح نافذة الإعدادات في Steam.
2. من اللوحة على الجانب الأيسر ، انتقل إلى "تنزيل" إعدادات.

3. في الجزء السفلي من صفحة التنزيلات ، انقر فوق "مسح تنزيل ذاكرة التخزين المؤقت" ثم انقر فوق "موافق".

4. سيؤدي هذا إلى مسح التخزين المؤقت غير الضروري. أعد تثبيت التعديلات من ورشة العمل ومعرفة ما إذا تم حل الخطأ.
اقرأ أيضا:6 طرق لإصلاح خطأ Steam المعاملات المعلقة
الطريقة الخامسة: تغيير منطقة التنزيل
تعد منطقة التنزيل على Steam عاملاً مهمًا يحدد سرعة وجودة كل تطبيق ولعبة وتعديل تقوم بتنزيله من خلال Steam. أثناء تغيير منطقة التنزيل ، تأكد من تعيينها على مكان قريب من موقعك الفعلي لإصلاح المشكلات المتعلقة بالتنزيل.
1. باتباع الخطوات المذكورة في الطريقة السابقة ، افتح "تنزيل" صفحة الإعدادات.
2. انقر فوق قسم بعنوان "منطقة التنزيل" للكشف عن قائمة الخوادم التي تمتلكها Steam في جميع أنحاء العالم.
3. من قائمة المناطق ، حدد المنطقة الأقرب لموقعك وانقر فوق موافق.

4. بمجرد تحديد منطقة التنزيل ، أعد تشغيل Steam وقم بتنزيل التعديل مرة أخرى. من المحتمل أن يتم إصلاح خطأ "ورشة العمل لا يتم تنزيل التعديلات".
الطريقة 6: أعد تثبيت Steam
إذا فشلت جميع الطرق المذكورة أعلاه ، فمن المحتمل أن الخطأ يكمن في تطبيق Steam الخاص بك. بالنسبة للعديد من الأخطاء على Steam ، فإن إعادة تثبيت التطبيق ببساطة قد عمل العجائب وحل مشكلات لا حصر لها.
1. افتح لوحة التحكم و انقر فوق "إلغاء تثبيت برنامج".

2. من قائمة التطبيقات ، حدد Steam وانقر على "إزالة".
3. بمجرد إزالة التطبيق ، توجه إلى الموقع الرسمي لـ بخار. في الزاوية العلوية اليمنى من الشاشة ، انقر فوق "تثبيت Steam" وسيتم تثبيت التطبيق على جهاز الكمبيوتر الخاص بك.

4. أعد فتح اللعبة ومعرفة ما إذا كان قد تم حل المشكلة.
موصى به:
- 12 طريقة لإصلاح مشكلة Steam لن تفتح
- إصلاح خطأ Fallout New Vegas Out of Memory
- كيفية توصيل جهاز Kindle Fire بالتلفزيون
- كيفية مسح ذاكرة التخزين المؤقت وملفات تعريف الارتباط في Google Chrome
مع المزيد من الميزات ، يكون هناك مساحة أكبر للخطأ ، ويعد Steam هو المثال الرئيسي لهذه الظاهرة. لحسن الحظ بالنسبة لنا ، هذه الأخطاء قابلة للإصلاح ومن خلال الخطوات المذكورة أعلاه ، يجب أن تكون قادرًا على معالجة خطأ ورشة العمل بسهولة.
نأمل أن يكون هذا الدليل مفيدًا وأنك كنت قادرًا على ذلك إصلاح ورشة Steam لا يتم تنزيل خطأ تعديل على جهاز الكمبيوتر الخاص بك. إذا كانت لديك أي شكوك أو لم تتمكن من حل المشكلة ، فتواصل معنا من خلال قسم التعليقات وسنساعدك.