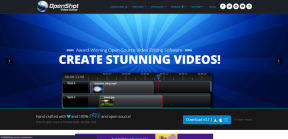كيفية إدراج مقاطع فيديو YouTube في PowerPoint (والمزيد من الحيل الرائعة)
منوعات / / November 29, 2021
لقد مر معظمنا بحلقة واحدة على الأقل حيث تحتوي الشرائح لدينا على عدد كبير جدًا من الرسوم البيانية. الشيء مع هذه العناصر هو أنه يجب عليك تحقيق التوازن الصحيح. ضع مجموعة من المخططات والرسوم البيانية، وسرعان ما يتصاعد من مثير إلى ساحق.
ماذا تفعل في ظل هذه الظروف؟

حسنًا ، الإجابة هي - استخدم مقاطع الفيديو. لا يؤدي تضمين مقطع فيديو في شريحة PowerPoint إلى جعل ملف عرض تبرز ولكنها تساعد أيضًا في جذب انتباه الجميع.
أفضل مثال على ذلك هو مقال طويل مقابل. فيديو مدته ثلاث دقائق. أي واحد سوف تختار؟ بالتأكيد ، الذي يجذب انتباه جمهورك بسهولة.
لذلك ، إذا كان لديك فيديو يوتيوب يضيف المعنى (والسحر) لعرضك التقديمي ويمنع جمهورك من غموض عينيه لقراءة النص واستخدامه. لحسن الحظ ، يتيح لك Microsoft PowerPoint إضافة مقاطع فيديو YouTube وتضمينها إلى الشرائح الخاصة بك ، والعملية سهلة مثل الفطيرة.
دعنا نلقي نظرة على كيفية القيام بذلك.
1. إضافة الفيديو عبر خيار الإدراج
من الواضح أن هذه إحدى أسهل الطرق لإضافة مقاطع فيديو YouTube. بمجرد فتح الشريحة المحددة ، انقر فوق إدراج> فيديو> فيديو عبر الإنترنت.

الشيء الجيد هو أنه يمكنك البحث عن مقطع فيديو معين دون مغادرة PowerPoint. اكتب الكلمات الرئيسية ذات الصلة مثل اسم القناة وعنوان الفيديو وما إلى ذلك.
سيؤدي الضغط على أيقونة البحث إلى إظهار مجموعة من مقاطع الفيديو التي تتوافق مع المعايير.

حدد واحدة واضغط على إدراج. ستستغرق إضافة الفيديو بضع دقائق. بمجرد الانتهاء ، يمكنك سحب الزوايا إلى تغيير حجم الفيديو واضبط إعدادات التشغيل والشكل والتأثيرات والمزيد.
الآن كل ما عليك فعله هو تشغيل الفيديو للتحقق مما إذا كنت قد اخترت الفيديو الصحيح.

للقيام بذلك ، انقر بزر الماوس الأيمن فوق مربع الفيديو وحدد معاينة> تشغيل.
ملحوظة: سيفتح PowerPoint Internet Explorer في الخلفية لأن التطبيق يستخدم المستعرض لتشغيل مقاطع الفيديو.
سلبيات؟
تكمن المشكلة الرئيسية في هذه الطريقة في أنك لن تتمكن من استخدام إعدادات التشغيل مثل التشغيل التلقائي أو وقت البدء. لا تقلق ، الطريقة التالية تحل هذه المشكلة.
2. تضمين مقطع فيديو
تضمين فيديو يوتيوب يكاد يكون مشابهًا للطريقة المذكورة أعلاه. الاختلاف الوحيد هو أنك ستضيف عنوان URL للفيديو مباشرةً.

توجه إلى YouTube وافتح الفيديو الذي تريد إضافته. انقر فوق مشاركة> تضمين وأضف وقت بدء الفيديو. أيضًا ، حدد خيار إظهار الفيديو المقترح.

بمجرد الانتهاء من ذلك ، انسخ الرمز إلى تطبيق Notepad. أضف ال التشغيل التلقائي = 1 متغير في نهاية عنوان URL. سيؤدي هذا إلى مطالبة الفيديو بالبدء تلقائيًا عند تحميل الشريحة.

توجه إلى PowerPoint. حدد إدراج> فيديو> فيديو عبر الإنترنت والصق عنوان URL المعدل تحت الخيار الثاني.

قم بمعاينته مرة واحدة للتحقق مما إذا كان كل شيء على ما يرام. الآن ، عندما تظهر هذه الشريحة ، سيتم تشغيل الفيديو تلقائيًا من النقطة التي اخترتها.
إذا سألتني ، فهذه هي طريقة الانتقال الخاصة بي لإضافة مقاطع فيديو. بعد كل شيء ، التخصيص هو مفتاح سعادتنا ، أليس كذلك؟
المشكلة الوحيدة في هاتين الطريقتين هي أنك ستحتاج إلى ملف اتصال إنترنت نشط. الآن وقد رأينا كيفية إدراج مقاطع فيديو YouTube أو تضمينها في PowerPoint ، فلنرى بعض الحيل الرائعة لتعديل عروضك التقديمية.
اجعل الشرائح الخاصة بك فريدة من نوعها
1. قم بتغيير حجم الشريحة
هل تجد الشرائح المستطيلة الافتراضية شائعة جدًا؟ إذا كانت الإجابة بنعم ، فإن الخبر السار هو أنه يمكنك تغيير حجم الشرائح يدويًا.

اضغط على علامة التبويب تصميم وحدد حجم الشريحة. هنا ، حدد Custom Slide size واختر Portrait إذا كنت تريد شرائح عمودية.

بدلاً من ذلك ، يمكنك أيضًا اختيار نمط من القائمة المنسدلة وزيادة / تقليل العرض حسب اختيارك.
2. ارتباط إلى شرائح أخرى
حيلة أخرى رائعة هي ربط الشرائح في نفس العرض التقديمي من خلال الأشكال. وبالتالي يسهل التنقل بسرعة بين شرائح متعددة.
ما عليك سوى إضافة شكل إلى الشريحة. كلما كان ذلك أفضل إذا كان في شكل سهم. بمجرد الانتهاء من ضبط الحجم واللون ، انقر بزر الماوس الأيمن فوقه وحدد إدراج ارتباط تشعبي> وضع في هذا المستند.

اختر الشريحة المطلوبة وانقر فوق موافق. اتبع هذه العملية لجميع الأشكال الأخرى. الآن ، عندما تنقر فوق أحد هذه الكائنات ، ستنتقل إلى الشريحة المحددة. هذا يعني أنه لم تعد هناك حاجة للاندفاع المحموم ذهابًا وإيابًا بين الشرائح (وإرباك جمهورك).
3. إضافة صور GIF إلى العروض التقديمية
تعد صور GIF واحدة من أسهل الطرق لإضفاء لمسة غير رسمية على أي شيء ، حتى الشرائح (طالما أنك لا تقدم العرض في بيئة رسمية للغاية). والخبر السار هو أنه يمكنك إضافة ملف GIF تم تنزيله مسبقًا، أو يمكنك اختيار البحث وإدراج واحد مباشرة داخل PowerPoint.
لإضافة ملف GIF تم تنزيله مسبقًا ، ما عليك سوى النقر على إدراج> صور والاختيار من الموقع. للبحث عبر الإنترنت ، انتقل إلى Online Pictures واكتب GIF في المربع للبحث عن صور Bing.

المشكلة الوحيدة في هذه الطريقة هي أنه لا يمكنك رؤية الرسوم المتحركة مسبقًا (نوع من المشكله). ستكون قادرًا على رؤية GIF يتم تشغيله فقط في وضع العرض التقديمي.
احصل على. يضع. يذهب!
لذلك ، كانت هذه هي الطريقة التي يمكنك بها إدراج فيديو YouTube وتضمينه في عروض PowerPoint التقديمية. بينما يمكن أن توفر لك مقاطع الفيديو مشكلة إضافة شرائح متعددة أو التحدث باستمرار ، فقد يتضح أن مقطع الفيديو الطويل ضار.
أي من هذه الحيل كانت المفضلة لديك؟ لا تخبرنا في قسم التعليقات أدناه.