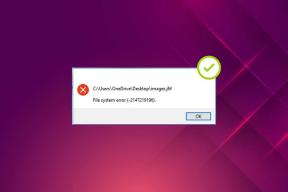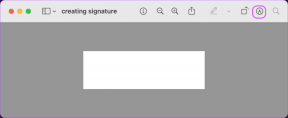11 من أفضل اختصارات لوحة مفاتيح Evernote لنظامي التشغيل Windows و Mac
منوعات / / November 29, 2021
إيفرنوت لا يحتاج إلى مقدمة ، خاصة لقرائنا العاديين. لقد كان الخيار المفضل بالنسبة للأغلبية لتدوين الملاحظات وتنظيم الملفات. يستخدمه الناس أساسًا كعقل ثانٍ بين أجهزتهم. تضررت شعبية Evernote بسبب مشاكل الخصوصية ومع وصول برامج الإنتاجية المعيارية مثل فكرة ، كودا, ميلانوت، إلخ. لكن الخدمة لا تزال الخيار الأول لمستخدمي الطاقة لأسباب متعددة.

يتوفر Evernote على كل منصة مما يجعله منتجًا مثاليًا متعدد المنصات. يأتي البرنامج أيضًا مزودًا بمجموعة من اختصارات لوحة المفاتيح لنقل إنتاجية المستخدم إلى المستوى التالي.
في هذا المنشور ، سنتحدث عن أهم 11 اختصارًا للوحة مفاتيح Evernote يمكنك استخدامها على أجهزة الكمبيوتر التي تعمل بنظام Windows و Mac. سنذكر أيضًا خدعة لتخصيص اختصارات لوحة المفاتيح لتناسب تفضيلاتك. هيا بنا نبدأ.
1. إنشاء ملاحظة سريعة
يتيح Evernote القدرة على تدوين ملاحظات سريعة من خلال نظام macOS. يمكنك استخدام مزيج من Control + Command + N على نظام Mac أو اختصار لوحة المفاتيح Ctrl + Alt + N على Windows لفتح النافذة المنبثقة لتدوين ملاحظة سريعة. كما ترى من الصورة ، يقوم macOS بتثبيت تطبيق Evernote للوصول السريع إلى شريط القائمة ، وباستخدام هذا الاختصار ، يمكنك فتحه وتدوينه بسرعة وحفظه في Evernote. مرتب! أليس كذلك؟

2. إنشاء علامة جديدة
تعد العلامات جزءًا لا يتجزأ من تجربة Evernote. إنه أحد أسباب حب غالبية مستخدمي Evernote للمنصة. تجعل العلامات من السهل جدًا تنظيم مئات الملاحظات والبحث فيها. يمكنك إما النقر فوق خيار إنشاء علامة أو حتى أفضل من ذلك ، استخدم مفاتيح Ctrl + Command + T على نظام Mac أو Ctrl + Alt + T في Windows. أنا استخدامها في كل وقت.

أيضا على توجيه التكنولوجيا
3. مزامنة Evernote
عادة ليس لدي أي مشكلة مع إيفرنوت المزامنة. كانت الخدمة صلبة للغاية بالنسبة لي. ولكن إذا كنت تواجه مشكلات في المزامنة من جانبك ، فيمكنك استخدام Ctrl + Command + S على Mac أو F9 لنظام التشغيل Windows لمزامنة الملاحظة يدويًا. استمر في مراقبة تجربة المزامنة لمعرفة ما إذا كان الفشل مؤقتًا أو يحتاج إلى اهتمامك الفوري.
4. انتقل إلى دفتر الملاحظات
يقوم معظم مستخدمي Evernote بإنشاء عدة دفاتر ملاحظات لتنظيم الملاحظات. يمكنك إما النقر فوق رمز Notebook في الشريط الجانبي أو استخدام اختصار لوحة المفاتيح Command + J على نظام Mac أو اختصار لوحة المفاتيح Ctrl + Shift + N لنظام التشغيل Windows للتنقل بين العديد من أجهزة الكمبيوتر المحمولة. إذا كنت تتعامل مع عشرات الدفاتر ، فهذا الاختصار ضروري لك.

5. بحث سريع
بعد اختبار عدة تطبيقات تدوين الملاحظات، لقد استنتجت أن Evernote يوفر أفضل تجربة بحث. يكاد لا يفشل في العثور على الملاحظة التي أبحث عنها. يمكنك إما النقر على أيقونة البحث في الأعلى أو استخدام Option + Command + F على Mac أو Ctrl + Q في Windows للبحث بسرعة في الملاحظة.

6. تمييز النص
أستخدم أداة تمييز Evernote طوال الوقت. يمكنك تحديد الكلمة أو الجمل بسرعة في Evernote واستخدام أيقونة Highlight في محرر الملاحظات. والأفضل من ذلك ، اضغط على Control + Command + H على نظام Mac أو اختصار لوحة المفاتيح Ctrl + Shift + H على نظام Windows لتمييز النص المحدد بسرعة.

أيضا على توجيه التكنولوجيا
7. أدخل التاريخ والوقت
أثناء إنشاء الملاحظات في Evernote ، قد ترغب في إدراج التاريخ والوقت لتتبع الطابع الزمني. باستخدام اختصار لوحة المفاتيح هذا ، يمكنك إضافة الوقت والتاريخ الحاليين بسرعة إلى الملاحظة. استخدم Alt + Shift + D في Windows أو Command + Shift + D على Mac لإضافة التاريخ. لإضافة الوقت ، استخدم Option + Command + Shift + D على جهاز Mac.
8. أدخل مسطرة أفقية
يسمح لك Evernote بإضافة فاصل في الملاحظة. أثناء العمل على الملاحظات الطويلة ، يُنصح غالبًا باستخدام سطور فاصلة في الملاحظات. يمكن للمرء استخدام Command + Shift + H على Mac أو Ctrl + Shift + - (ناقص) على Windows لإضافة قاعدة أفقية أو خط في Evernote.

9. تشفير النص المحدد
هل تعلم أن Evernote يسمح لك بتشفير النص في الملاحظة؟ من الضروري الحفاظ على البيانات الحساسة في مأمن من الغرباء. يمكنك تحديد النص ، واستخدام اختصار لوحة المفاتيح Command + Shift + X لنظام التشغيل Mac أو Ctrl + Shift + X لنظام التشغيل Windows ، واختيار عبارة مرور تشفير وأنت على ما يرام.

سيتم تحويل النص في رسالة مشفرة تفتح فقط بكلمة المرور. لإزالة التشفير ، انقر بزر الماوس الأيمن على العبارة وحدد فك تشفير النص بشكل دائم.
10. افتح تفاصيل الملاحظة
أنا أستخدم هذا الخيار طوال الوقت. عند العمل على ملاحظة منشور مدونة ، غالبًا ما أحتاج إلى إلقاء نظرة على عدد الكلمات. افتراضيًا ، لا يُظهر Evernote عدد الكلمات في الملاحظة على الشاشة الرئيسية. تحتاج إلى الانتقال إلى تفاصيل الملاحظات للعثور على معلومات مثل الحجم وعدد الكلمات والعلامات وحالة المزامنة والمزيد.

استخدم Command + Shift + I على نظام Mac أو Ctrl + Shift + I شبابيك لفتح لوحة تفاصيل الملاحظة بسرعة.
أيضا على توجيه التكنولوجيا
11. أضف Emojis إلى الملاحظة
تضيف إضافة الرموز التعبيرية إلى ملاحظة المرح واللمسة الشخصية. بشكل افتراضي ، لا يقدم Evernote منتقي الرموز التعبيرية ، ولكن يمكنك دائمًا استخدام اختصار لوحة المفاتيح على مستوى نظام التشغيل للوصول إلى قائمة الرموز التعبيرية. استخدم Ctrl + Command + Space على Mac أو Windows +. نظام التشغيل Windows لفتح قائمة منتقي الرموز التعبيرية وإضافتها إلى Evernote.

المكافأة: تخصيص اختصارات لوحة المفاتيح
يتيح لك Evernote أيضًا إزالة اختصارات لوحة المفاتيح وتخصيصها حسب تفضيلاتك. في نظام Mac ، اضغط على أيقونة Evernote في شريط القائمة وانتقل إلى تفضيلات التطبيق. حدد اختصارات لوحة المفاتيح. ستجد هنا قائمة اختصارات لوحة المفاتيح. انقر فوق علامة "x" لإزالتها ثم استخدم مجموعة المفاتيح المفضلة لديك لتعيين اختصار جديد للوظيفة.

استخدم Evernote مثل المحترفين
كما ترى من القائمة أعلاه ، يعد Evernote متعة في استخدامه مع اختصارات لوحة المفاتيح هذه. قم بتدوينها وحفظها وتنفيذها في روتينك لتشهد ارتفاع إنتاجيتك تدريجيًا وتوفير الثواني والنقرات الثمينة.
القادم: يقدم OneNote ، المنافس الرئيسي لـ Evernote ، اختصارات لوحة المفاتيح. اقرأ المنشور أدناه للعثور على أهم 13 اختصارًا للوحة المفاتيح لنظامي التشغيل Windows و Mac.