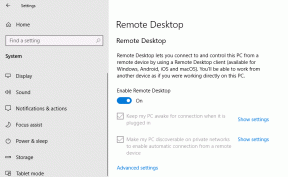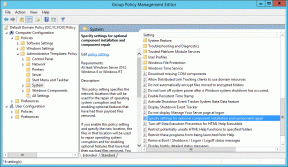كيفية إصلاح جافا سكريبت: باطل (0) خطأ
منوعات / / November 28, 2021
تصفح الإنترنت ممتع بقدر ما هو محبط. يواجه المستخدمون عددًا من الأخطاء عند محاولة الوصول إلى صفحات ويب معينة. من السهل جدًا حل بعض هذه الأخطاء بينما قد يكون البعض الآخر بمثابة ألم في الرقبة. javascript: void (0) error يندرج تحت الفئة الأخيرة.
javascript: void (0) قد يواجهها مستخدمو Windows 10 أثناء محاولة الوصول إلى مواقع ويب معينة على Google Chrome. ومع ذلك ، فإن هذا الخطأ ليس فريدًا بالنسبة إلى Google Chrome ويمكن مواجهته على أي متصفح هناك. javascript: void (0) ليست مشكلة خطيرة جدًا وتنشأ بشكل أساسي بسبب التهيئة الخاطئة لبعض إعدادات المتصفح. هناك سببان محتملان لظهور الخطأ - أولاً ، هناك شيء ما يحظر JavaScript على صفحة الويب من طرف المستخدم ، وثانيًا ، خطأ في برمجة JavaScript لملف موقع الكتروني. إذا كان الخطأ ناتجًا عن السبب الأخير ، فلا يوجد ما يمكنك فعله حيال ذلك ، ولكن إذا كان ذلك بسبب بعض المشاكل من جانبك ، فهناك العديد من الأشياء التي يمكنك القيام بها لإصلاحها.
سنناقش جميع الطرق التي يمكنك استخدامها لحل خطأ جافا سكريبت: باطل (0) وبالتالي ، 3 الوصول إلى صفحة الويب.
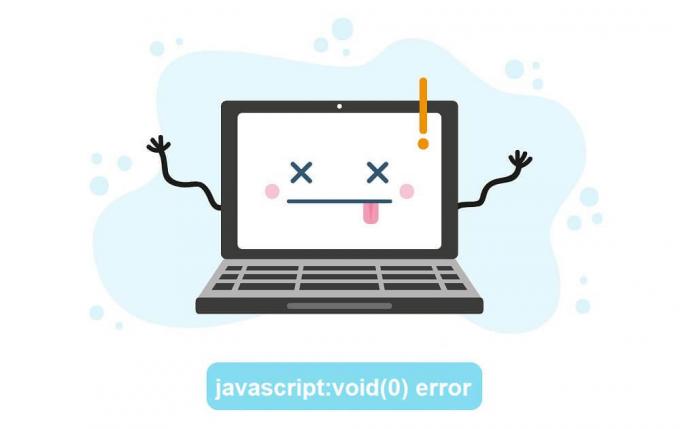
محتويات
- كيفية إصلاح جافا سكريبت: باطل (0)؟
- الطريقة الأولى: تأكد من تثبيت وتحديث Java بشكل صحيح
- الطريقة الثانية: تمكين جافا سكريبت
- الطريقة الثالثة: إعادة التحميل عن طريق تجاوز ذاكرة التخزين المؤقت
- الطريقة الرابعة: مسح ذاكرة التخزين المؤقت
- الطريقة الخامسة: مسح ملفات تعريف الارتباط
- الطريقة 6: تعطيل كافة الملحقات / الإضافات
كيفية إصلاح جافا سكريبت: باطل (0)؟
كما يتضح من الاسم ، فإن Javascript: void (0) لها علاقة بجافا سكريبت. Javascript هو مكون إضافي / ملحق موجود في جميع المتصفحات ويساعد مواقع الويب في عرض محتواها بشكل صحيح. لحل خطأ Javascript: void (0) ، سنتأكد أولاً من تمكين الوظيفة الإضافية في المتصفح. بعد ذلك ، إذا استمر الخطأ ، فسنحذف ذاكرة التخزين المؤقت وملفات تعريف الارتباط قبل تعطيل جميع ملحقات الطرف الثالث.
الطريقة الأولى: تأكد من تثبيت وتحديث Java بشكل صحيح
قبل أن نبدأ في استخدام الأساليب الموجودة في المتصفح ، فلنتأكد من تثبيت Java بشكل صحيح على أجهزة الكمبيوتر الشخصية لدينا.
1. قم بتشغيل موجه الأوامر بأي من الطرق التالية
- اضغط على مفتاح Windows + R لفتح Run ، واكتب cmd ، واضغط على Enter.
- اضغط على مفتاح Windows + X أو انقر بزر الماوس الأيمن على زر البدء وحدد موجه الأوامر من قائمة المستخدم القوي.
- اكتب موجه الأوامر في شريط البحث وانقر فوق فتح عند عودة البحث.
2. في نافذة موجه الأوامر ، اكتب جافا الإصدار واضغط دخول.
ملحوظة: بدلاً من ذلك ، قم بتشغيل لوحة التحكم ، وانقر فوق البرامج والميزات وحاول تحديد موقع Java)
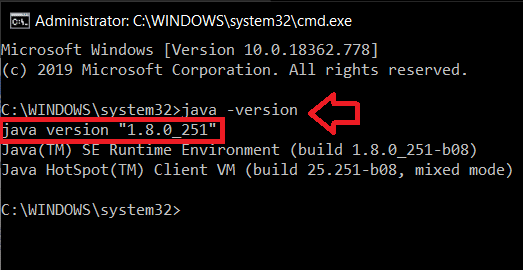
يجب أن تظهر التفاصيل المتعلقة بإصدار java الحالي المثبت على جهاز الكمبيوتر الشخصي الخاص بك في بعض الوقت. إذا لم يتم إرجاع أي معلومات ، فمن المحتمل أنه ليس لديك جافا مثبتًا على جهاز الكمبيوتر. أيضًا ، إذا كان لديك برنامج جافا مثبتًا بالفعل ، فتحقق من أن لديك الإصدار المحدث. أحدث إصدار من جافا اعتبارًا من 14 أبريل 2020 هو الإصدار 1.8.0_251
وبالمثل ، إذا لم تجد Java في البرامج والميزات ، فهذا يعني أنك لم تقم بتثبيتها على جهاز الكمبيوتر الخاص بك.
لتثبيت Java على جهاز الكمبيوتر الخاص بك ، توجه إلى الموقع التالي تنزيل برنامج Java المجاني وانقر فوق تنزيل جافا (ثم قم بالموافقة وابدأ التنزيل المجاني). انقر فوق الملف الذي تم تنزيله واتبع التعليمات / المطالبات التي تظهر على الشاشة لتثبيت جافا.

بمجرد التثبيت ، افتح موجه الأوامر مرة أخرى وتحقق من نجاح التثبيت.
الطريقة الثانية: تمكين جافا سكريبت
في معظم الأوقات ، يكون جافا سكريبت تم تعطيل الملحق افتراضيًا. يجب أن يؤدي تمكين الوظيفة الإضافية ببساطة إلى حل خطأ javascript: void (0). فيما يلي إرشادات خطوة بخطوة لتمكين جافا سكريبت على ثلاثة متصفحات مختلفة ، وهي Google Chrome و Microsoft Edge / Internet Explorer و Mozilla Firefox.
لتمكين JavaScript في Google Chrome:
1. افتح جوجل كروم إما عن طريق النقر نقرًا مزدوجًا فوق الرمز الموجود على سطح المكتب أو النقر مرة واحدة على رمز Chrome في شريط المهام.
2. اضغط على ثلاث نقاط عمودية (ثلاثة أشرطة أفقية في الإصدارات الأقدم) الموجودة في الزاوية اليمنى العليا لفتح قائمة إعدادات التخصيص وتغيير Chrome.
3. من القائمة المنسدلة ، انقر فوق إعدادات لفتح علامة تبويب إعدادات Chrome.
(بدلاً من ذلك ، افتح علامة تبويب chrome جديدة (ctrl + T) ، واكتب chrome: // settings في شريط العناوين واضغط على Enter)
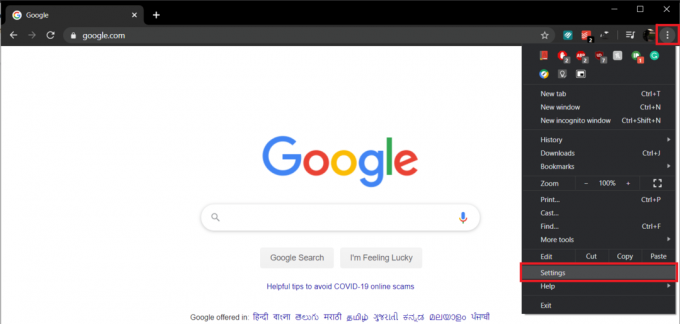
4. تحت تسمية الخصوصية والأمان ، انقر فوق إعدادات الموقع.
ملحوظة: إذا كنت تستخدم إصدارًا قديمًا من Chrome ، فيمكن العثور على إعدادات الخصوصية ضمن الإعدادات المتقدمة ، وهناك ، سيتم تصنيف إعدادات الموقع على أنها إعدادات المحتوى.
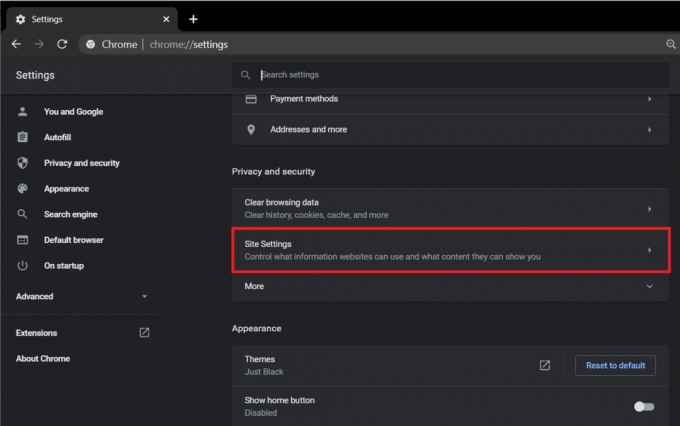
5. انتقل لأسفل للعثور جافا سكريبت وانقر عليها.

6. أخيرًا ، قم بتمكين خيار JavaScript عن طريق النقر فوق مفتاح التبديل.
ملحوظة: في الإصدارات الأقدم ، ضمن JavaScript ، قم بتمكين السماح لجميع المواقع بتشغيل JavaScript واضغط على موافق.
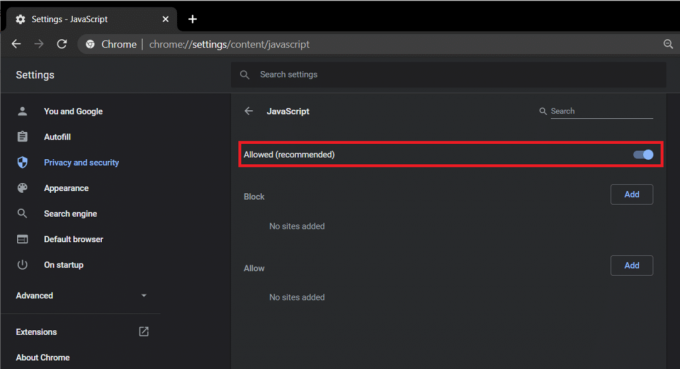
لتمكين JavaScript في Internet Explorer / Edge:
1. قم بتشغيل Microsoft Edge عن طريق النقر المزدوج على أيقونته على سطح المكتب.
2. اضغط على ثلاث نقاط أفقية موجود في الركن الأيمن العلوي لفتح قائمة "الإعدادات والمزيد". بدلاً من ذلك ، اضغط على اختصار لوحة المفاتيح Alt + F.
3. انقر فوق إعدادات.
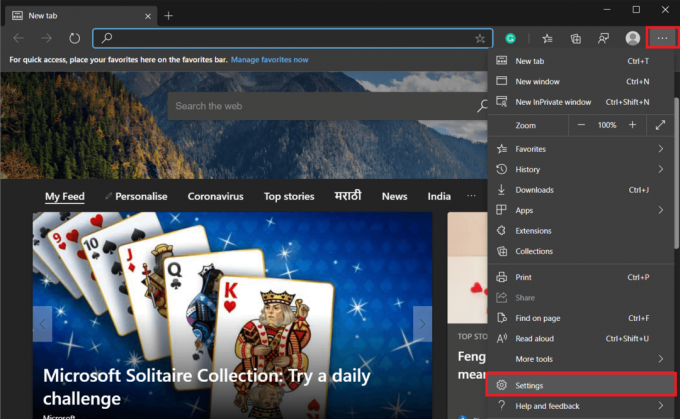
4. في اللوحة اليمنى ، انقر فوق أذونات الموقع
ملحوظة: يمكنك أيضًا فتح علامة تبويب جديدة ، وإدخال "edge: // settings / content" في شريط العناوين ، واضغط على Enter.
5. في قائمة أذونات الموقع ، حدد موقع جافا سكريبت، وانقر عليها.
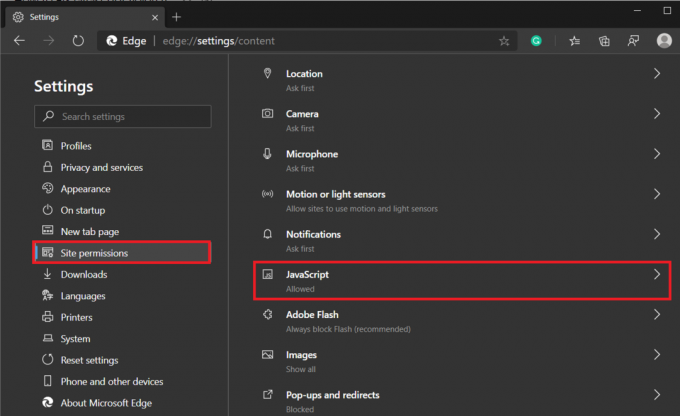
6. اضغط على قم بالتبديل لتفعيل JavaScript.
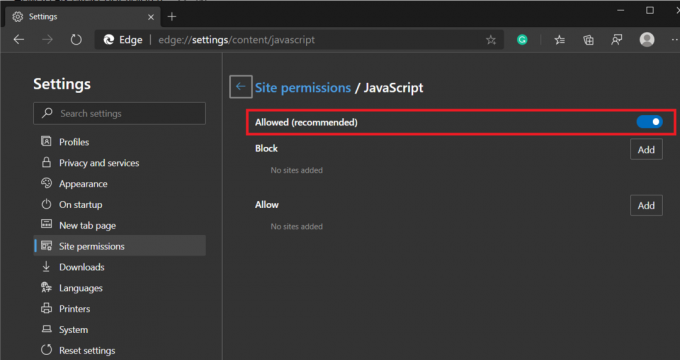
إذا كنت تستخدم أحد الإصدارات القديمة من Internet Explorer ، فقد لا ينطبق عليك الإجراء أعلاه. اتبع الإجراء أدناه بدلاً من ذلك.
1. افتح Internet Explorer ، انقر فوق أدوات (رمز الترس الموجود أعلى الزاوية اليمنى) ثم حدد خيارات الإنترنت.
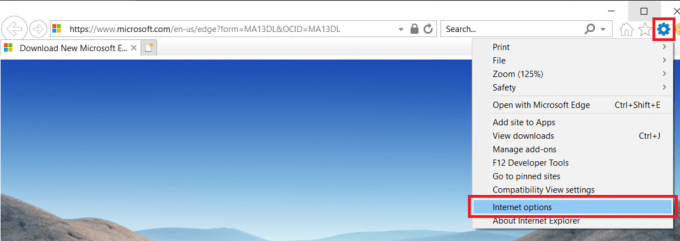
2. قم بالتبديل إلى ملف حماية علامة التبويب وانقر فوق مستوى العرف.. زر
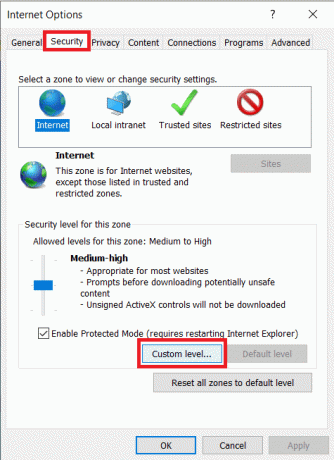
3. قم بالتمرير لأسفل للعثور على ملف البرمجة التسمية وتحتها تمكين البرمجة النصية لتطبيقات Java الصغيرة.
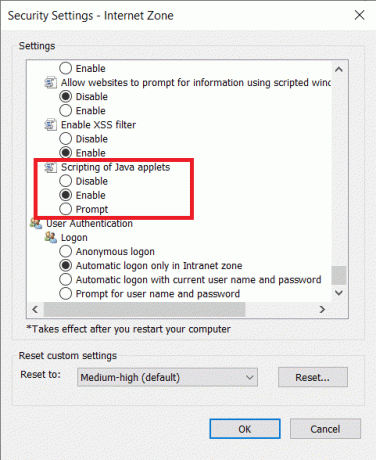
لتمكين JavaScript في Mozilla Firefox:
1. قم بتشغيل Firefox و انقر على أيقونة همبرغر (ثلاثة أشرطة أفقية) في الزاوية اليمنى العليا.
2. انقر فوق الإضافات (أو اضغط مباشرة على ctrl + shift + A).
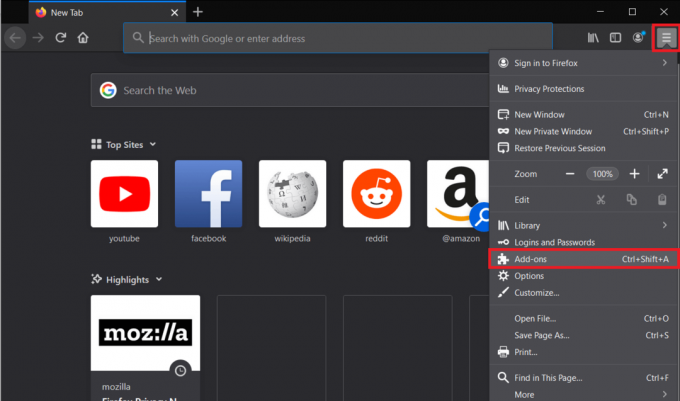
3. انقر فوق المكونات الإضافية الخيارات الموجودة على الجانب الأيسر.
4. اضغط على منصة Java ™ البرنامج المساعد وتحقق من دائما التنشيط زر.
الطريقة الثالثة: إعادة التحميل عن طريق تجاوز ذاكرة التخزين المؤقت
يمكن إصلاح الخطأ بسهولة أكبر إذا كان مؤقتًا وكنت تواجهه خلال الدقائق / الساعات القليلة الماضية فقط. ما عليك سوى تحديث صفحة الويب أثناء تجاوز ملفات ذاكرة التخزين المؤقت. هذا يساعد في تجنب ملفات ذاكرة التخزين المؤقت التالفة والقديمة.
لإعادة التحميل عن طريق تجاوز ذاكرة التخزين المؤقت
1. اضغط على مفتاح التحول واحتفظ به أثناء النقر فوق زر إعادة التحميل.
2. اضغط على اختصار لوحة المفاتيح السيطرة + f5 (لمستخدمي Mac: Command + Shift + R).
الطريقة الرابعة: مسح ذاكرة التخزين المؤقت
ذاكرة التخزين المؤقت هي ملفات مؤقتة يتم تخزينها بواسطة متصفحات الويب لديك لإعادة فتح صفحات الويب التي تمت زيارتها مسبقًا بشكل أسرع. ومع ذلك ، قد تظهر المشكلات عندما تصبح ملفات ذاكرات التخزين المؤقت هذه تالفة أو قديمة. يجب أن يساعد حذف ملفات ذاكرة التخزين المؤقت التالفة / القديمة في حل أي مشكلات تسببها.
لمسح ذاكرة التخزين المؤقت في Google Chrome:
1. مرة أخرى ، انقر فوق النقاط العمودية الثلاث وحدد إعدادات Chrome.
2. تحت تسمية الخصوصية والأمان ، انقر فوق محو بيانات التصفح.
بدلاً من ذلك ، اضغط على المفاتيح Ctrl + shift + del لفتح نافذة محو بيانات التصفح مباشرة.
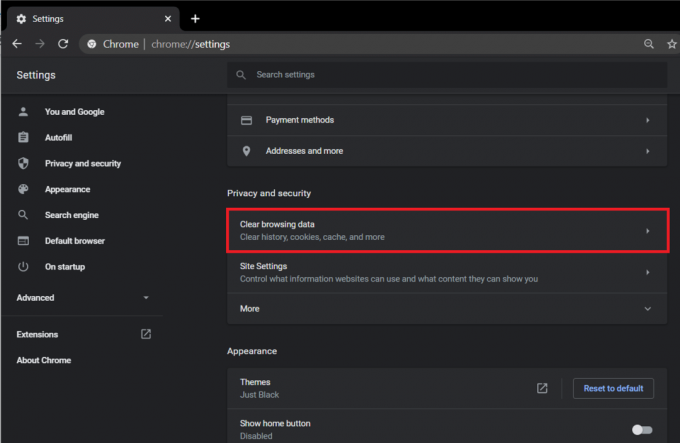
3. حدد / ضع علامة في المربع المجاور لـ الصور والملفات المخزنة مؤقتًا.

4. انقر فوق القائمة المنسدلة بجوار خيار النطاق الزمني ومن القائمة حدد إطارًا زمنيًا مناسبًا.

5. أخيرًا ، انقر فوق زر مسح البيانات.
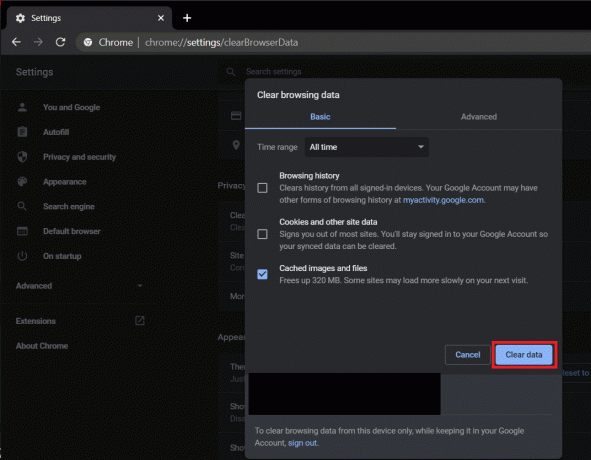
لمسح ذاكرة التخزين المؤقت في Microsoft Edge / Internet Explorer:
1. افتح Edge ، وانقر على زر "الإعدادات والمزيد" (ثلاث نقاط أفقية) وحدد إعدادات.
2. قم بالتبديل إلى ملف الخصوصية والخدمات علامة التبويب وانقر فوق "اختر ما تريد مسحه" زر.

3. حدد المربع بجوار "ذاكرة التخزين المؤقت للصور والملفات، حدد نطاقًا زمنيًا مناسبًا ، ثم انقر فوق امسح الآن.

لمسح ذاكرة التخزين المؤقت في Firefox:
1. قم بتشغيل Firefox ، وانقر على أيقونة الهامبرغر ، وحدد خيارات.
2. قم بالتبديل إلى ملف الخصوصية و أمن علامة التبويب بالنقر فوق نفسه.
3. قم بالتمرير لأسفل للعثور على تسمية السجل وانقر فوق تاريخ واضح… زر
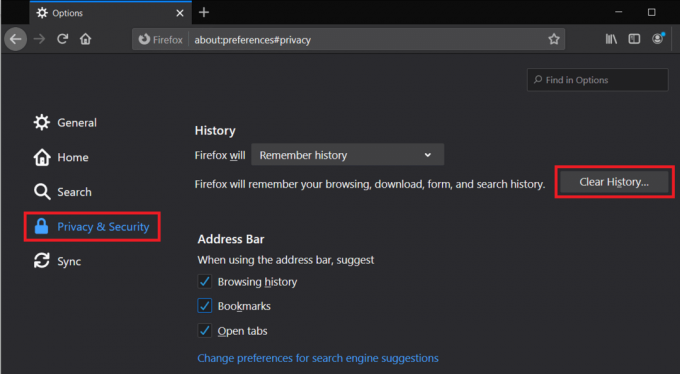
4. حدد المربع بجوار ذاكرة التخزين المؤقت ، وحدد نطاقًا زمنيًا لمسحه وانقر فوقه امسح الآن.
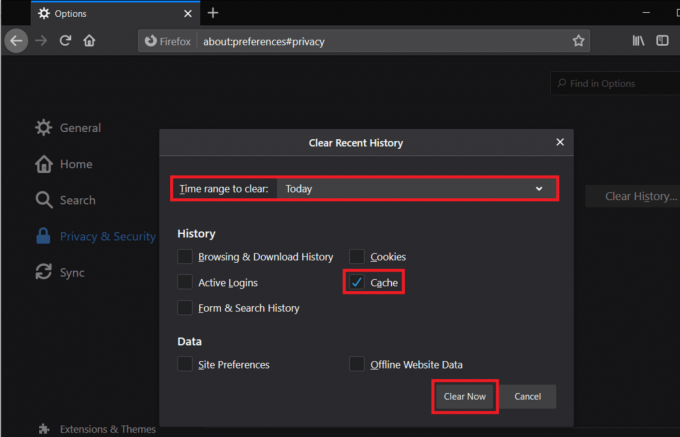
اقرأ أيضا:كيفية حذف سجل المتصفح على Android
الطريقة الخامسة: مسح ملفات تعريف الارتباط
ملفات تعريف الارتباط هي نوع آخر من الملفات المخزنة لتحسين تجربة تصفح الويب. إنها تساعد مواقع الويب على تذكر تفضيلاتك من بين أشياء أخرى. على غرار ملفات ذاكرة التخزين المؤقت ، يمكن أن تتسبب ملفات تعريف الارتباط الفاسدة أو القديمة في حدوث أخطاء متعددة ، لذلك إذا لم يكن أي مما سبق طرق حل javascript: void (0) error ، كحل أخير سنقوم بحذف ملفات تعريف الارتباط الخاصة بالمتصفح جدا.
لمسح ملفات تعريف الارتباط في Google Chrome:
1. اتبع الخطوتين 1 و 2 و 3 من الطريقة السابقة لبدء تشغيل ملف محو بيانات التصفح نافذة او شباك.
2. هذه المرة ، حدد المربع بجوار ملفات تعريف الارتباط وبيانات الموقع الأخرى. حدد إطارًا زمنيًا مناسبًا من قائمة النطاق الزمني.

3. انقر فوق امسح البيانات.
لمسح ملفات تعريف الارتباط في Microsoft Edge:
1. مرة أخرى ، ابحث عن طريقك إلى علامة التبويب الخصوصية والخدمات في إعدادات Edge وانقر فوق "اختر ما تريد مسحه" أدناه مسح بيانات التصفح.
2. حدد المربع بجوار "ملفات تعريف الارتباط وبيانات الموقع الأخرى"، وحدد نطاقًا زمنيًا مناسبًا ، ثم انقر في النهاية على ملف مسح الآن زر.
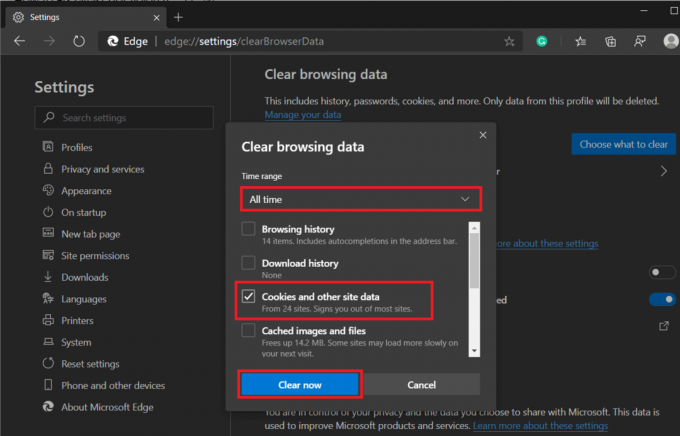
لمسح ملفات تعريف الارتباط في Mozilla Firefox:
1. التبديل إلى الخصوصية و أمن علامة التبويب في إعدادات Firefox وانقر فوق امسح البيانات زر تحت ملفات تعريف الارتباط وبيانات الموقع.
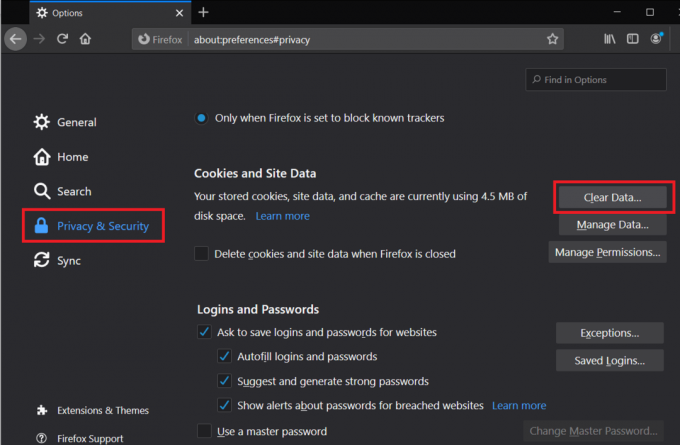
2. تأكد من المربع بجوار ملفات تعريف الارتباط وبيانات الموقع يتم فحصه / تحديده والنقر فوق واضح.

الطريقة 6: تعطيل كافة الملحقات / الإضافات
يمكن أن يحدث خطأ Javascript أيضًا بسبب التعارض مع ملحق جهة خارجية قمت بتثبيته على متصفحك. سنقوم بتعطيل جميع الملحقات مؤقتًا وزيارة صفحة الويب لمعرفة ما إذا كان قد تم حل javascript: void (0).
لتعطيل كافة الملحقات على Google Chrome:
1. انقر على النقاط العمودية الثلاثة واختر أدوات أكثر.
2. من القائمة الفرعية المزيد من الأدوات ، انقر فوق ملحقات.
بدلاً من ذلك ، افتح علامة تبويب جديدة ، واكتب chrome: // extension في شريط URL واضغط على Enter.
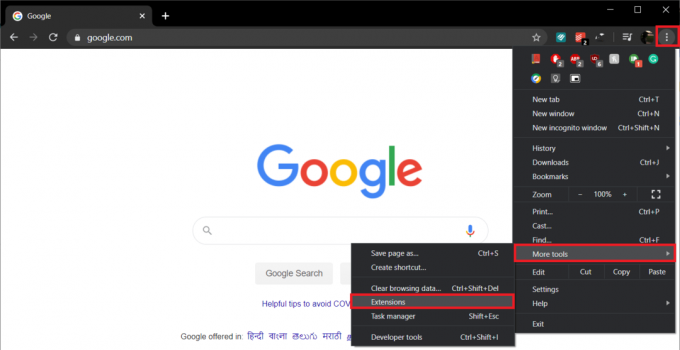
3. انطلق وقم بتعطيل جميع الملحقات بشكل فردي عن طريق النقر فوق التبديل بجوار أسمائهم.
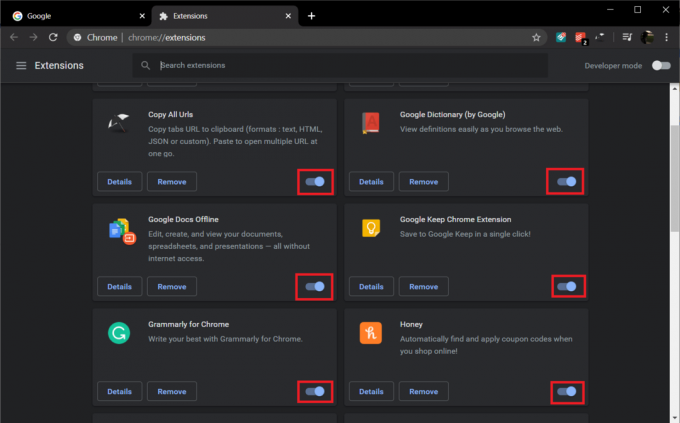
لتعطيل كافة الملحقات في Microsoft Edge:
1. انقر على ثلاث نقاط أفقية وحدد ملحقات.
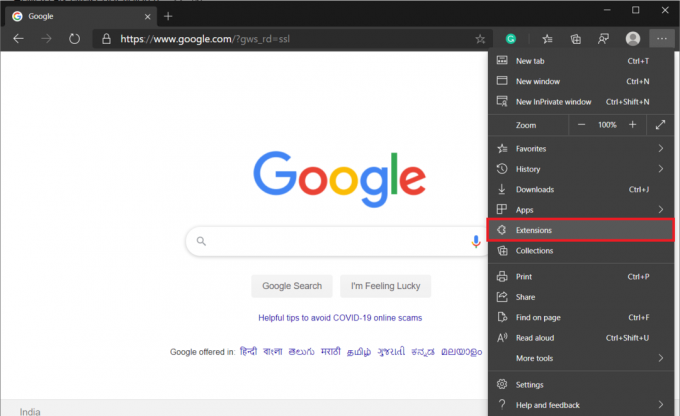
2. انتقل الآن وقم بتعطيل جميع الملحقات بشكل فردي عن طريق النقر فوق مفاتيح التبديل الموجودة بجانبها.
لتعطيل كافة الامتدادات في Mozilla Firefox:
1. انقر على أيقونة الهامبرغر واختر الإضافات.
2. قم بالتبديل إلى ملف ملحقات علامة التبويب وتعطيل كافة الملحقات.
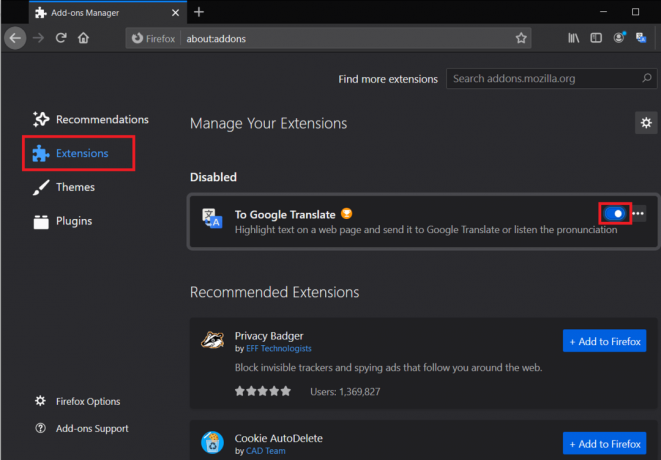
موصى به:
- كيفية إصلاح خطأ تشخيص Dell 2000-0142
- كيفية تغيير جهاز العرض الأساسي والثانوي على Windows
إذا لم تساعدك أي من الطرق المذكورة أعلاه حل مشكلة جافا سكريبت: خطأ باطل (0)، حاول إعادة تثبيت المتصفح. ولكن إذا كانت إحدى الطرق مفيدة ، فأخبرنا بأي طريقة كانت في التعليقات أدناه!

![يساعد! مشكلة الشاشة المقلوبة أو الجانبية [محلول]](/f/60df5efc41945c01f0d203d7ccfa0098.jpg?width=288&height=384)