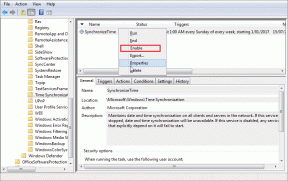كيفية استخدام تطبيق Phone Companion في نظام التشغيل Windows 10 مع Android
منوعات / / December 02, 2021
في الأيام الخوالي ، اعتاد كل مصنع أن يجمع مجموعة برامج مصاحبة بهواتفهم ، والتي لم يقم أحد بتثبيتها واستخدامها لأنها كانت سيئة التصميم وبطيئة. في عصر الهواتف الذكية اليوم ، تم إيقاف هذا في الغالب ولكني ما زلت أشعر في بعض الأحيان أنه كان من الجيد الحصول عليه شيء مثل iTunes، حيث يمكنني إدارة هاتفي باستخدام جهاز الكمبيوتر الخاص بي.

الجديد من Microsoft تطبيق رفيق الهاتف في Windows 10 يهدف إلى ملء هذا الفراغ إلى حد ما. يتزامن مع هاتف Android أو iPhone أو Windows. دعونا نتحدث عنها بالتفصيل.
التطبيق نفسه
لتشغيل التطبيق ، انقر فوق زر القائمة ابدأ وابحث عن Phone Companion. عند إطلاقه ، سيطلب منك اختيار النظام الأساسي لهاتفك. تخبرك رسالة صغيرة في الجزء السفلي أيضًا أنه إذا كنت تريد فقط نسخ بعض الملفات إلى هاتفك ، فإن الطريقة القديمة لتوصيل ونقل الملفات من خلال جهاز الكمبيوتر هي الأفضل.

يهدف التطبيق المصاحب للهاتف بشكل أساسي إلى مزامنة الموسيقى ورسائل البريد الإلكتروني وقائمة المهام والمزيد مع منتجات وخدمات Microsoft. على هذا النحو ، فإنه يعتمد بشكل كبير على خدمة OneDrive
لمزامنة كل شيء بين الهاتف والسحابة. ستحتاج أيضًا إلى تثبيت تطبيق لكل من الأشياء السبعة التي تتم مزامنتها.نظرًا لأن OneDrive هو العمود الفقري الذي تتم مزامنة كل شيء عليه ، فسنرى بالتفصيل كيفية إعداده.
جزء OneDrive

اضغط على البدء زر تحت أيقونة OneDrive كما هو موضح في الصورة.
الخطوة 1: ستحتاج إلى حساب OneDrive ، وهو نفس حساب Microsoft. إذا لم يكن لديك حساب Microsoft ، فأنشئ حسابًا بالانتقال هنا. سوف تحتاج أيضًا إلى تطبيق OneDrive على هاتف Android الخاص بك. لمزيد من الراحة ، سترسل لك Microsoft أيضًا الرابط عبر البريد الإلكتروني إذا كنت تفضل ذلك. بمجرد الانتهاء من كل هذا ، انتقل إلى الخطوة 2.

الخطوة 2: افتح تطبيق OneDrive على هاتفك وقم بتسجيل الدخول باستخدام حساب Microsoft الخاص بك. بمجرد تسجيل الدخول ، انتقل إلى الإعدادات -> تحميل الكاميرا وتشغيله. لقد قمت بضبطه للتحميل فقط عند الاتصال بشبكة Wi-Fi وتوصيله لتجنب أي شيء غير ضروري استنزاف البطارية.


هناك شيء واحد يجب ملاحظته هنا ، وهو اعتمادًا على ملف تكوين معرض الهاتف، قد يقوم OneDrive أيضًا بتحميل صور غير تلك الموجودة في مجلد الكاميرا. في حالتي ، جميع الصور ، بما في ذلك لقطات الشاشة وصور WhatsApp وما إلى ذلك. تم تحميلها أيضا. بمجرد الانتهاء من ذلك ، حدد المربع كما هو موضح في الصورة أدناه وانقر فوق التالي.

نصيحة رائعة: تمنحك Microsoft 15 جيجا بايت من التخزين السحابي لتمكين خدمة تحميل الكاميرا لكل جهاز. إذا كنت لا تريد تحميل الصور ، فما عليك سوى تشغيلها مرة واحدة وإيقاف تشغيلها مرة أخرى بعد مزامنة صورة أو اثنتين. لا يزال بإمكانك الاحتفاظ بالتخزين.
الخطوه 3: نظرًا لأننا قمنا بالفعل بتمكين تحميل الكاميرا في الخطوة السابقة ، ما عليك سوى تحديد المربع والنقر فوق التالي ثم بعد ذلك منتهي في النافذة الأخيرة.

بطريقة مماثلة ، ستحتاج إلى إعداد Office و OneNote و Skype و Groove Music و Outlook. قم أولاً بتثبيت التطبيقات التي تريدها ، يمكنك العثور على روابط لها هنا. بعد تثبيتها ، قم بتسجيل الدخول باستخدام حساب Microsoft الخاص بك في كل تطبيق ، واتبع نفس الإجراء كما هو مذكور أعلاه ، وبذلك تكون قد انتهيت.
بالطبع ، يجب حفظ أي من الملفات أو أغنية MP3 أو مستند Word في OneDrive. سيكون لتطبيقات Microsoft Office لـ Word و Excel و PowerPoint ميزات تعديل محدودة إذا لم يكن لديك اشتراك MS Office 365. الشيء نفسه ينطبق على موسيقى Groove. بدون اشتراك مدفوع ، ستتمكن فقط من تشغيل الأغاني المخزنة في OneDrive.
هل مايكروسوفت تسلمك؟
على الرغم من أنه قد لا يمكن مقارنته بأمثال iTunes ، إلا أنه لا يزال يمثل البداية. قد يقول البعض إنها طريقة غير مباشرة لزيادة قاعدة المستخدمين لخدمات Microsoft. ما رأيك في هذا؟ لا تنضم إلينا في منتديات المناقشة الخاصة بنا.