5 начина за отваряне на повишен команден ред в Windows 10
Miscellanea / / November 28, 2021
5 начина да отворите повишен команден ред в Windows 10: Командният ред е известен също като cmd.exe или cmd, който взаимодейства с потребителя чрез интерфейс на командния ред. Това е мощен инструмент, който ви позволява да изпълнявате команди за промяна на настройките, достъп до файлове, изпълнение на програми и т.н. Когато отворите командния ред в Windows 10, ще можете да изпълнявате само команди, които изискват само сигурност на потребителско ниво, но ако се опитате да изпълните команди, които изискват административни привилегии, ще получите грешка.
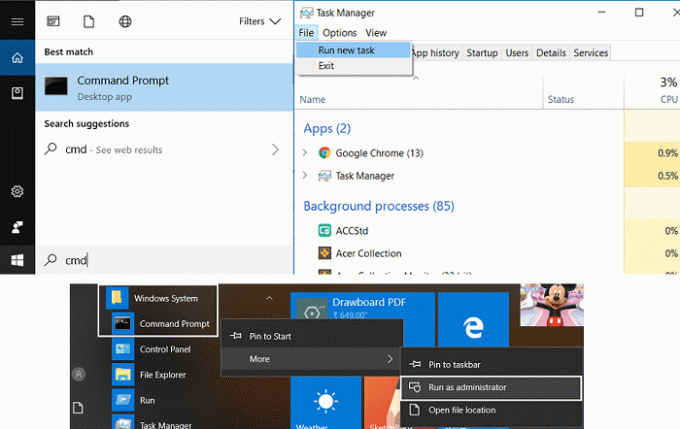
Така че в този случай трябва да отворите повишен команден ред в Windows 10, за да изпълнявате команди, които изискват административни привилегии. Има много начини, чрез които можете да отворите повишен команден ред и днес ще обсъдим всички тях. Така че, без да губим време, нека да видим как да отворите повишен команден ред в Windows 10 с помощта на изброеното по-долу ръководство.
Съдържание
- 5 начина за отваряне на повишен команден ред в Windows 10
- Метод 1: Отворете повишен команден ред от менюто на опитните потребители (или Win+X меню)
- Метод 2: Отворете повишен команден ред от Windows 10 Стартирайте търсенето
- Метод 3: Отворете повишен команден ред от диспечера на задачите
- Метод 4: Отворете повишен команден ред от менюто "Старт".
- Метод 5: Отворете повишен команден ред от File Explorer
5 начина за отваряне на повишен команден ред в Windows 10
Метод 1: Отворете повишен команден ред от менюто на опитните потребители (или Win+X меню)
Щракнете с десния бутон върху менюто "Старт" или натиснете клавиша Windows + X, за да отворите менюто на Power Users, след което изберете Команден ред (администратор).

Забележка: Ако сте актуализирали до Windows 10 Creators Update, тогава PowerShell е заменен в менюто Power Users с командния ред, така че вижте тази статия за това как можете да върнете cmd в Power User Menu.
Метод 2: Отворете повишен команден ред от Windows 10 Стартирайте търсенето
В Windows 10 можете лесно да отворите Командния ред от Windows 10 Start Menu Search, за да изведете търсенето, натиснете клавиш Windows + S, след което въведете cmd и натиснете CTRL + SHIFT + ENTER за да стартирате командния ред с повишени стойности. Също така, можете да щракнете с десния бутон върху cmd от резултата от търсенето и да изберете „Изпълни като администратор“.
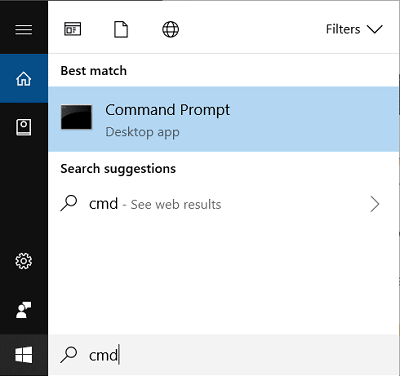
Метод 3: Отворете повишен команден ред от диспечера на задачите
Забележка:Трябва да сте влезли като администратор за да отворите повишения команден ред от този метод.
Просто натиснете Ctrl + Shift + Esc да отвориш Диспечер на задачите в Windows 10, след което от менюто на диспечера на задачите щракнете върху Файл, след което натиснете и задръжте клавиша CTRL и щракнете върху Изпълнете нова задача което би отворило повишен команден ред.

Метод 4: Отворете повишен команден ред от менюто "Старт".
Отворете менюто "Старт" на Windows 10, след което превъртете надолу, докато намерите Системна папка на Windows. Щракнете върху системната папка на Windows, за да я разширите, след това щракнете с десния бутон върху командния ред след това изберете | Повече ▼ и щракнете върху „Изпълни като администратор“.
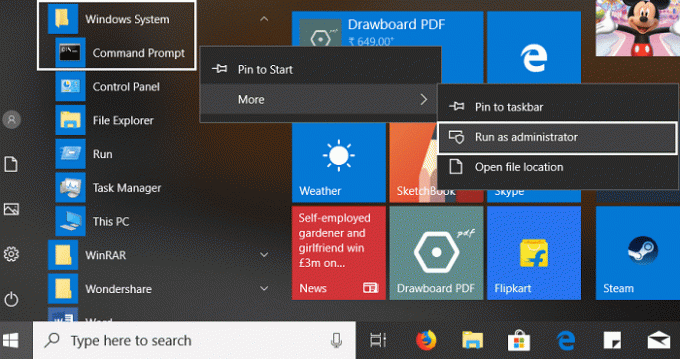
Метод 5: Отворете повишен команден ред от File Explorer
1. Отворете Windows File Explorer, след което отидете до следната папка:
C:\Windows\System32

2. Превъртете надолу, докато намерите cmd.exe или натиснете “° С” на клавиатурата, за да отидете cmd.exe.
3. След като намерите cmd.exe, просто щракнете с десния бутон върху него и изберете “Изпълни като администратор“.
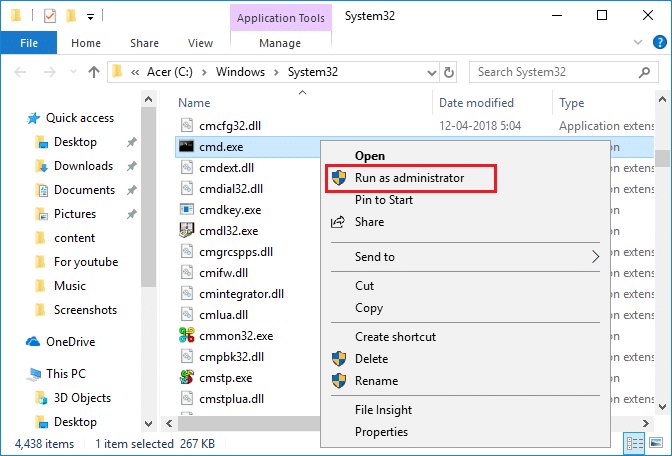
Препоръчва се:
- Променете действието по подразбиране, когато затворите капака на лаптопа
- Как да отворите командния ред при стартиране в Windows 10
- Предотвратете промяната на цвета и външния вид в Windows 10
- Синхронизирайте часовника на Windows 10 с интернет сървър за време
Това е, което сте научили успешно 5 начина за отваряне на повишен команден ред в Windows 10 но ако все още имате въпроси относно този урок, не се колебайте да ги зададете в секцията за коментари.



